Автокад - это популярная программа для создания и редактирования чертежей в 2D и 3D. Она широко используется в различных отраслях, связанных с инженерией, архитектурой и дизайном. Часто требуется изменить цвет листа на черно-белый, чтобы получить качественную печатную версию или для других нужд. В этой статье мы рассмотрим несколько способов изменения цвета листа на черно-белый в программе Автокад.
Первый способ - использование команды LAYOUT. Для этого откройте файл с выбранным чертежем и перейдите на вкладку "Листы". Внизу экрана вы увидите доступные для редактирования листы. Выберите нужный лист и нажмите правой кнопкой мыши. В появившемся контекстном меню выберите "Свойства листа". В открывшемся окне вы найдете вкладку "Основное", где можно задать цвет фона листа. Найдите поле "Цвет" и выберите "Черный" или "Белый", в зависимости от того, какой цвет листа вам нужен.
Второй способ - использование команды SETVAR. Этот метод подходит для тех, кто предпочитает работать с командной строкой и использовать текстовые команды. Введите команду "SETVAR" и нажмите клавишу Enter. В появившейся строке введите "BACKGROUNDCOLOR" и снова нажмите Enter. Вам будет предложено ввести новое значение цвета фона. Введите номер цвета, соответствующий черно-белому (например, 0 для черного или 7 для белого) и нажмите Enter.
Основные принципы работы с цветами в Автокаде

Выбор цвета. В Автокаде доступно большое количество цветов, которые можно использовать для задания линий, фонов и других элементов чертежа. Цвет можно выбрать из палитры или указать его значние в общепринятых форматах, таких как RGB или HEX.
Изменение цвета линий. Каждой линии на чертеже в Автокаде можно задать цвет. Это позволяет выделить определенные элементы и сделать чертеж более наглядным. Для изменения цвета линии необходимо выбрать ее и указать желаемый цвет.
Создание черно-белого чертежа. Часто требуется создать черно-белый чертеж для печати или для представления на проектных совещаниях. Для этого необходимо задать все линии в чертеже одним цветом, например, черным.
Цвет заливки. В Автокаде также можно задать цвет заливки для различных полигонов, текстовых и многоугольных объектов. Цвет заливки позволяет выделить элементы и создать контраст на чертеже.
Использование цветовых стандартов. Для обеспечения совместимости чертежей и печати в Автокаде рекомендуется использовать цветовые стандарты, такие как AutoCAD Color Book или Color Books в формате Pantone. Это позволяет сохранить единый цветовой стиль в проекте.
Правильное использование цветов в Автокаде помогает создавать профессиональные чертежи и визуализации, а также упрощает восприятие информации на чертежах. С помощью различных цветов и их комбинаций можно создавать эффектные и понятные графические представления проектов.
Изменение цвета линий и объектов в Автокаде
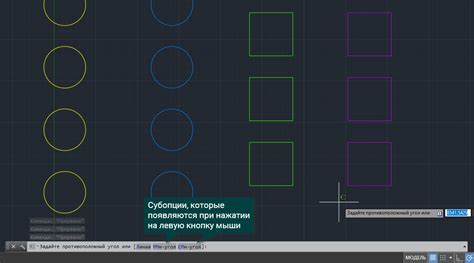
Изменение цвета линий и объектов в Автокаде можно осуществить при помощи следующих действий:
- Выберите линию или объект, цвет которого нужно изменить. Это можно сделать с помощью инструмента "Выбрать"
- Нажмите правой кнопкой мыши на выбранном объекте и в контекстном меню выберите "Свойства"
- В окне "Свойства" найдите раздел "Цвет" и выберите желаемый цвет из предложенных вариантов
- Нажмите кнопку "ОК", чтобы применить изменения
Также, чтобы изменить стандартный цвет линий и объектов в Автокаде, можно воспользоваться командой "Цвет". Для этого нужно выполнить следующие действия:
- Введите команду "Цвет" в строке команд и нажмите Enter
- В появившемся окне выберите нужный цвет из предложенных вариантов или введите свой собственный цвет, используя цветовую палитру
- Нажмите кнопку "ОК", чтобы применить изменения
Как установить черно-белую цветовую схему в Автокаде
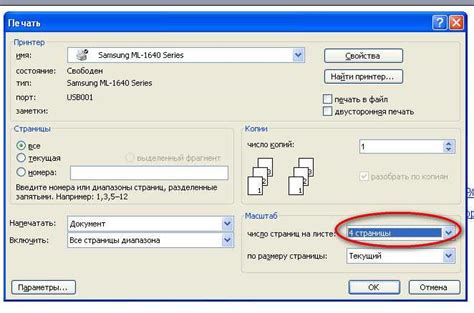
Черно-белая цветовая схема может быть полезной при работе с проектами в Автокаде, особенно если вы хотите создать чертежи для печати на принтере или просмотра на мониторе с низким разрешением. В этом руководстве мы расскажем, как изменить цвет листа на черно-белый в Автокаде.
- Откройте свой проект в Автокаде и выберите вкладку "Layout" внизу экрана.
- Нажмите правой кнопкой мыши на листе, который вы хотите изменить, и выберите "Page Setup Manager".
- В появившемся окне "Page Setup Manager" выберите текущий действующий лист и нажмите "Modify".
- В окне "Page Setup" выберите вкладку "Plot Style Table (Pen Assignments)".
- В разделе "Plot style table (pen assignments)" выберите "monochrome.ctb" в выпадающем списке рядом с "Plot style table".
- Нажмите "Apply" и "OK", чтобы закрыть окно "Page Setup" и применить изменения.
- Теперь ваш лист будет отображаться в черно-белой гамме.
Использование черно-белой цветовой схемы может помочь упростить восприятие чертежей и улучшить их читаемость, особенно если цветовая информация не является основной частью проекта. Не забудьте сохранить ваши настройки для будущих проектов.
Изменение цвета фона листа в Автокаде
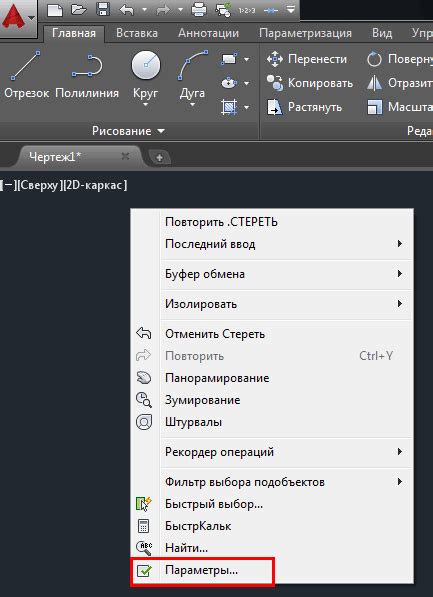
В программе AutoCAD можно легко изменить цвет фона листа для улучшения видимости и удобства работы. Для этого следует выполнить несколько простых шагов:
1. Откройте чертеж или создайте новый проект в AutoCAD. |
2. На панели инструментов выберите вкладку "Параметры листа". |
3. В появившемся меню выберите опцию "Фон". |
4. В открывшемся диалоговом окне выберите желаемый цвет фона из доступного списка или укажите свой цвет, нажав на кнопку "Дополнительно". |
5. Нажмите "ОК", чтобы применить выбранный цвет фона. |
Автокад мгновенно изменит цвет фона листа на выбранный. Это позволит вам работать с чертежами наиболее комфортным и удобным способом.
Создание и настройка новой цветовой палитры в Автокаде
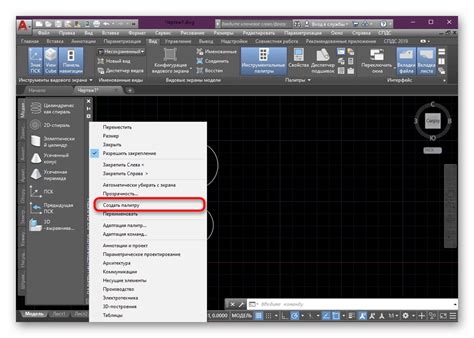
Для создания новой цветовой палитры необходимо выполнить следующие шаги:
Открыть диалоговое окно настроек цвета
В верхнем меню выбрать "Файл" > "Настройки" > "Внешний вид" > "Цвета". Диалоговое окно настроек цвета будет открыто.
Создать новую палитру
В диалоговом окне настроек цвета нажать кнопку "Создать". Появится окно с настройками новой цветовой палитры.
Настроить цвета
В окне настройки новой цветовой палитры можно задать значения для каждого цвета, используя ползунковые регуляторы или вводя числовые значения в соответствующих полях.
Сохранить настройки
После того как цвета были настроены, нажать кнопку "ОК" в окне настройки новой цветовой палитры. Затем нажать кнопку "ОК" в диалоговом окне настроек цвета, чтобы сохранить изменения.
Обратите внимание, что созданная новая цветовая палитра будет доступна в списке цветов при работе над проектами в Автокаде. Теперь вы можете выбрать черно-белый цвет из этой палитры и применить его к листу, чтобы изменить его цвет на черно-белый.
Как применить черно-белую цветовую схему на определенных объектах
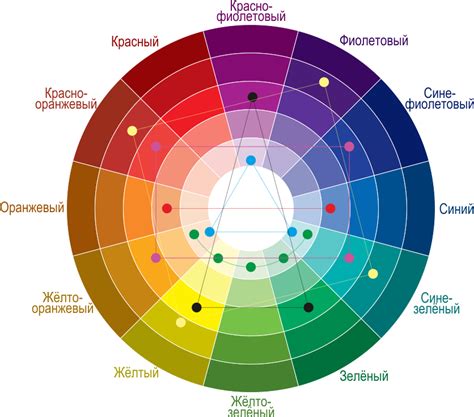
В программе Автокад есть возможность применить черно-белую цветовую схему на определенных объектах вашего проекта. Это может быть полезно, если вы хотите сделать акцент на определенных деталях или просто желаете изменить общую цветовую гамму.
Для начала, выделите те объекты, на которые вы хотите применить черно-белую цветовую схему. Вы можете сделать это, выбрав их с помощью инструментов выделения или указав их наименования в командной строке.
Затем, откройте панель свойств, нажав на кнопку Свойства на панели инструментов или используя команду PROPERTIES. В панели свойств найдите раздел Цвет и выберите пункт Черный или Белый в зависимости от того, какой цвет вы хотите применить. Для черного цвета выберите пункт BYLAYER, а для белого цвета выберите пункт BYBLOCK. Это позволит применить черно-белую цветовую схему на выбранных объектах.
После этого, нажмите на кнопку Применить или закройте панель свойств, чтобы сохранить изменения. Выделенные объекты изменятся на черный или белый цвет в соответствии с вашим выбором.
Теперь вы знаете, как применить черно-белую цветовую схему на определенных объектах в Автокаде. Этот метод позволит вам создавать эффектные и стильные проекты, подчеркивая важные детали или изменяя общую атмосферу работы.
Особенности экспорта черно-белых изображений из Автокада

При экспорте черно-белых изображений из программы Автокад есть несколько важных особенностей, которые необходимо учитывать для получения наилучшего качества и согласованности визуального представления.
Во-первых, при экспорте в форматы, поддерживающие черно-белую цветовую гамму, такие как JPEG или TIFF, необходимо убедиться, что в настройках программы указано "Черно-белый" режим экспорта. Также следует проверить, что все слои и объекты на чертеже имеют соответствующие черные или белые цвета.
Во-вторых, при экспорте в формат PNG, который поддерживает прозрачность, необходимо учитывать, что непрозрачные части изображения будут отображаться черными, а прозрачные части - белыми. Поэтому, перед экспортом следует убедиться, что все непрозрачные элементы на чертеже имеют цвет черный, а прозрачные - цвет белый.
Кроме того, при экспорте в векторных форматах, таких как SVG или PDF, следует учитывать особенности их работы с черно-белой цветовой гаммой. Некоторые программы или устройства могут автоматически преобразовывать черные объекты в белые или наоборот. Поэтому рекомендуется перед экспортом проверить настройки программы или устройства, а также визуально проверить результат экспорта на точное соблюдение черно-белой цветовой гаммы.
| Шаг | Действие |
|---|---|
| 1 | Выбрать пункт меню "Сохранить как" в программе Автокад |
| 2 | Выбрать формат "JPEG" |
| 3 | Настроить параметры экспорта, указав "Черно-белый" режим |
| 4 | Нажать кнопку "Сохранить" |
| 5 | Проверить полученное черно-белое изображение на соответствие ожиданиям |
Учитывая указанные особенности, можно достичь оптимального качества и согласованности черно-белых изображений при экспорте из программы Автокад.