Microsoft Word - это один из самых популярных и функциональных текстовых редакторов. Он предлагает множество инструментов и возможностей для создания и форматирования документов. Одним из таких инструментов является возможность изменения цвета листа.
Иногда для создания особого эффекта или просто для удобства чтения и работы с документом, может понадобиться сделать фон листа черным. Это особенно актуально, например, при создании плакатов, презентаций или просто для придания особого настроения тексту.
Чтобы изменить цвет листа в Word на черный достаточно просто. Сначала откройте документ, в котором хотите изменить цвет фона. Затем выберите вкладку "Макет страницы" в верхнем меню. Далее нажмите на кнопку "Цвет страницы" и выберите черный цвет. После этого цвет фона листа автоматически изменится на черный.
Стили

Стили в HTML позволяют определить внешний вид элементов на веб-странице. Они позволяют определить цвета, шрифты, отступы и другие характеристики элементов.
Есть несколько способов задать стили:
- Встроенные стили - определение стилей непосредственно внутри HTML-элемента с помощью атрибута style.
- Внутренние стили - определение стилей внутри секции
- Внешние стили - определение стилей в файле CSS и их подключение к HTML-странице с помощью элемента.
Пример определения стиля для элемента :
Пример текста
В данном примере цвет текста установлен на черный. Чтобы изменить цвет текста в Word на черный, вы можете использовать аналогичный подход, определив стиль для нужного элемента или области текста.
Форматирование документа

Один из распространенных примеров форматирования текста - изменение его цвета. По умолчанию, текст в документе имеет черный цвет, но с помощью специальных инструментов можно легко изменить его на другой цвет.
Для изменения цвета текста в Word, нужно выделить нужный текст, а затем использовать панель инструментов или сочетание клавиш, чтобы выбрать цвет из палитры. В зависимости от версии Word, эти инструменты могут находиться в разных местах.
Если вы хотите изменить цвет всего листа в Word на черный, это можно сделать, применив фоновое форматирование. Для этого нужно выбрать вкладку "Дизайн" в верхнем меню Word, затем выбрать опцию "Цвета страницы" и выбрать черный цвет фона.
Изменение цвета фона может быть полезно, например, если вы создаете документ на презентацию или хотите создать эффектный дизайн для своего документа.
Думайте о форматировании, чтобы сделать ваш документ более читабельным и привлекательным для ваших читателей.
Важно помнить, что форматирование носит вспомогательный характер и не должно отвлекать внимание от содержания документа. Выбирайте форматирование, которое наилучшим образом соответствует цели вашего документа и легко воспринимается.
Цвета и заливка
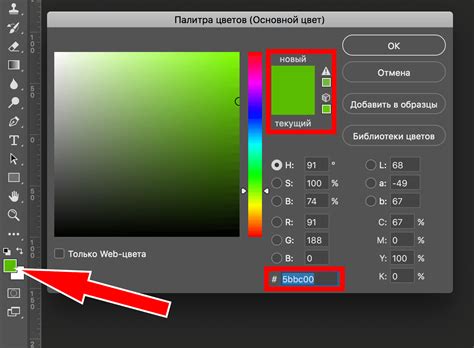
В Microsoft Word есть множество возможностей для изменения цвета листа и его заливки. При создании документов вы можете выбрать любой цвет из палитры или указать его RGB-код.
Чтобы изменить цвет листа на черный, выполните следующие шаги:
- Откройте документ в Word.
- Перейдите на вкладку "Дизайн".
- В разделе "Страница цвета" выберите пункт "Цвет страницы...".
- В открывшемся окне выберите вкладку "Цвета".
- В списке "Цвета" найдите черный цвет и выберите его.
- Нажмите кнопку "ОК", чтобы применить изменения.
Теперь лист документа будет иметь черный цвет. Вы также можете изменить заливку листа, выбрав соответствующий параметр в окне "Цвет страницы". Имейте в виду, что эти изменения будут применяться ко всему документу.
Изменение цвета листа и его заливки позволяет создавать документы с уникальным оформлением, подходящим под ваши потребности и предпочтения. Используйте эту функцию, чтобы сделать свои документы еще более яркими и индивидуальными.
Темы оформления

Для выбора темы оформления в Word необходимо перейти на вкладку "Дизайн", расположенную в верхней части программы. Затем, в разделе "Темы" выбрать понравившуюся тему из предложенного списка.
Очень важно помнить, что выбор темы оформления может повлиять не только на цвет фона листа, но и на другие элементы документа, такие как шрифт, заголовки, таблицы и т. д. При выборе темы следует учитывать цель документа и стиль оформления, который вы хотите создать.
Изменение фона
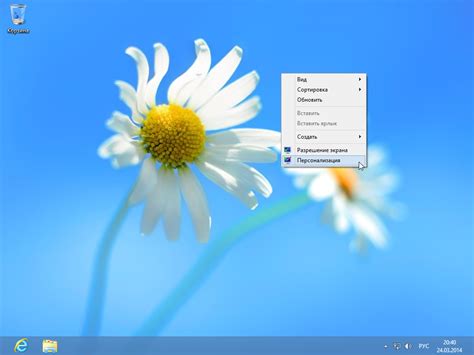
Чтобы изменить цвет фона листа в Word на черный, следуйте следующим инструкциям:
- Откройте документ в Word.
- Выберите вкладку "Макет страницы" в верхней панели.
- Нажмите на кнопку "Цвет страницы" в разделе "Разметка страницы".
- В появившемся меню выберите "Цвет заливки".
- В открывшемся подменю выберите черный цвет.
После выполнения этих шагов фон листа в Word будет изменен на черный цвет.
Настройка цветовых схем
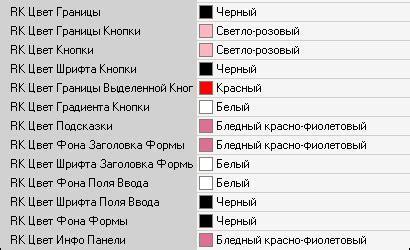
В программе Microsoft Word есть возможность изменять цветовые схемы документа, включая изменение цвета фона листа. Если вы хотите сделать лист черным, следуйте этим простым инструкциям:
- Откройте документ в программе Microsoft Word.
- Выберите вкладку "Конструктор страницы" в верхней панели меню.
- В разделе "Оформление страницы" найдите опцию "Цвет фона".
- Нажмите на стрелку рядом с опцией "Цвет фона", чтобы открыть палитру цветов.
- В палитре цветов выберите черный цвет.
- После этого нажмите кнопку "ОК", чтобы сохранить изменения.
После выполнения этих шагов фон листа в вашем документе должен стать черным. Учтите, что изменение цветовой схемы может повлиять на внешний вид остального содержимого документа.
Персонализация
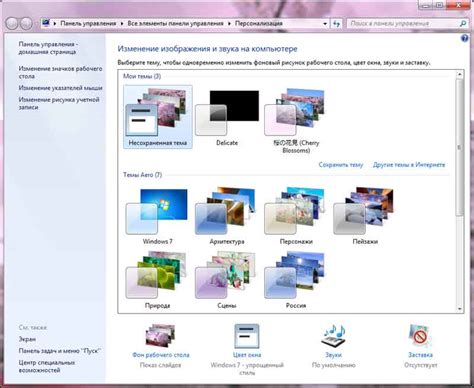
Для изменения цвета фона листа в Word на черный, следуйте указанным ниже шагам:
Откройте документ в программе Microsoft Word.
Нажмите на вкладку "Разметка" в верхней части окна программы.
В разделе "Страница" найдите кнопку "Цвет страницы" и щелкните на нее.
В открывшемся меню выберите опцию "Другие цвета".
В появившемся диалоговом окне прокрутите вниз и выберите черный цвет.
Нажмите на кнопку "OK", чтобы сохранить изменения.
После выполнения этих шагов цвет фона вашего листа в Word будет изменен на черный. Эта персонализация может быть полезна, если вам нравится работать с темным интерфейсом или если вам нужно создать документы с черным фоном для целей дизайна или печати.
Конформные шаблоны

Эти шаблоны позволяют быстро и легко создавать профессионально оформленные документы, сохраняя при этом единый стиль и форматирование. Конформные шаблоны могут быть использованы для создания документов различных типов, таких как отчеты, презентации, бизнес-планы и другие.
Одним из главных преимуществ использования конформных шаблонов является возможность экономии времени и ресурсов. Вместо того чтобы создавать новый документ с нуля, можно использовать готовый шаблон и просто внести необходимые изменения. Это упрощает и ускоряет процесс создания документов, освобождая дополнительное время для других задач.
Кроме того, конформные шаблоны помогают поддерживать единый стиль и структуру документов в рамках организации. Это особенно полезно, когда несколько людей работают над одним проектом или документом. Можно установить определенные правила оформления и форматирования, и все участники проекта будут использовать одинаковые шаблоны, что создаст единство и согласованность внешнего вида документов.
Использование конформных шаблонов также позволяет упростить процесс обновления и изменения документов. Если возникает необходимость внести изменения в шаблон, можно это сделать только один раз, а затем все документы, созданные на основе этого шаблона, автоматически обновятся и будут соответствовать новым требованиям или стандартам.
Конформные шаблоны становятся все более популярными среди пользователей программных приложений, таких как Microsoft Word, Excel, PowerPoint, Adobe Photoshop и других. Они предлагают гибкость и удобство использования, упрощая процесс создания документов и обеспечивая единый стиль и форматирование.
Применение нового цвета

Когда вы решили изменить цвет листа в Word на черный, вам может потребоваться применить новый цвет к тексту, заголовкам или другим элементам документа. Чтобы сделать это, следуйте простым шагам:
1. Выделите текст или заголовок - чтобы изменить их цвет, выделите нужный участок текста или выберите заголовок.
2. Откройте панель инструментов для форматирования - наведите курсор на верхнюю панель с инструментами и выберите вкладку "Шрифт". Это откроет панель инструментов для форматирования текста.
3. Измените цвет - на панели инструментов найдите кнопку "Цвет шрифта" или "Цвет текста". Нажмите на нее, чтобы открыть палитру цветов.
4. Выберите черный цвет - в палитре цветов найдите черный цвет или используйте код цвета #000000. Кликните на выбранный цвет, чтобы закрыть палитру.
5. Нажмите "ОК" - чтобы применить новый цвет, нажмите кнопку "ОК" в диалоговом окне палитры цветов.
6. Просмотрите изменения - после применения нового цвета, просмотрите изменения в документе. Убедитесь, что цвет текста или заголовка изменился на черный.
Теперь вы знаете, как применить новый цвет к тексту или заголовку в Word. Используйте эту функцию для создания эффектных документов и выделения важной информации.