Фигма – это мощный графический редактор, который позволяет создавать и редактировать дизайн-макеты.
Одной из проблем, с которыми сталкиваются пользователи Фигмы, является необходимость изменения цвета иконок в формате PNG. Изменение цвета PNG на белый может быть полезным, например, при разработке интерфейсов и создании иконок первой необходимости.
В этой статье мы расскажем, как легко и быстро изменить цвет PNG на белый в программе Фигма.
Для начала, откройте свой дизайн-макет в Фигме и выполните следующие шаги:
Возможности Figma для редактирования PNG-изображений
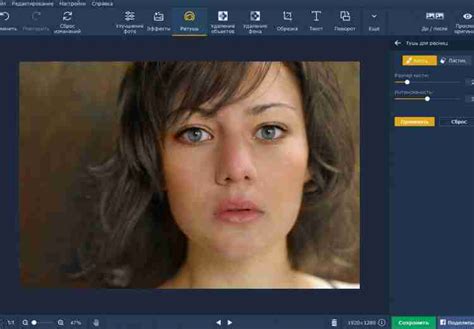
Одной из основных возможностей Figma является редактирование цвета PNG. Для этого нужно выбрать инструмент "Fill" в панели инструментов, затем щелкнуть на нужном элементе PNG-изображения и выбрать желаемый цвет из палитры. Figma автоматически заменит старый цвет на новый во всех выбранных элементах изображения. Это отличный способ преобразовать PNG-изображение, чтобы оно соответствовало цветовой гамме вашего дизайна.
Еще одной полезной функцией Figma является возможность изменять прозрачность PNG-изображения. Для этого нужно выбрать инструмент "Opacity" в панели инструментов и использовать ползунок, чтобы установить желаемый уровень прозрачности. Это может быть особенно полезно, если вы хотите создать эффект перехода или нанести полупрозрачное изображение поверх другого элемента дизайна.
Кроме того, в Figma есть функции, позволяющие изменять размеры и пропорции PNG-изображения, вращать его, обрезать, настраивать режим наложения и многое другое. Все это делает Figma мощным инструментом для редактирования и создания уникального дизайна с использованием PNG-изображений.
Благодаря удобному интерфейсу и многочисленным функциям, Figma становится все более популярным среди дизайнеров и тех, кто работает с PNG-изображениями. За счет своей гибкости и многофункциональности Figma предлагает широкие возможности для творчества и реализации всех ваших идей в дизайне.
Шаги по изменению цвета PNG на белый
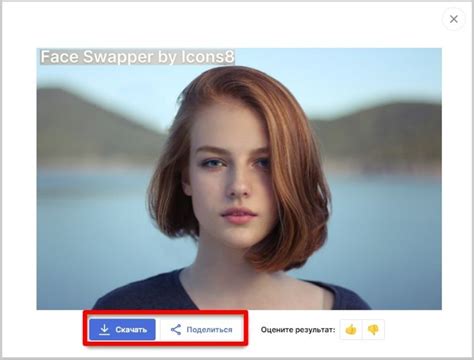
- Откройте программу Figma и создайте новый документ.
- Импортируйте PNG-изображение, цвет которого вы хотите изменить.
- Выберите импортированное изображение на холсте, щелкнув на нем.
- В правой панели инструментов найдите раздел "Свойства" и выберите "Слои".
- Выделите слой с изображением, чтобы применить изменения только к нему.
- Нажмите на кнопку "Настроить фон", расположенную над цветовым колесом.
- Выберите белый цвет в палитре или введите его код в поле "HEX".
- Наслаждайтесь своим PNG-изображением, теперь с измененным цветом!
С помощью этих простых шагов вы сможете изменить цвет PNG на белый в Figma и адаптировать изображение к вашим потребностям и стилю дизайна.
Использование инструментов редактирования цвета в Figma
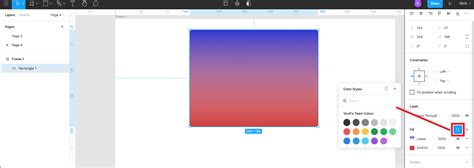
В Figma предоставляется ряд инструментов, которые позволяют легко изменять цвет элементов, включая PNG-изображения. Ниже описаны основные инструменты для редактирования цвета в Figma:
- Fill (Заливка) - это инструмент, который позволяет изменить цвет фона или заливки элемента. Чтобы изменить цвет PNG на белый, выберите нужный слой или элемент и на панели свойств щелкните на значок Fill. В появившемся окне выберите белый цвет.
- Stroke (Обводка) - этот инструмент используется для изменения цвета обводки элемента. Если у элемента есть обводка, вы можете настроить ее цвет в панели свойств. Если элемент не имеет обводки, вы можете добавить ее и затем настроить цвет.
- Opacity (Непрозрачность) - иногда для изменения цвета элемента достаточно изменить его непрозрачность. На панели свойств вы можете установить значение непрозрачности от 0% (полностью прозрачный) до 100% (полностью непрозрачный). Если вы установите непрозрачность в 0%, элемент будет невидимым.
- Blend mode (Режим смешивания) - этот инструмент позволяет изменить способ, как цвет элемента смешивается с цветами нижележащих объектов. Вы можете изменить режим смешивания, выбрав нужный режим на панели свойств. Некоторые режимы смешивания могут изменять цвет элемента.
Используя эти инструменты, вы можете легко изменить цвет PNG-изображения на белый или любой другой цвет в Figma, чтобы соответствовать вашим дизайнерским потребностям.
Другие методы изменения цвета PNG на белый
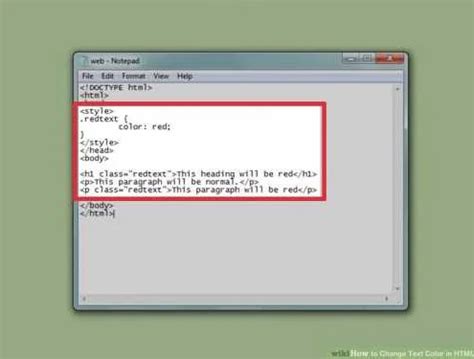
Помимо использования средств Figma, существует еще несколько других методов изменения цвета PNG на белый:
1. Использование фотошопа или аналогичных программ:
Если у вас установлен Adobe Photoshop или другая подобная программа для редактирования изображений, вы можете открыть PNG-файл в этой программе, выбрать желаемую область и заменить цвет на белый, используя инструменты рисования и кисти.
2. Использование онлайн-сервисов:
В интернете можно найти множество онлайн-сервисов для редактирования изображений. Некоторые из них позволяют изменять цвет объектов на изображении. Вы можете загрузить свой PNG-файл на один из таких сервисов и использовать инструменты изменения цвета, чтобы сделать PNG белым.
3. Программирование:
Если вы знакомы с программированием, вы можете использовать язык программирования, такой как Python, чтобы изменить цвет PNG на белый с помощью кода. Существуют библиотеки и модули, которые позволяют программно изменять цвета пикселей изображения.
Выберите тот метод, который наиболее удобен и соответствует вашим потребностям.
Сохранение отредактированного PNG-изображения в Figma
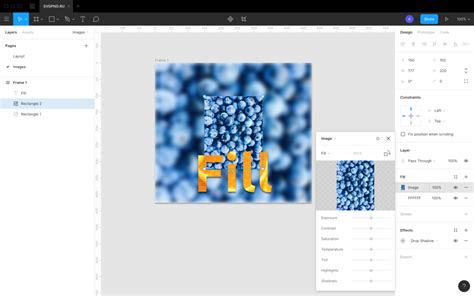
После того как вы успешно изменили цвет PNG на белый в Figma, вам, скорее всего, захочется сохранить результат своей работы. Для этого в Figma есть несколько вариантов.
1. Экспорт в виде PNG
Первый и наиболее простой способ сохранить измененное PNG-изображение - это экспортировать его в виде отдельного файла PNG. Для этого в Figma вам необходимо выполнить следующие действия:
- Выделите отредактированное изображение, кликнув на него;
- Нажмите правой кнопкой мыши на выделенное изображение и выберите опцию "Экспортировать" или "Сохранить как";
- В появившемся окне выберите нужные настройки экспорта (размер, качество и т.д.);
- Нажмите кнопку "Сохранить" или "Экспортировать".
2. Копирование в буфер обмена
Если вам необходимо вставить измененное PNG-изображение в другое приложение или программу, вы можете воспользоваться функцией копирования в буфер обмена. Этот способ позволяет вам сохранить изображение без сохранения отдельного файла на вашем компьютере. Для копирования изображения в буфер обмена выделите его, затем нажмите комбинацию клавиш Ctrl+C (для Windows) или Cmd+C (для MacOS).
3. Сохранение на сервере Figma
Если у вас есть аккаунт в Figma и вы хотите сохранить измененное изображение на сервере, вам потребуется выполнить следующие действия:
- Выделите отредактированное изображение;
- Нажмите на кнопку "Share" в верхнем правом углу экрана;
- В открывшемся меню нажмите на кнопку "Copy Link"
- Поделитесь полученной ссылкой с нужными людьми или сохраните ее для себя.
Теперь, когда вы знаете несколько способов сохранения отредактированного PNG-изображения в Figma, вы можете выбрать наиболее удобный для вашей задачи и продолжить работу с вашим проектом.