Ячейки в документах Word могут быть не только удобным способом организации информации, но и отличным способом улучшить внешний вид документа. Одним из способов придать им разнообразный внешний вид является изменение цвета ячеек. В этой статье мы рассмотрим несколько способов, как можно легко и быстро изменить цвет ячеек в Word.
Первый способ - использовать встроенные инструменты форматирования таблицы в Word. Для изменения цвета ячеек необходимо выделить нужные ячейки или всю таблицу, затем выбрать вкладку "Дизайн таблицы" на панели инструментов. Здесь вы можете выбрать различные варианты цветового оформления таблицы, а также настроить его в соответствии с вашими предпочтениями.
Если вы хотите использовать более специфические цвета или настроить цвета ячеек по-индивидуальному, вы можете воспользоваться инструментом "Заливка" на вкладке "Рамка и заливка". Он позволяет выбрать не только предопределенные цвета, но и использовать собственные цвета, выбрав их из палитры или вводя HTML-код цвета.
Еще один способ изменить цвет ячеек в Word - это использование условного форматирования. Оно позволяет применять различные форматирования к ячейкам в зависимости от заданных условий, например, заданного значения или типа данных в ячейке. В этом случае, для изменения цвета ячеек, необходимо воспользоваться инструментом "Условное форматирование" во вкладке "Главная" на панели инструментов. Здесь вы можете настроить различные условия и применить соответствующие цвета к ячейкам в зависимости от этих условий.
Изменение цвета ячеек в Word
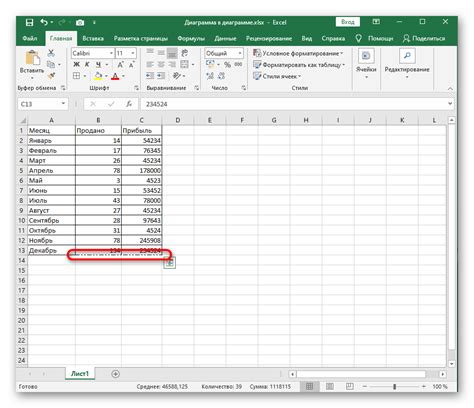
Цвет ячеек в документе Word можно изменить, используя различные методы, включая изменение цвета фона и текста ячеек.
Чтобы изменить цвет фона ячейки в Word, следуйте этим шагам:
- Выделите ячейку или группу ячеек, которые вы хотите изменить.
- Откройте вкладку "Макет" на панели инструментов.
- Нажмите на кнопку "Заливка ячеек" в разделе "Стили ячеек".
- Выберите желаемый цвет фона из предложенных вариантов, или выберите "Другой цвет", чтобы указать свой собственный цвет.
- Нажмите на кнопку "ОК", чтобы применить изменения.
Чтобы изменить цвет текста в ячейке, выполните следующие действия:
- Выделите ячейку или группу ячеек, в которых находится текст, который вы хотите изменить.
- Откройте вкладку "Стиль" на панели инструментов.
- Нажмите на кнопку "Цвет текста" в разделе "Свойства шрифта".
- Выберите желаемый цвет текста из предложенных вариантов, или выберите "Другой цвет", чтобы указать свой собственный цвет.
- Нажмите на кнопку "ОК", чтобы применить изменения.
Изменение цвета ячеек в документе Word может помочь сделать ваш документ более заметным, выделить отдельные разделы или добавить акценты к определенным данным.
Подсказка: При изменении цвета фона и текста ячеек рекомендуется выбирать такие сочетания, чтобы текст был четким и легко читаемым.
Удачного редак
Создание таблицы в Word
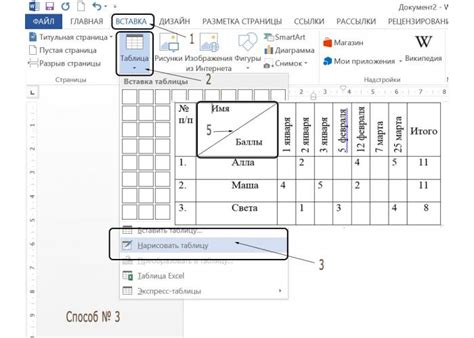
Создание таблицы в программе Microsoft Word просто и удобно. С помощью таблиц вы можете легко организовать и структурировать информацию в документе. Вот как создать таблицу в Word:
Шаг 1: Выберите вкладку "Вставка"
Откройте документ в Word и выберите вкладку "Вставка" на панели инструментов.
Шаг 2: Выберите "Таблица"
На вкладке "Вставка" найдите группу инструментов "Таблица" и выберите "Таблица" в нижнем правом углу этой группы.
Шаг 3: Выберите размер таблицы
После выбора "Таблица" появится всплывающее окно, в котором вы можете задать размер таблицы, выбрав количество строк и столбцов. Щелкните мышью на нужном размере таблицы и нажмите на него для его выбора.
Примечание: Вы можете также выбрать "Вставить таблицу", чтобы нарисовать таблицу вручную с помощью курсора.
Шаг 4: Заполните таблицу данными
После создания таблицы в Word можно начать заполнять ее данными. Перейдите в нужную ячейку и введите необходимую информацию. При необходимости вы можете изменить шрифты, размеры ячеек и другие настройки таблицы с помощью инструментов форматирования.
Шаг 5: Форматирование таблицы
Чтобы изменить цвет фона ячеек, выделите ячейки и выберите нужный цвет в разделе "Цвет заливки" на вкладке "Рисование" в меню "Формат таблицы". Вы также можете добавить границы, объединить ячейки и применить другие форматирования в зависимости от ваших потребностей.
Теперь вы знаете, как создать таблицу в Word и изменить цвет ячеек в этой таблице. Используйте эти простые инструкции для создания структурированных и профессионально выглядящих таблиц в ваших документах Word.
Выделение ячеек в Word
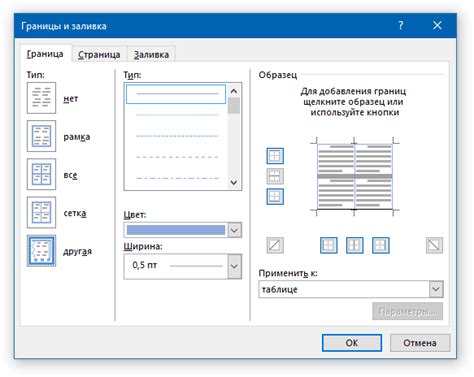
Когда вы работаете с таблицами в Microsoft Word, часто возникает необходимость выделить определенные ячейки. Выделение ячеек позволяет изменять их цвет, добавлять рамки и другие стили, чтобы сделать таблицу более наглядной и информативной.
Чтобы выделить ячейки в Word, выполните следующие шаги:
- Выделите нужные ячейки с помощью мыши. Для выделения одной ячейки просто щелкните на ней. Чтобы выделить несколько ячеек, зажмите левую кнопку мыши и проведите ею по таблице, выделяя нужные ячейки.
- После того, как ячейки выделены, вы можете применить к ним нужные стили и форматирование. Для этого выберите нужную опцию на панели инструментов Word или щелкните правой кнопкой мыши на выделенных ячейках и выберите "Свойства ячеек".
- В открывшемся окне "Свойства ячеек" вы найдете различные вкладки, позволяющие настроить стиль, цвет и границы выделенных ячеек. Например, на вкладке "Заливка" вы можете выбрать цвет заполнения для выделенных ячеек.
- После того, как вы настроили нужные стили и форматирование, нажмите кнопку "ОК" для сохранения изменений.
Теперь вы знаете, как выделить ячейки в Word и настроить их стили и форматирование. Это поможет вам создать профессионально выглядящую таблицу, улучшить визуальное восприятие информации и сделать документ более читаемым для ваших читателей.
Изменение цвета фона ячеек
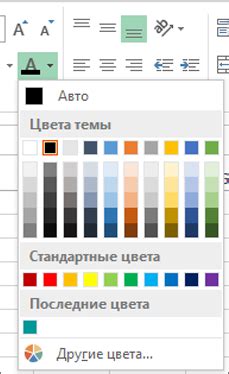
Цвет фона ячеек в Word можно изменить с помощью инструментов форматирования таблиц. Вот несколько способов, как это можно сделать:
- Выделите ячейку или ячейки, цвет фона которых нужно изменить.
- На вкладке "Дизайн таблицы" в разделе "Стили таблицы" найдите группу "Цвета", где можно выбрать цвет фона для ячейки.
- Щелкните на стрелке рядом с выбранной палитрой цветов, чтобы открыть палитру с другими вариантами цветов.
- Выберите нужный цвет из палитры или используйте опцию "Другие цвета", чтобы задать свой собственный цвет.
- После выбора цвета фона, ячейка автоматически применит изменения.
Теперь вы знаете, как изменить цвет фона ячеек в Word. Попробуйте эти способы и создайте стильную и уникальную таблицу, подходящую для ваших потребностей.
Настройка цвета шрифта в ячейках
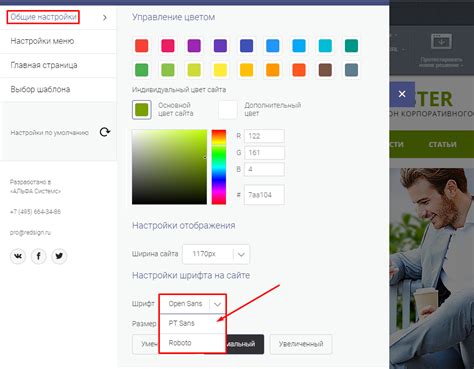
В программе Microsoft Word можно легко изменить цвет шрифта в ячейках таблицы. Это позволяет создать яркий и привлекательный дизайн документа, подчеркнуть важность определенной информации или выделить заголовки.
Для настройки цвета шрифта в ячейках таблицы вам потребуется выполнить несколько простых шагов:
- Выделите ячейку или ячейки, текст в которых вы хотите изменить.
- На панели инструментов в разделе "Шрифт" найдите кнопку "Цвет шрифта" и щелкните по ней.
- В открывшемся окне выберите желаемый цвет из палитры или введите его код в поле "Код цвета".
- Подтвердите выбор, нажав кнопку "ОК".
После выполнения этих действий цвет шрифта в выбранных ячейках таблицы автоматически изменится на заданный. Если вам потребуется изменить цвет шрифта для других ячеек, повторите указанные выше шаги.
Не забывайте, что яркий цвет шрифта может затруднить чтение текста, поэтому используйте его осторожно и предпочтительно для выделения ключевых фраз или заголовков.
Применение стилей к ячейкам
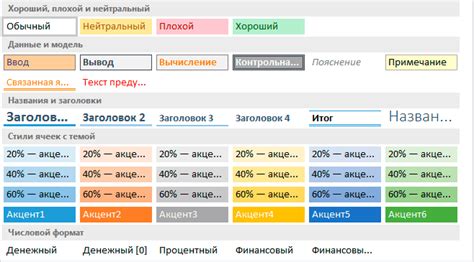
В Microsoft Word существует возможность применять стили к отдельным ячейкам таблицы. Это позволяет значительно расширить возможности форматирования и визуального оформления ваших документов.
Для применения стилей к ячейкам необходимо выделить нужные ячейки и выбрать соответствующие настройки. Для этого выполните следующие шаги:
- Выделите ячейки, к которым вы хотите применить стили. Для этого выделите нужные ячейки с помощью мыши или используйте сочетания клавиш Shift или Ctrl.
- На панели инструментов выберите вкладку "Дизайн таблицы".
- В разделе "Стили" выберите нужный стиль из списка доступных стилей.
После применения стиля к ячейкам вы увидите, что цвет фона, шрифт, размер текста и другие параметры ячеек изменились в соответствии с выбранным стилем. Если вы не нашли подходящий стиль, вы также можете создать и сохранить свой собственный стиль.
Применение стилей к ячейкам позволяет создавать профессионально оформленные таблицы с минимум усилий. Вы можете менять стили в любое время, чтобы легко модифицировать внешний вид вашего документа.
Использование градиентного цвета в ячейках

В Microsoft Word вы можете изменить цвет фона ячейки, используя градиентный эффект. Градиент представляет собой плавный переход одного цвета в другой и может создавать интересные и эстетически привлекательные эффекты.
Чтобы применить градиент к ячейке, выполните следующие шаги:
- Выберите ячейку, к которой вы хотите применить градиентный цвет.
- Нажмите правой кнопкой мыши на ячейку и выберите "Формат ячейки" в контекстном меню.
- В диалоговом окне "Формат ячейки" перейдите на вкладку "Заливка".
- В разделе "Эффекты заливки" выберите "Градиент".
- Выберите тип градиента, который вам нравится, из списка доступных опций.
- Настройте цвета градиента, выбрав цвета и определяя позицию завершения каждого цвета.
- Нажмите на кнопку "ОК", чтобы применить изменения и закрыть диалоговое окно "Формат ячейки".
Подобно другим настройкам форматирования, градиентный цвет может быть изменен или удален в любое время. Помните, что использование слишком ярких цветов или сильных контрастов может затруднить чтение текста в ячейке, поэтому рекомендуется выбирать цвета, которые хорошо читаются в сочетании с текстом.
Использование градиентного цвета в ячейках поможет сделать ваш документ более привлекательным и эстетичным, а также позволит выделить важную информацию или создать интересные дизайнерские элементы.
Добавление рамки вокруг ячеек
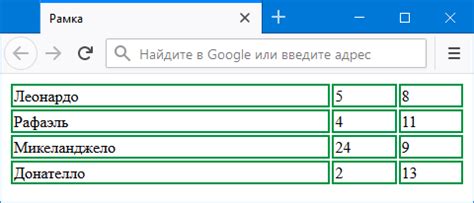
Чтобы добавить рамку вокруг ячейки в программе Microsoft Word, следуйте этим простым инструкциям:
Шаг 1: Выделите ячейку или ячейки, к которым вы хотите добавить рамку.
Шаг 2: На вкладке "Расположение" в группе "Границы" выберите кнопку "Границы ячейки".
Шаг 3: В появившемся меню выберите желаемый вид рамки. Вы можете выбрать различные стили, толщины и цвета рамки.
Шаг 4: Кликните по кнопке "ОК" для применения рамки к выбранным ячейкам.
Примечание: Вы также можете добавить рамку к таблице целиком, выделив все ячейки перед выполнением указанных выше действий.
Теперь вы знаете, как добавлять рамку вокруг ячеек в Microsoft Word. Украшайте свои таблицы и делайте их более привлекательными с помощью этой простой функции.
Изменение цвета рамки ячеек
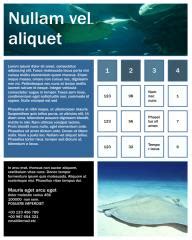
Microsoft Word предоставляет возможность изменить цвет рамки для каждой ячейки в таблице. Это поможет вам создать более привлекательный и профессиональный документ.
Чтобы изменить цвет рамки ячейки в Word, выполните следующие шаги:
- Выделите одну или несколько ячеек таблицы, для которых вы хотите изменить цвет рамки.
- Выберите вкладку "РЕФЕРАТЫ" в верхней части экрана.
- Возможно, вам придется нажать на кнопку "Таблицы", чтобы открыть раскрывающийся список.
- Выберите опцию "Стили рамок" в раскрывающемся списке.
- Откроется панель стилей рамок.
- Нажмите на кнопку "Выбрать цвет" или выберите нужный цвет из палитры.
- После выбора цвета, примените его к ячейкам, нажав на кнопку "ОК".
Теперь вы знаете, как изменить цвет рамки для ячеек в Microsoft Word. Это простая и эффективная возможность, которая позволяет сделать ваши таблицы более привлекательными и профессиональными.
Создание условного форматирования для цвета ячеек
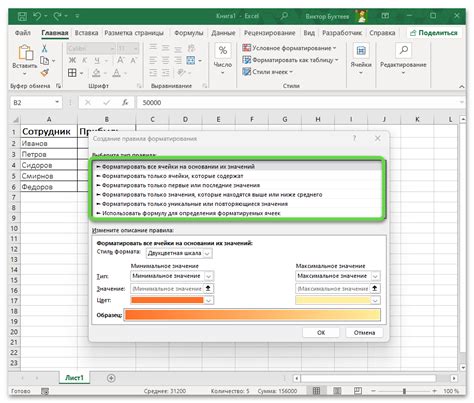
Чтобы создать условное форматирование для цвета ячеек, следуйте этим шагам:
- Откройте документ Word, в котором вы хотите изменить цвет ячеек.
- Выделите ячейки, для которых вы хотите задать условное форматирование.
- На панели инструментов выберите вкладку "Таблица" и нажмите на кнопку "Свойства".
- В окне "Свойства таблицы" перейдите на вкладку "Ячейка".
- В разделе "Условное форматирование" нажмите на кнопку "Добавить".
- В появившемся окне "Условие" выберите тип условия, например, "Больше", "Меньше" или "Равно".
- Введите значение, которое должно быть выполнено для цветной ячейки.
- Выберите цвет, который вы хотите применить к ячейке в соответствии с условием.
- Подтвердите изменения, нажав на кнопку "ОК".
- Повторите шаги 5-9 для других условий, если необходимо.
Теперь, когда заданные условия будут выполнены, ячейки будут автоматически изменять свой цвет. Условное форматирование позволяет создавать наглядные и легко читаемые таблицы, которые могут быстро представлять данные.
Используя данное условное форматирование, вы можете легко изменить цвет ячеек в Word в зависимости от заданных условий, делая таблицы более яркими и легкими для восприятия.
Сохранение и печать таблицы с измененными цветами ячеек

После того как вы изменили цвет ячеек в таблице в Word, вам может потребоваться сохранить и напечатать эту таблицу с сохраненными цветами. Для этого вы можете воспользоваться следующими шагами:
- Нажмите правой кнопкой мыши на таблицу и выберите "Скопировать".
- Откройте новый документ Word или любое другое место, где вы хотите сохранить таблицу.
- Вставьте таблицу в новый документ, нажав правой кнопкой мыши и выбрав "Вставить" или используя сочетание клавиш "Ctrl+V".
- Проверьте, что цвета ячеек были сохранены. Если цвета ячеек не были сохранены, попробуйте повторить процесс еще раз.
- Сохраните документ, выбрав "Сохранить" или используя сочетание клавиш "Ctrl+S". Укажите имя файла и выберите расположение для сохранения.
- Откройте сохраненный документ и убедитесь, что цвета ячеек сохранены.
- Если вы хотите напечатать таблицу с сохраненными цветами, выберите "Печать" или используйте сочетание клавиш "Ctrl+P". Настройте параметры печати и нажмите "ОК".
Теперь у вас должна быть сохраненная таблица с измененными цветами ячеек, которую вы можете распечатать или использовать по своему усмотрению.