Microsoft Excel - мощный инструмент для работы с таблицами, который позволяет не только выполнять расчеты, но и создавать привлекательный дизайн. Одним из важных аспектов декорирования таблиц в Excel является изменение цвета ячеек. Но что делать, если нужно изменить цвет ячейки в зависимости от значения в ней? В этой статье мы рассмотрим, как достичь этого с помощью формул в Excel.
Позвольте мне поделиться с вами парой полезных формул, которые помогут вам изменить цвет ячейки в Excel. Одним из самых простых способов является использование функции условного форматирования. С помощью этой функции вы можете указать условие, когда ячейка должна изменить свой цвет. Например, вы можете сделать так, чтобы ячейка окрасилась в зеленый цвет, если она содержит число больше 10, или в красный, если она содержит число меньше 0.
Другим способом изменить цвет ячейки в Excel является использование функции Условное форматирование по значению. Например, вы можете сделать так, чтобы ячейка окрасилась в зеленый цвет, если в ней содержится слово "Да", или в красный, если в ней содержится слово "Нет". Этот метод особенно полезен при работе с таблицами, где нужно выделить определенные значения или условия.
Использование условного форматирования для изменения цвета ячейки
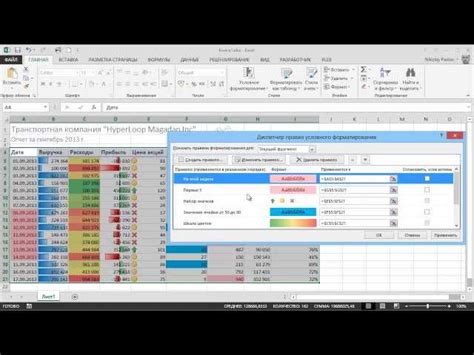
Условное форматирование в Excel позволяет автоматически изменять цвет ячеек в зависимости от заданных условий. Это очень полезный инструмент, который помогает выделить определенные значения или тренды в данных.
Чтобы использовать условное форматирование для изменения цвета ячейки, следуйте этим шагам:
- Выделите диапазон ячеек, в которых вы хотите изменить цвет.
- Откройте вкладку "Главная" в ленте инструментов Excel.
- Нажмите на кнопку "Условное форматирование" в разделе "Стили".
- Выберите опцию "Новое правило" в выпадающем меню.
- Выберите тип условного форматирования, который вы хотите использовать. Например, вы можете выбрать "Формула" для использования формулы.
- Введите формулу в поле "Формулы для применения форматирования". Например, вы можете использовать формулу "=A1>10", чтобы изменить цвет ячейки, если значение в ячейке A1 больше 10.
- Нажмите на кнопку "Формат" рядом с полем "Формулы для применения форматирования" и выберите цвет, который вы хотите применить к ячейке.
- Нажмите на кнопку "ОК" для применения условного форматирования.
После применения условного форматирования цвет ячеек будет автоматически изменяться в соответствии с заданными условиями. Это может быть очень полезно при анализе данных или при создании отчетов.
Использование условного форматирования в Excel дает вам возможность быстро выделять важные данные и легко отслеживать изменения. Это значительно упрощает работу и повышает эффективность ваших таблиц Excel.
Применение формулы IF для изменения цвета ячейки в зависимости от условия

В Excel можно использовать формулу IF для автоматического изменения цвета ячейки в зависимости от заданного условия. Это может быть полезно, например, для выделения ячеек с определенными значениями или для создания цветных индикаторов.
Для того чтобы изменить цвет ячейки на основе условия, нужно сначала выбрать ячейку или диапазон ячеек, к которым хотите применить условное форматирование, а затем открыть условное форматирование через меню "Форматирование" или используя комбинацию клавиш Ctrl + 1.
В окне условного форматирования выберите вкладку "Условное форматирование" и выберите "Правило по значениям" или "Правило по формуле".
Для применения формулы IF выберите "Правило по формуле" и введите формулу в поле "Форматировать значения, где эта формула верна". Например, если вы хотите изменить цвет ячейки, если она содержит значение больше 10, введите:
- =IF(A1>10,TRUE,FALSE)
После ввода формулы нажмите кнопку "ОК" и выберите цвет, который хотите применить к ячейкам, удовлетворяющим условию.
Excel автоматически применит форматирование к выбранным ячейкам, и они будут выделены выбранным цветом, если условие выполняется.
Вы также можете использовать другие условия в формуле IF, в зависимости от ваших потребностей. Например, вы можете использовать операторы сравнения (=, <, >, <=, >=) или комбинировать несколько условий с помощью логических операторов (AND, OR, NOT).
Таким образом, применение формулы IF позволяет изменять цвет ячейки в Excel в зависимости от заданного условия, что упрощает визуальное анализирование данных и выделение значимой информации.
Изменение цвета ячейки на основе значения другой ячейки с помощью формулы
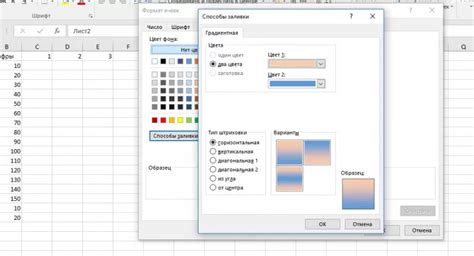
В Excel можно настроить автоматическое изменение цвета ячейки на основе значения другой ячейки с помощью формулы.
Для этого необходимо использовать условное форматирование. Условное форматирование позволяет задать определенные условия, при выполнении которых будут применены определенные стили и цвета к ячейкам.
Чтобы изменить цвет ячейки на основе значения другой ячейки, следуйте следующим шагам:
- Выберите ячейку, цвет которой нужно изменить.
- Находясь во вкладке "Главная", нажмите на кнопку "Условное форматирование" в блоке "Стили".
- Выберите "Установить форматирование ячеек..." во всплывающем меню.
- В открывшемся диалоговом окне выберите вкладку "Форматирование по формуле".
- В поле "Форматировать значения, где эта формула истинна" введите формулу, которая проверяет значение другой ячейки.
- Настройте желаемый стиль и цвет для ячейки, используя кнопку "Формат..." и палитру цветов.
- Нажмите "ОК" и закройте диалоговое окно.
Теперь при выполнении условия, указанного в формуле, цвет ячейки будет автоматически изменяться.
Например, чтобы изменить цвет ячейки на зеленый, если значение ячейки A1 больше 10, вы можете использовать следующую формулу:
| Ячейка A1 | Ячейка B1 |
|---|---|
| 15 |
Далее следуйте шагам, описанным выше, чтобы настроить условное форматирование для ячейки B1.
Формула для условного форматирования: =A1 > 10
В результате, если значение ячейки A1 больше 10, цвет ячейки B1 изменится на зеленый.
Таким образом, используя условное форматирование, можно сделать автоматическое изменение цвета ячейки на основе значения другой ячейки в Excel.
Использование функции VLOOKUP для изменения цвета ячейки на основе значения из диапазона
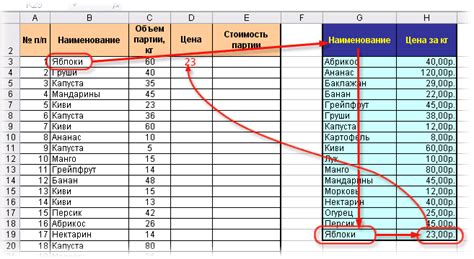
Для начала необходимо создать условное форматирование для ячеек, которое будет применяться на основе значения из диапазона. Для этого выбираем ячейку или диапазон ячеек, к которым хотим применить условное форматирование, затем выбираем вкладку "Условное форматирование" в меню "Главная".
В появившемся меню выбираем пункт "Новое правило" и далее "Используйте формулу для определения ячеек, которые будут форматированы". В поле "Форматировать значения, где формула истинна" вводим формулу с использованием функции VLOOKUP, например:
=VLOOKUP(A1,$D$1:$E$5,2,FALSE)="Да"
Эта формула ищет значение из ячейки A1 в диапазоне $D$1:$E$5 и возвращает соответствующее ему значение из второго столбца диапазона. Если возвращаемое значение равно "Да", то условие считается истинным и применяется заданное форматирование.
После ввода формулы нажимаем кнопку "Формат" и выбираем желаемый цвет для ячейки. Затем нажимаем кнопку "ОК" и изменения применяются. Теперь, если значение ячейки A1 соответствует значению в диапазоне $D$1:$E$5, цвет ячейки будет изменен в соответствии с выбранным форматированием.
Таким образом, использование функции VLOOKUP позволяет изменять цвет ячеек в Excel на основе значений из диапазона, что может быть полезно при анализе и визуализации данных.
Как изменить цвет ячейки в зависимости от даты с помощью формулы
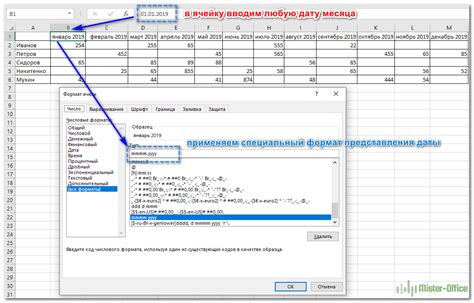
В программе Excel можно создавать различные условные форматы, которые позволяют автоматически изменять цвет ячейки в зависимости от значения, указанного в ячейке. Но что делать, если требуется изменить цвет ячейки на основе даты?
Здесь на помощь приходят функции и формулы Excel, которые позволяют реализовать подобное поведение. Рассмотрим пример того, как можно изменить цвет ячеек, в которых указана дата, если она выпадает на определенный день недели.
Для начала, создадим таблицу, в которой будут содержаться даты и другие данные. Например, пусть у нас есть столбец "Дата" (столбец A) и столбец "Событие" (столбец B). В столбце "Дата" будут указаны различные даты, а в столбце "Событие" – описание соответствующего события.
Далее, выделим ячейку или диапазон ячеек, в которых хотим изменить цвет в зависимости от даты.
Затем, откроем меню "Условное форматирование" на вкладке "Главная". Из выпадающего списка выберем "Новое правило".
В появившемся диалоговом окне выберем "Форматирование на основе формулы". В поле "Формула для определения, применить ли форматирование к данной ячейке" введем формулу, которая будет определять, какие ячейки должны быть отформатированы.
Пример формулы:
| Ячейка | Формула |
|---|---|
| A1 | =ДЕНЬ(A1) = 1 |
В данном примере, формула проверяет, является ли день в ячейке A1 первым днем месяца. Если это так, то ячейка будет отформатирована.
Далее, выберем цвет форматирования, например, сделаем фон ячейки красным. Для этого, нажмем на кнопку "Формат" и выберем нужный цвет во вкладке "Заливка". После этого нажмем "ОК" и затем "Применить".
После применения форматирования, Excel автоматически изменит цвет ячейки, если значение в ней удовлетворяет условию, заданному в формуле.
Таким образом, с помощью формулы и условного форматирования в Excel можно легко изменить цвет ячейки в зависимости от даты или любого другого значения. Это полезный инструмент, который помогает визуально выделить определенную информацию в таблице и облегчает чтение и анализ данных.
Изменение цвета ячейки с помощью формулы в условии суммы
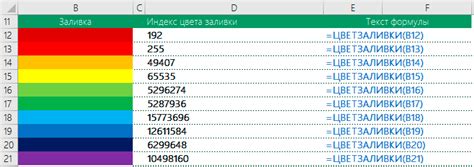
Для изменения цвета ячейки в Excel с использованием формулы в условии суммы, вы можете использовать функцию условного форматирования. Эта функция позволяет автоматически изменять цвет ячейки в зависимости от определенных условий.
Чтобы изменить цвет ячейки, если значение в ячейке больше определенной суммы, вы можете использовать следующий синтаксис:
- Выделите ячейку, которую хотите отформатировать.
- Выберите вкладку "Условное форматирование" в верхней панели инструментов Excel.
- Выберите "Новое правило" в выпадающем меню.
- В открывшемся диалоговом окне выберите "Форматировать только ячейки, которые содержат".
- Введите формулу в поле "Форматировать значения, где эта формула истинна". Например, если вы хотите изменить цвет ячейки, если значение больше 100, то можно использовать формулу "=A1>100", где A1 - это ячейка сравнения.
- Выберите желаемый цвет на вкладке "Заполнение".
- Нажмите "ОК" для применения форматирования.
После выполнения этих шагов, цвет ячейки будет автоматически изменяться, если значение в ячейке удовлетворяет условию суммы. Это очень полезная функция, которая позволяет быстро визуализировать данные и делает их более читабельными.
Изменение цвета ячейки на основе значения с помощью функции CHOOSE
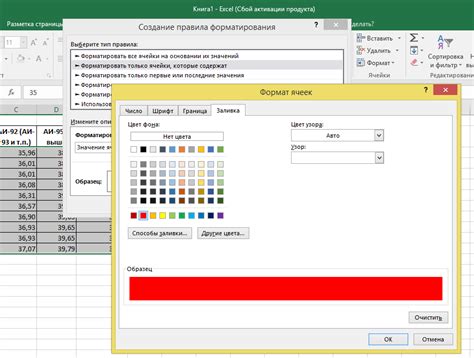
Функция CHOOSE позволяет задать определенное значение для каждого возможного варианта и выбрать одно из них в зависимости от порядкового номера.
Если вам необходимо изменить цвет ячейки на основе определенного значения, вы можете использовать функцию CHOOSE вместе с условным форматированием.
- Выберите ячейку, цвет которой вы хотите изменить.
- Откройте условное форматирование, выбрав вкладку "Домашняя" и нажав на кнопку "Условное форматирование" в группе "Форматирование".
- Выберите опцию "Правила по значениям" и затем "Больше/Меньше".
- Введите диапазон значений и выберите цвет для каждого значения, используя функцию CHOOSE.
- Нажмите "ОК", чтобы применить условное форматирование и изменить цвет ячейки.
Например, если вы хотите изменить цвет ячеек на основе их значения в диапазоне от 1 до 5, вы можете использовать следующую формулу:
=CHOOSE(A1, "Красный", "Желтый", "Зеленый", "Синий", "Фиолетовый")В этом примере, в зависимости от значения в ячейке A1, цвет ячейки будет изменяться на соответствующий цвет из списка.
Теперь вы можете легко изменить цвет ячеек на основе их значений, используя функцию CHOOSE вместе с условным форматированием в Excel.