Клавиатура – один из самых важных компонентов смартфона iPhone. Именно с помощью нее мы вводим сообщения, пишем электронные письма, делаем заметки и многое другое. Для того чтобы использование клавиатуры приносило максимальное удовольствие, можно настроить ее по своему вкусу, включая изменение фона.
С изменением фона клавиатуры на iPhone можно сделать свой гаджет более персональным и уникальным. В этой статье мы расскажем вам о простых шагах, которые помогут вам изменить фон клавиатуры на iPhone без особых сложностей.
Шаг 1: Откройте настройки
Начните с открытия приложения "Настройки" на вашем iPhone. Обычно иконка этого приложения выглядит как серый шестеренка, и вы можете найти ее на домашнем экране. Нажмите на эту иконку, чтобы открыть приложение.
Примечание: В зависимости от версии iOS и настроек вашего устройства, внешний вид и расположение иконки "Настройки" может немного отличаться.
Шаг 1: Откройте настройки устройства
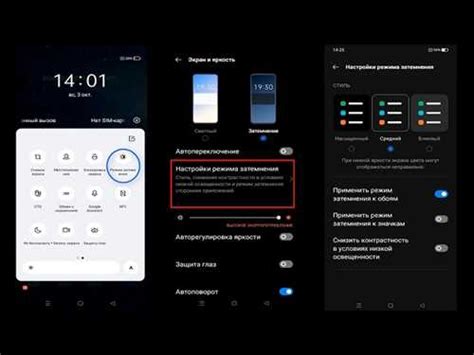
Чтобы изменить фон клавиатуры на вашем iPhone, первым шагом откройте настройки устройства. Для этого найдите иконку "Настройки" на главном экране вашего iPhone и нажмите на нее.
Примечание: Иконка "Настройки" обычно имеет вид серого шестеренки на белом фоне и может находиться на одном из домашних экранов вашего устройства.
Когда вы откроете приложение "Настройки", вы увидите различные разделы с настройками для вашего iPhone. Продолжайте чтение, чтобы узнать, как изменить фон клавиатуры с помощью этих настроек.
Шаг 2: Выберите вкладку "Общие"
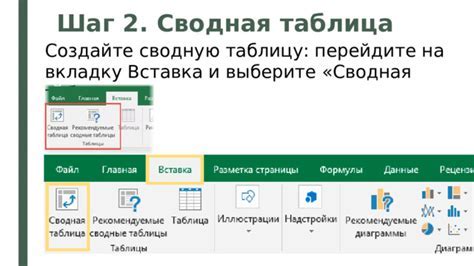
Чтобы изменить фон клавиатуры на вашем iPhone, откройте приложение "Настройки" на домашнем экране.
Далее, прокрутите страницу вниз и нажмите на вкладку "Общие".
Вам может потребоваться прокрутить вниз по списку настроек, чтобы найти эту вкладку.
На вкладке "Общие" вы найдете различные опции и параметры, связанные с общими настройками вашего устройства iPhone.
Здесь вы сможете настроить различные функции и опции, связанные с управлением и персонализацией вашего iPhone, включая изменение фона клавиатуры.
Выберите вкладку "Общие", чтобы продолжить настраивать фон клавиатуры на вашем iPhone.
Примечание: Внешний вид и размещение настроек может незначительно отличаться в зависимости от версии операционной системы iOS.
Шаг 3: Найдите раздел "Клавиатура"

Чтобы изменить фон клавиатуры на iPhone, вам необходимо перейти в настройки вашего устройства.
На главном экране найдите и нажмите на иконку "Настройки".
Пролистайте страницу вниз и найдите в списке раздел "Общие". Нажмите на него.
В разделе "Общие" найдите и нажмите на "Клавиатура".
Здесь вы можете внести различные изменения в настройки клавиатуры, включая изменение фона.
Прокрутите вниз и найдите раздел "Фон клавиатуры".
Нажмите на него, чтобы открыть список доступных опций фонов клавиатуры.
Выберите фон, который вам нравится, и нажмите на него. Фон клавиатуры изменится сразу.
Теперь вы можете закрыть настройки и вернуться к использованию клавиатуры с новым фоном!
Шаг 4: Нажмите на "Фон клавиатуры"
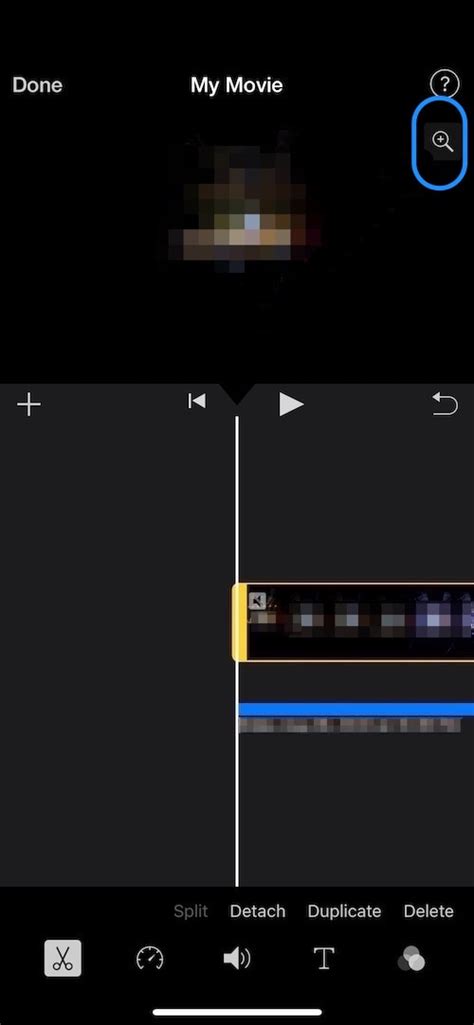
Чтобы изменить фон клавиатуры на своем iPhone, откройте приложение "Настройки" на главном экране. Затем прокрутите вниз и найдите раздел "Общие". В разделе "Общие" найдите и нажмите на "Клавиатура". Далее вы увидите раздел "Фон клавиатуры". Нажмите на него, чтобы продолжить. |
Шаг 5: Выберите нужный вам фон
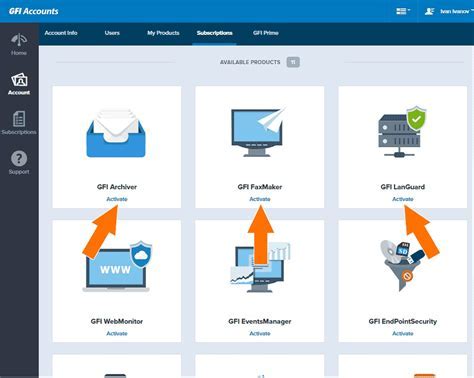
Чтобы изменить фон клавиатуры на iPhone, вы можете выбрать из множества доступных вариантов. Вот что нужно сделать:
- Откройте "Настройки" на вашем iPhone.
- Прокрутите вниз и нажмите на "Общие".
- Выберите "Клавиатура".
- Нажмите на "Фоны клавиатуры".
- Теперь у вас есть несколько опций. Вы можете выбрать фон из готовых или выбрать собственное изображение.
- Если вы выбрали готовый фон, просто нажмите на него и он будет применен.
- Если вы хотите использовать собственное изображение, нажмите на "Выбрать фото".
- Выберите изображение из вашей библиотеки или сделайте новое с помощью камеры.
- После выбора изображения его можно установить в качестве фона клавиатуры.
Теперь вы можете наслаждаться новым фоном клавиатуры на вашем iPhone!
Шаг 6: Нажмите "Готово"
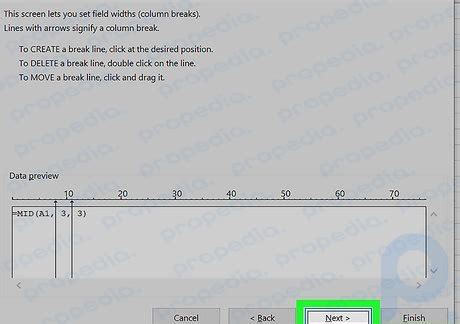
Когда вы удовлетворены выбранным фоном клавиатуры, нажмите на кнопку "Готово". Это представлено в правом верхнем углу экрана.
После нажатия на кнопку "Готово" ваш новый фон клавиатуры будет установлен. Вы можете немедленно начать использовать его на своем iPhone.
Если вы в будущем захотите изменить фон клавиатуры, просто повторите все вышеуказанные шаги.
Теперь вы знаете, как изменить фон клавиатуры на iPhone в несколько простых шагов.
Шаг 7: Проверьте изменения на клавиатуре

После того, как вы выбрали и установили новый фон для клавиатуры на вашем iPhone, пришло время проверить, как он выглядит в действии.
Откройте любое приложение, где можно использовать клавиатуру, например, Мессенджер или Заметки. При нажатии на поле ввода, появится клавиатура с новым фоном.
Оцените свои изменения и удостоверьтесь, что новый фон клавиатуры выглядит и работает так, как вы предполагали.
Если вам нужно внести дополнительные изменения или выбрать другой фон, повторите предыдущие шаги и наслаждайтесь персонализированной клавиатурой на вашем iPhone!
Шаг 8: Изменение фона для индивидуальных приложений
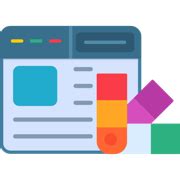
Если вы хотите изменить фон клавиатуры только для определенных приложений на вашем iPhone, у вас есть такая возможность.
Вот как это сделать:
| Шаг 1: | Откройте приложение, для которого вы хотите изменить фон клавиатуры. |
| Шаг 2: | Найдите и откройте поле ввода текста, чтобы активировать клавиатуру. |
| Шаг 3: | Проведите пальцем вверх по клавиатуре, чтобы открыть панель инструментов клавиатуры. |
| Шаг 4: | Нажмите на значок «A», который находится слева от панели инструментов. |
| Шаг 5: | Выберите опцию «Изменить фон клавиатуры». |
| Шаг 6: | Выберите желаемый фон для данного приложения из списка доступных опций. |
| Шаг 7: | Нажмите на кнопку "Готово" для сохранения изменений и закройте панель инструментов клавиатуры. |
| Шаг 8: | Теперь фон клавиатуры будет изменен только для выбранного приложения, и в других приложениях он останется прежним. |
Повторите эти шаги для каждого приложения, в котором вы хотите изменить фон клавиатуры.
Теперь вы знаете, как изменить фон клавиатуры только для определенных приложений на iPhone!
Шаг 9: Стилизуйте клавиатуру с помощью приложений из App Store
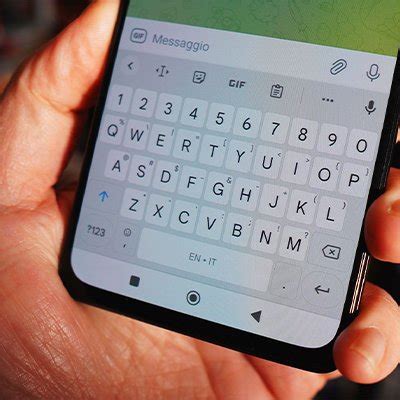
Если вам не нравятся предустановленные настройки фона клавиатуры на iPhone, вы можете использовать приложения из App Store для стилизации клавиатуры по своему вкусу. Некоторые приложения предлагают широкий выбор тем и фоновых рисунков, которые позволят вам придать клавиатуре уникальный вид.
Чтобы изменить фон клавиатуры с помощью приложений из App Store, выполните следующие шаги:
- Откройте App Store на своем iPhone.
- В поисковой строке введите ключевое слово "клавиатура" или название конкретного приложения, которое вы хотите использовать.
- Выберите приложение, которое вам нравится из результатов поиска и нажмите кнопку "Установить".
- Подтвердите установку приложения, используя функцию Touch ID или вводом своего пароля.
- После установки приложения, найдите его значок на главном экране вашего iPhone и нажмите на него.
- Следуйте инструкциям в приложении для выбора темы или фонового изображения для вашей клавиатуры.
- После окончания настройки, вы можете вернуться к настройкам iPhone и выбрать приложение-клавиатуру в меню "Клавиатуры".
- Включите приложение-клавиатуру, чтобы она стала вашим основным способом ввода текста.
Теперь вы можете наслаждаться новым фоном на клавиатуре вашего iPhone, который отражает ваш уникальный стиль и предпочтения.
Шаг 10: Наслаждайтесь новым фоном клавиатуры на iPhone!
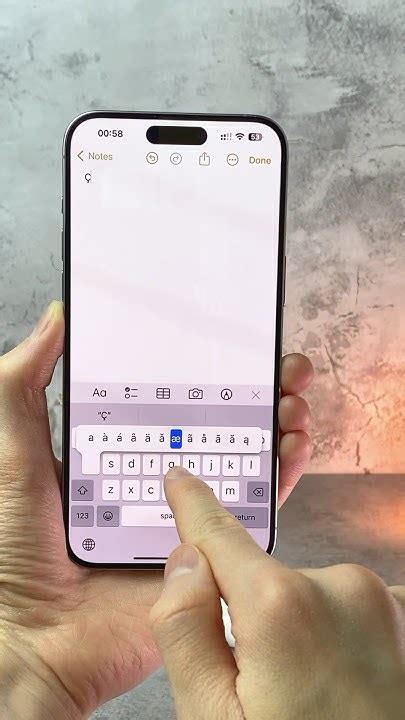
Поздравляю! Вы успешно изменили фон клавиатуры на iPhone. Теперь вы можете наслаждаться новым стильным и индивидуальным оформлением своей клавиатуры. Это простое изменение может сделать использование клавиатуры на вашем iPhone еще более удобным и приятным.
Если вам надоест ваш текущий фон клавиатуры или вы захотите изменить его еще раз, просто повторите все шаги, описанные в этом руководстве. Вы можете экспериментировать с различными изображениями и цветовыми схемами, чтобы найти то, что соответствует вашему индивидуальному стилю и предпочтениям.
Не забывайте также, что можно легко вернуться к стандартному фону клавиатуры, просто следуя тем же шагам и выбрав в качестве фона клавиатуры "Стандартный".
Пользуйтесь вашим обновленным фоном клавиатуры на iPhone с удовольствием! Удачи!