Excel предлагает множество возможностей для работы с датами и временем, и одна из самых важных задач - это изменение формата даты в таблице. Если вам нужно привести даты к общему формату, который будет удобен для анализа и дальнейшей обработки данных, то в этой статье мы расскажем вам, как это сделать.
В Excel формат даты задается числовым значением, представляющим количество дней с момента 01.01.1900 года. Также Excel позволяет использовать различные форматы даты и времени, которые могут быть представлены в виде числа, текста или комбинации обоих.
Чтобы изменить формат даты на общий, вам необходимо выбрать ячейки с датами, затем перейти во вкладку "Формат" на панели инструментов Excel и выбрать нужный формат даты из списка. Возможные варианты формата включают числовое представление даты, текстовое представление даты, представление даты в виде дня недели и многие другие.
Методы изменения формата даты в Excel
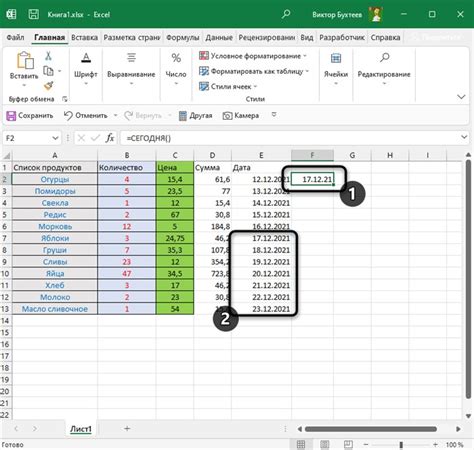
Excel предлагает различные методы для изменения формата даты, позволяя пользователю адаптировать даты к своим индивидуальным потребностям. Вот несколько таких методов:
- Использование встроенных форматов даты: Excel имеет широкий выбор предустановленных форматов даты, от простых чисел до полных дат со временем. Воспользовавшись панелью форматирования, можно легко выбрать желаемый формат.
- Использование пользовательского формата даты: Если ни один из встроенных форматов не подходит, можно создать собственный пользовательский формат даты в Excel. Для этого нужно просто указать необходимые элементы формата, такие как "день", "месяц" и "год".
- Использование формулы: Еще одним способом изменить формат даты в Excel является использование формулы. Например, можно использовать функцию TEXT, чтобы преобразовать дату в текстовую строку с определенным форматом.
- Использование автоматического форматирования: Excel может автоматически определить формат даты в ячейке на основе введенного значения. Это упрощает работу с датами, так как Excel сам определяет нужный формат.
- Использование настроек региональных параметров: В Excel можно изменить формат даты с помощью настроек региональных параметров. Это позволяет адаптировать формат даты к местным стандартам и привычкам пользователя.
Используя эти методы, можно легко изменить формат даты в Excel, чтобы он соответствовал индивидуальным потребностям пользователя.
Изменение формата даты в Excel через настройки ячейки
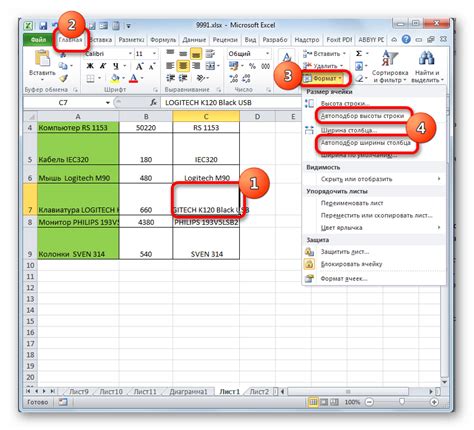
Excel предлагает различные форматы даты, которые можно применить к ячейкам с датами. Когда вы вводите дату в ячейку, Excel автоматически применяет формат даты по умолчанию, но вы всегда можете изменить его в соответствии с вашими потребностями.
Чтобы изменить формат даты в Excel через настройки ячейки, выполните следующие шаги:
- Выделите ячейку или диапазон ячеек, содержащих даты, которые вы хотите изменить.
- Щелкните правой кнопкой мыши выделенную область и выберите "Формат ячейки" в контекстном меню.
- В появившемся диалоговом окне "Формат ячейки" выберите вкладку "Число".
- В левой панели выберите категорию "Дата".
- Выберите желаемый формат даты из списка доступных опций или создайте свой собственный формат.
- Нажмите кнопку "ОК", чтобы применить выбранный формат даты к ячейке или диапазону ячеек.
После выполнения этих шагов даты в выбранных ячейках будут отображаться в новом формате. Если ваши даты содержат время, вы также можете выбрать формат даты и времени в соответствующей категории.
Изменение формата даты в Excel через настройки ячейки позволяет вам легко управлять отображением дат и адаптировать его под ваши потребности и предпочтения. Вы можете использовать различные форматы даты для удобства чтения данных и создания эффективных отчетов и графиков.
Применение формул для изменения формата даты в Excel

Для изменения формата даты в Excel нужно использовать функцию Формат, которая позволяет указать нужное представление даты. Например, если у вас есть столбец с датами в формате "гггг-мм-дд" (например, "2022-01-15"), и вы хотите изменить его формат на "дд-мм-гггг" (например, "15-01-2022"), то для этого можно использовать формулу:
- Выберите ячку, в которой содержится дата в исходном формате.
- Введите формулу: =TEXТ(A1, "дд-мм-гггг")
- Нажмите клавишу Enter, чтобы применить формулу.
- Теперь значение в выбранной ячейке будет представлено в новом формате "дд-мм-гггг".
Также с помощью формул можно менять формат даты на другие варианты, например, "мм/дд/гггг", "гггг-мм-дд", "дд/мм/гггг" и так далее. Для этого достаточно заменить параметры форматирования в формуле.
Использование формул для изменения формата даты в Excel является быстрым и удобным способом выполнить эту задачу. С помощью нескольких простых действий вы можете изменить формат даты в соответствии с вашими потребностями и упростить работу с данными в Excel.
Использование специальных функций в Excel для изменения формата даты
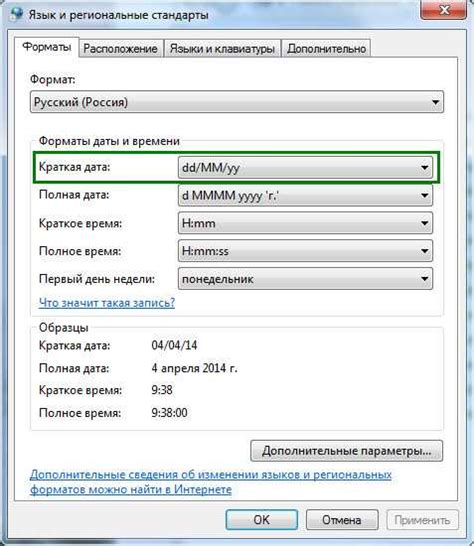
Excel предоставляет различные функции, которые позволяют легко изменить формат даты в ячейках. Это может быть полезно, если вам необходимо преобразовать даты в общий формат для удобства работы или анализа данных.
Следующие функции могут быть использованы для изменения формата даты в Excel:
ДАТА(год;месяц;день) - функция, позволяющая создавать дату на основе заданных значений года, месяца и дня. Например, =ДАТА(2021;12;31) вернет дату 31 декабря 2021 года.
ТЕКСТ(значение;формат) - функция, которая преобразует значение в текст, используя указанный формат. Для изменения формата даты можно использовать специальные символы форматирования. Например, =ТЕКСТ(A1;"dd.mm.yyyy") вернет дату в формате "дд.мм.гггг".
ДЕНЬ(дата) - функция, которая извлекает день из даты. Например, =ДЕНЬ(A1) вернет числовое значение дня в указанной ячейке.
МЕСЯЦ(дата) - функция, которая извлекает месяц из даты. Например, =МЕСЯЦ(A1) вернет числовое значение месяца в указанной ячейке.
ГОД(дата) - функция, которая извлекает год из даты. Например, =ГОД(A1) вернет числовое значение года в указанной ячейке.
Пример:
Предположим, у вас есть дата в ячейке A1 в формате "гггг-мм-дд", и вы хотите изменить его на формат "дд.мм.гггг". Вы можете использовать функцию ТЕКСТ следующим образом: =ТЕКСТ(A1;"dd.mm.yyyy"). Применение этой формулы вернет измененный формат даты в указанной ячейке.
Использование указанных функций позволяет легко изменять формат даты в Excel и адаптировать его под свои потребности.