Microsoft Word - это один из самых популярных текстовых редакторов, который широко используется для создания и редактирования документов. Одной из важных функций Word является возможность изменения ориентации страницы. Это может быть полезно, когда вам необходимо вставить в документ широкие таблицы, диаграммы или изображения. В этой статье мы рассмотрим, как изменить ориентацию страницы в Word.
Изменение ориентации страницы в Word очень просто. Для начала откройте документ, в котором вы хотите изменить ориентацию страницы. Затем перейдите на вкладку "Разметка страницы", которая находится в верхней части окна программы. На этой вкладке вы найдете различные опции для настройки макета страницы, включая ориентацию.
Чтобы изменить ориентацию страницы, вы можете выбрать один из двух вариантов: "Альбомная" или "Портретная". В режиме альбомной ориентации страница будет иметь горизонтальное положение, а в режиме портретной - вертикальное. Просто выберите нужную опцию, и ваша страница мгновенно изменится согласно новой ориентации.
Кроме того, Word позволяет изменить ориентацию страницы только для определенных разделов документа. Если вы хотите, чтобы разные разделы имели разную ориентацию страницы, вы можете воспользоваться опцией "Разделы" в меню "Разметка страницы". Таким образом, вы сможете создать документ с разными ориентациями страниц внутри.
Как менять ориентацию страницы в Word
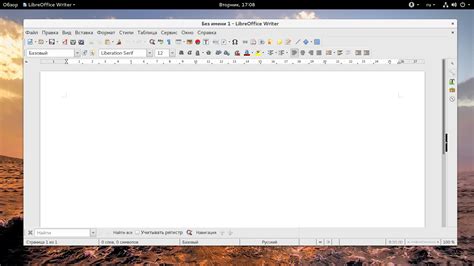
Microsoft Word позволяет легко изменять ориентацию страницы в документе. Вы можете выбрать между альбомной и портретной ориентацией в зависимости от своих потребностей и предпочтений. В этом разделе мы расскажем о нескольких способах, как изменить ориентацию страницы в Word.
1. Использование разделителей разделов:
1. Вставьте разделитель разделов, нажав на вкладку "Сообщество". 2. Найдите раздел "Раздел" и щелкните на кнопке "Разделы". 3. Выберите "Следующая страница" в качестве типа раздела. 4. Нажмите "ОК". 5. Вставьте разделитель разделов повторно и выберите "Портретную" или "Альбомную" ориентацию в зависимости от вашего выбора. 6. Нажмите "ОК". 7. Теперь у вас есть страницы с различными ориентациями в одном документе Word. |
2. Использование разбиения на секции:
1. Перейдите на страницу, на которой хотите изменить ориентацию. 2. Нажмите на "Разметка страницы" в верхней панели инструментов. 3. В открывшемся меню выберите "Секции". 4. В разделе "Секции" нажмите на кнопку "Раздел" и выберите "Ориентация". 5. Выберите "Портрет" или "Альбом" в зависимости от вашего выбора. 6. Нажмите "ОК". 7. Теперь выбранная страница будет иметь новую ориентацию в документе Word. |
Вы можете использовать любой из этих методов для изменения ориентации страницы в Word. Оба способа просты в использовании и позволяют достичь нужного результата. Не забудьте сохранить свой документ после изменения ориентации страницы!
Перейдите во вкладку "Макет страницы"
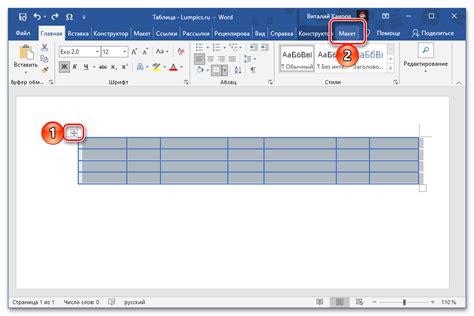
Чтобы изменить ориентацию страницы в программе Word, откройте документ, который вы хотите отформатировать. Затем перейдите на вкладку "Макет страницы", которая находится в верхней части рабочей области программы.
Во вкладке "Макет страницы" вы найдете различные опции для форматирования страницы, включая ориентацию. Нажмите на кнопку "Ориентация", чтобы открыть выпадающее меню, в котором можно выбрать желаемую ориентацию страницы.
Примените выбранную ориентацию, щелкнув на соответствующем варианте в выпадающем меню. Затем сохраните изменения, чтобы новая ориентация страницы вступила в силу.
Убедитесь, что вы проверили работу всех элементов на странице после изменения ориентации, чтобы убедиться, что расположение текста, изображений и других объектов соответствует вашим требованиям.
Примечание: Возможность изменять ориентацию страницы доступна в программе Word 2010 и более поздних версиях.
Нажмите на кнопку "Ориентация страницы"
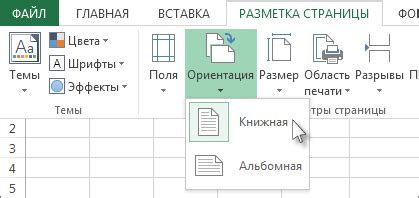
Чтобы изменить ориентацию страницы в программе Word, вам потребуется найти вкладку "Разметка страницы" в верхней части окна. В этой вкладке вы увидите группу инструментов, которые помогут вам редактировать макет и ориентацию страницы.
Найдите и нажмите на кнопку "Ориентация", расположенную в группе "Разметка". По умолчанию, она установлена на "Портрет" – традиционное вертикальное положение страницы. Однако, если вам необходимо изменить ориентацию, вы можете выбрать альтернативную опцию, такую как "Альбомная".
Подсказка: Перед тем как нажать на кнопку "Ориентация", убедитесь, что вы выделили всю страницу, к которой хотите применить изменения. Если вы не выделили текст или объекты на странице, ориентация изменится только для активного курсора.
Когда вы нажмете на кнопку "Ориентация", программа Word автоматически применит выбранный вами макет к текущей странице или указанной области. Вы сразу же увидите, что страница перевернулась или повернулась в зависимости от выбранной ориентации.
И не забывайте, что вы можете изменить ориентацию не только для отдельной страницы, но и для всего документа. Проделайте те же самые шаги, но только выберите опцию "Весь документ".
Теперь вы знаете, как изменить ориентацию страницы в Word. Используйте эту функцию, чтобы создавать документы в нужном вам формате и макете. Удачи!
Выберите нужную вам ориентацию
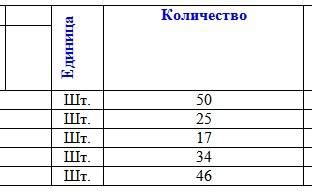
Программа Microsoft Word предлагает несколько вариантов ориентации страницы: «Альбомная» и «Книжная». Выбор нужной ориентации может понадобиться вам, например, для создания документов, таких как отчеты, брошюры и презентации. Вот как изменить ориентацию страницы:
1. Откройте документ, в котором вы хотите изменить ориентацию страницы.
2. Нажмите на вкладку «Разметка страницы», которая находится в верхней части окна Word.
3. В группе «Ориентация», выберите «Альбомная» или «Книжная» в зависимости от вашего предпочтения.
4. Страница автоматически изменится на выбранную ориентацию. Если вы хотите изменить ориентацию только для определенной части документа, выделите эту часть текста перед выполнением шагов 2 и 3.
Теперь вы можете продолжить работу над документом в нужной ориентации страницы. Не забудьте сохранить изменения, чтобы они применились к документу.
Примените изменения на одной или нескольких страницах
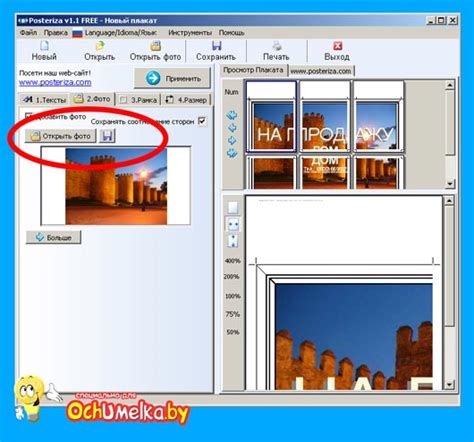
Применить изменения в ориентации страницы на одной или нескольких страницах в Word можно двумя способами:
- Изменить ориентацию на одной странице:
- Перейдите на страницу, на которой вы хотите изменить ориентацию.
- Откройте вкладку "Разметка страницы" в верхней панели меню.
- В разделе "Ориентация", выберите нужную ориентацию страницы: "Альбомная" для горизонтальной ориентации или "Книжная" для вертикальной ориентации.
- Изменить ориентацию на нескольких страницах:
- Выделите страницы, на которых вы хотите изменить ориентацию. Для этого можно зажать клавишу "Ctrl" и кликнуть левой кнопкой мыши на каждой нужной странице.
- После выделения страниц, откройте вкладку "Разметка страницы".
- В разделе "Ориентация", выберите нужную ориентацию страниц: "Альбомная" для горизонтальной ориентации или "Книжная" для вертикальной ориентации.
- Изменения в ориентации будут применены на выделенных страницах.
Используя эти простые шаги, вы сможете быстро и легко изменить ориентацию страницы в Word на одной или нескольких страницах в документе.
Просмотрите результат

После изменения ориентации страницы в Word, вы можете просмотреть, как результат выглядит. Для этого выполните следующие действия:
- Нажмите на вкладку "Вид" в верхней части окна программы.
- В разделе "Показать" выберите "Ориентация" и выберите одну из опций: "Альбомная" (горизонтальная) или "Портретная" (вертикальная), в зависимости от необходимой ориентации.
- Вы увидите, что страницы в документе изменили свою ориентацию. Теперь вы можете просмотреть их содержимое в новом формате.
Пожалуйста, обратите внимание, что изменение ориентации страницы может привести к изменению расположения содержимого. Убедитесь, что все элементы документа отображаются правильно в новой ориентации.
Измените ориентацию страницы в любой момент
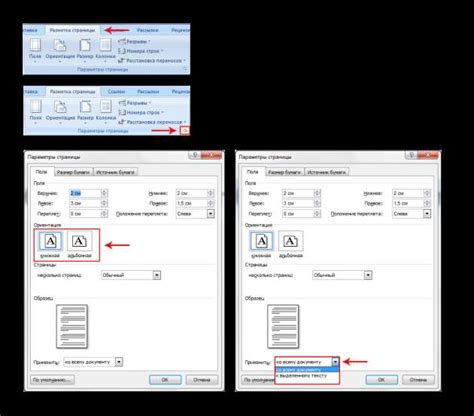
Microsoft Word предлагает простой и удобный способ изменить ориентацию страницы в любой момент. Это может быть полезно, когда вам нужно расположить больше информации на горизонтальной странице или же если вам требуется добавить широкие таблицы или графики.
Чтобы изменить ориентацию страницы, следуйте этим шагам:
Шаг 1: Откройте документ в Microsoft Word и перейдите на страницу, которую вы хотите изменить. | Шаг 2: Нажмите на вкладку "Страница" в верхнем меню программы. |
Шаг 3: В разделе "Ориентация" выберите нужную вам ориентацию страницы: "Альбомная" (горизонтальная) или "Книжная" (вертикальная). | Шаг 4: Примените изменения, нажав на кнопку "ОК" или на соответствующую кнопку в диалоговом окне. |
Теперь ваша страница будет иметь нужную ориентацию. Вы можете повторить эти шаги для изменения ориентации других страниц в документе.