В наши дни электронная почта стала неотъемлемой частью жизни каждого человека. Она помогает нам общаться, хранить документы и получать важные уведомления. Следовательно, безопасность нашей электронной почты играет огромную роль. Изменение пароля – одна из наиболее важных процедур, которая помогает нам защитить наши данные от киберпреступников и хакеров.
Если вы пользуетесь Gmail и хотите изменить свой пароль на мобильном телефоне, то мы расскажем вам, как это сделать. Gmail, созданный Google, является одним из самых популярных сервисов электронной почты в мире. У него есть множество функций и настроек, включая возможность смены пароля.
В данной статье мы рассмотрим подробный процесс изменения пароля в Gmail на мобильном телефоне. Мы покажем вам шаг за шагом, как вы можете изменить свой пароль, чтобы убедиться, что только вы имеете доступ к своей электронной почте.
Как изменить пароль в Gmail

Изменение пароля в Gmail может быть необходимо по разным причинам: для повышения безопасности вашей учетной записи или если вы забыли текущий пароль. В любом случае, следуйте этим простым шагам, чтобы изменить пароль в Gmail на вашем мобильном телефоне:
Шаг 1: Откройте приложение Gmail на вашем мобильном устройстве и войдите в свою учетную запись.
Шаг 2: Нажмите на иконку меню в верхнем левом углу экрана (обычно выглядит как три горизонтальные линии) и прокрутите вниз до раздела "Настройки".
Шаг 3: В разделе "Настройки" выберите ваш аккаунт Gmail, затем нажмите на "Управление аккаунтом".
Шаг 4: В управлении аккаунтом выберите "Безопасность".
Шаг 5: В разделе "Безопасность" вам может потребоваться ввести свой текущий пароль. После ввода пароля, выберите "Пароль" для изменения текущего пароля.
Шаг 6: Введите новый пароль в соответствующее поле. Обязательно выберите сложный пароль, который вы легко запомните, но будет трудно угадать другим.
Шаг 7: Повторите новый пароль в поле подтверждения пароля.
Шаг 8: Нажмите на кнопку "Изменить пароль", чтобы сохранить новый пароль.
Поздравляем! Теперь ваш пароль в Gmail успешно изменен. Не забудьте обновить пароль на всех устройствах, на которых используется ваша учетная запись Gmail.
Авторизация в приложении Gmail на мобильном телефоне
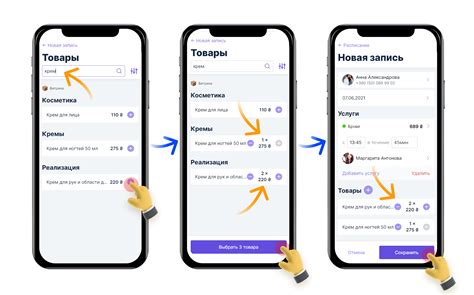
Для использования приложения Gmail на мобильном телефоне необходимо авторизоваться с помощью вашей электронной почты и пароля. Авторизация позволяет получать доступ к вашей почте, отправлять и принимать письма, а также использовать другие функции Gmail.
Чтобы авторизоваться в приложении Gmail на мобильном телефоне:
Шаг 1:
Откройте приложение Gmail на вашем мобильном устройстве. Обычно иконка приложения выглядит как красный кружок с белой буквой "M".
Шаг 2:
На первом экране приложения введите вашу электронную почту (адрес Gmail) в соответствующем поле. Нажмите кнопку "Далее".
Шаг 3:
В следующем окне введите ваш пароль в поле "Пароль". Пароль должен быть надежным и состоять из комбинации латинских букв, цифр и специальных символов. Нажмите кнопку "Войти".
Обратите внимание: если у вас есть активированная двухфакторная аутентификация, вам может потребоваться ввести дополнительный код подтверждения.
После успешной авторизации вы будете перенаправлены на главный экран приложения Gmail, где сможете увидеть свою входящую почту, а также воспользоваться всеми функциями приложения.
Не забудьте защитить свой аккаунт, используя сложный пароль, и не делитесь своими учетными данными с другими лицами.
Открытие настроек аккаунта
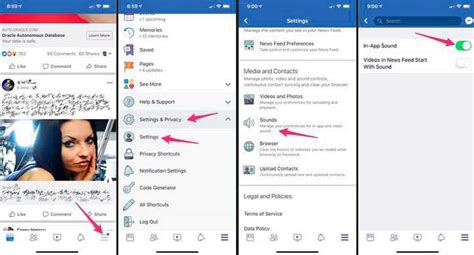
Для изменения пароля в Gmail на мобильном телефоне, вам потребуется открыть настройки вашего аккаунта Google. Процедура невероятно проста и займет всего несколько шагов.
1. Откройте приложение Gmail на своем мобильном телефоне. Обычно оно имеет иконку в виде красного масла.
2. В правом верхнем углу экрана вы увидите значок вашего профиля. Нажмите на него, чтобы открыть меню.
3. В меню выберите пункт "Настройки". Обычно этот пункт помечен значком шестеренки или состоит из слова "Настройки".
4. После выбора "Настройки" вы увидите список доступных опций. Прокрутите список вниз, чтобы найти раздел "Учетная запись".
5. В разделе "Учетная запись" найдите и выберите пункт "Персональные данные и конфиденциальность".
6. В новом окне выберите последний пункт "Пароль и вход в учетную запись".
Теперь вы находитесь в разделе "Пароль и вход в учетную запись", готовые изменить свой пароль. В следующем разделе мы расскажем вам, как создать новый пароль и обеспечить безопасность вашего аккаунта Gmail.
Переход в раздел "Безопасность"
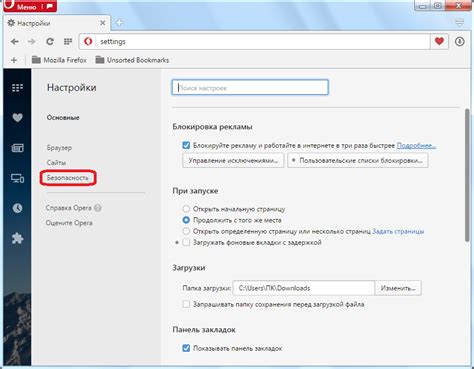
Чтобы изменить пароль в Gmail на мобильном телефоне, вам необходимо перейти в раздел "Безопасность". Для этого следуйте инструкциям ниже:
- Откройте приложение Gmail на своем мобильном телефоне.
- Нажмите на значок меню, который находится в левом верхнем углу экрана. Обычно это три горизонтальные линии или две слегка наклоненные стрелки.
- Прокрутите список, пока не найдете пункт "Настройки". Нажмите на него.
- В появившемся меню выберите "Ваш аккаунт".
- Здесь вы увидите разделы вашего аккаунта. Прокрутите список вниз до раздела "Безопасность" и нажмите на него.
Теперь вы находитесь в разделе "Безопасность" в приложении Gmail на своем мобильном телефоне. В этом разделе вы сможете изменить пароль и настроить другие параметры безопасности вашего аккаунта.
Выбор пункта "Изменить пароль"
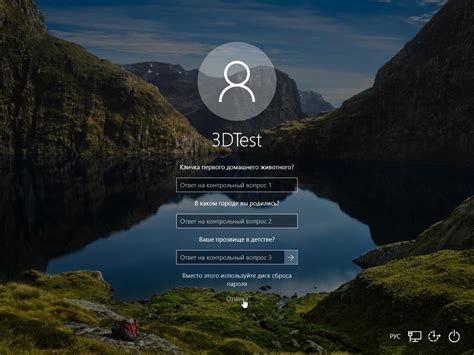
1. Откройте приложение Gmail на своем мобильном устройстве.
2. В правом верхнем углу экрана нажмите на значок вашего аккаунта (обычно инициалы или фотография).
3. В открывшемся меню выберите пункт "Управление аккаунтом".
4. Прокрутите вниз и найдите раздел "Безопасность".
5. В разделе "Безопасность" выберите пункт "Изменить пароль".
6. Введите текущий пароль для подтверждения.
7. Затем введите новый пароль дважды: сначала введите новый пароль, а затем введите его еще раз для подтверждения.
8. Нажмите на кнопку "Изменить пароль", чтобы сохранить новый пароль.
Теперь вы успешно изменили пароль в приложении Gmail на своем мобильном телефоне.
Ввод текущего пароля

Для того чтобы изменить пароль в Gmail на мобильном телефоне, сначала необходимо ввести текущий пароль, чтобы подтвердить вашу личность.
Шаг 1: Откройте приложение Gmail на вашем мобильном телефоне.
Шаг 2: В правом верхнем углу экрана нажмите на значок аккаунта, который обычно представлен буквой вашего имени или фотографией профиля.
Шаг 3: В открывшемся меню выберите опцию "Управление аккаунтом".
Шаг 4: Далее нажмите на опцию "Безопасность".
Шаг 5: В разделе "Вход и безопасность" найдите пункт "Изменение пароля" и нажмите на него.
Шаг 6: Впишите текущий пароль в поле, которое ожидает ввода.
Важно: Если вы забыли пароль или не можете вспомнить его, вы можете восстановить доступ к учетной записи по электронной почте или номеру телефона, связанному с аккаунтом Gmail.
Ввод нового пароля
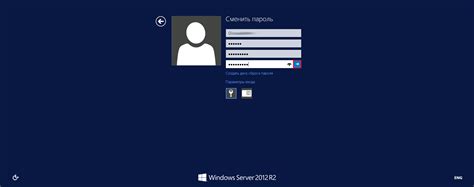
После того, как вы получили код восстановления пароля на свое мобильное устройство, следуйте этим шагам, чтобы ввести новый пароль в приложении Gmail на своем телефоне:
- Откройте приложение Gmail на своем мобильном телефоне.
- Нажмите на кнопку меню, расположенную в верхнем левом углу экрана.
- Прокрутите вниз и выберите раздел "Настройки".
- В разделе "Учетные записи", выберите аккаунт, для которого вы хотите изменить пароль.
- В меню учетной записи выберите опцию "Безопасность" или "Пароль".
- Вы должны будете подтвердить свою личность, введя код восстановления пароля, который вы получили.
- После успешной аутентификации введите новый пароль в соответствующее поле.
- Убедитесь, что новый пароль отвечает всем требованиям безопасности, например, содержит буквы верхнего и нижнего регистров, цифры и специальные символы.
- Щелкните на кнопку "Сохранить" или "Готово", чтобы закончить процесс изменения пароля.
Теперь вы успешно изменили пароль в приложении Gmail на своем мобильном телефоне. Будьте осторожны и не делитесь своим паролем с другими людьми. Регулярно обновляйте пароль, чтобы защитить свою учетную запись от несанкционированного доступа.
Подтверждение нового пароля
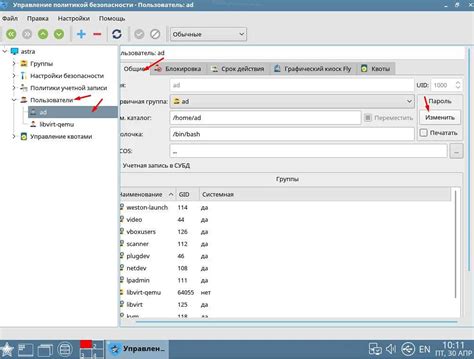
Когда вы изменяете пароль в Gmail на мобильном устройстве, вам обязательно потребуется подтверждение нового пароля, чтобы быть уверенным в его правильности. Подтверждение нового пароля очень важно для обеспечения безопасности вашей учетной записи.
Как только вы введете новый пароль в поле "Новый пароль", Gmail попросит вас ввести его еще раз в поле "Подтвердите пароль". Это необходимо, чтобы убедиться, что вы не допустили опечатки при вводе пароля.
Если введенные пароли в поле "Новый пароль" и "Подтвердите пароль" не совпадают, Gmail сообщит вам об ошибке и попросит вас ввести пароли еще раз. Вам следует быть внимательными и внимательно проверить правильность ввода пароля перед его подтверждением.
Когда введенные пароли совпадают, Gmail подтвердит изменение вашего пароля и сохранит его в вашей учетной записи. Теперь вы можете использовать новый пароль для входа в свою учетную запись Gmail на мобильном устройстве. Рекомендуется сохранить новый пароль в надежном месте и не сообщать его другим людям для обеспечения безопасности вашей учетной записи.
| Пример: | Новый пароль: | ********** | Подтвердите пароль: | ********** |
Нажатие кнопки "Изменить пароль"
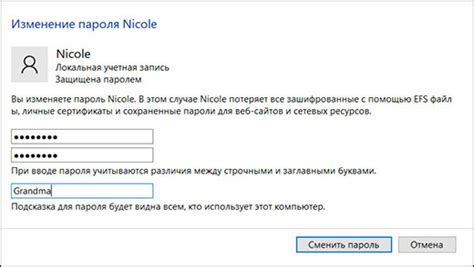
Чтобы изменить пароль в Gmail на мобильном телефоне, необходимо выполнить следующие действия:
- Откройте приложение Gmail на вашем мобильном телефоне.
- Нажмите на иконку "Гамбургер" в верхнем левом углу экрана. Это трехгоризонтальных линий, которые открывают боковое меню.
- Пролистайте боковое меню вниз и найдите раздел "Настройки". Нажмите на него.
- В разделе "Настройки" выберите аккаунт, для которого вы хотите изменить пароль, если у вас есть несколько аккаунтов в приложении.
- Прокрутите вниз до раздела "Безопасность" и нажмите на него.
- В разделе "Безопасность" найдите кнопку "Изменить пароль" и нажмите на нее.
- На следующем экране вам потребуется ввести текущий пароль вашего аккаунта и новый пароль два раза для подтверждения.
- После заполнения полей нажмите на кнопку "Изменить пароль", чтобы сохранить новый пароль.
Поздравляем, вы успешно изменили пароль в Gmail на мобильном телефоне!
Подтверждение изменения пароля посредством СМС-сообщения
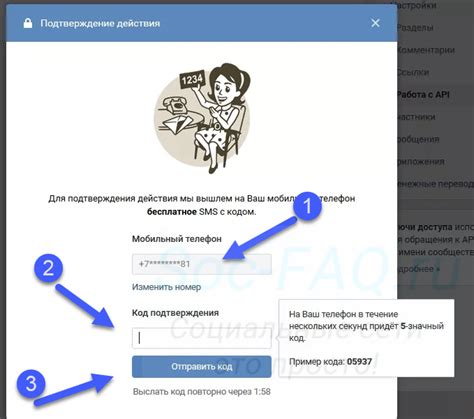
Если вы хотите изменить пароль в Gmail на своем мобильном телефоне, вы можете воспользоваться опцией подтверждения через СМС-сообщение. Это обеспечит дополнительный уровень безопасности и защитит ваш аккаунт от несанкционированного доступа.
Чтобы изменить пароль в Gmail с подтверждением по СМС-сообщению, выполните следующие шаги:
- Откройте приложение Gmail на своем мобильном устройстве.
- Нажмите на значок меню в верхнем левом углу экрана.
- Прокрутите список настроек вниз и выберите "Настройки аккаунта".
- В разделе "Персональная информация и конфиденциальность" нажмите на "Пароль и безопасность".
- Нажмите на "Изменить пароль" и введите текущий пароль для подтверждения.
- На следующем экране выберите опцию "Получить код подтверждения по СМС".
- Введите код подтверждения, который будет отправлен на ваш номер мобильного телефона.
- Придумайте и введите новый пароль для вашего аккаунта Gmail.
- Нажмите на кнопку "Изменить пароль", чтобы сохранить новые настройки.
Обратите внимание, что для использования этой опции вам может потребоваться наличие активного номера телефона, связанного с вашим аккаунтом Gmail. Если у вас возникнут проблемы или вопросы, вы можете обратиться в службу поддержки.
Подтверждение изменения пароля через приложение Gmail на других устройствах
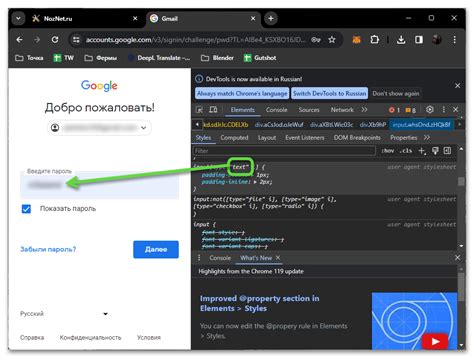
После успешного изменения пароля в приложении Gmail на вашем мобильном телефоне, вам может потребоваться подтвердить изменение на других устройствах, на которых вы используете свою учетную запись Gmail.
Для подтверждения изменения пароля через приложение Gmail на других устройствах:
- Откройте приложение Gmail на выбранном устройстве.
- При необходимости введите свой новый пароль.
- Нажмите "Принять" или "Подтвердить", чтобы завершить процесс изменения пароля.
После этого вы сможете войти в свою учетную запись Gmail с использованием нового пароля на данном устройстве и на других устройствах, где вы раньше использовали старый пароль. Таким образом, вы защищаете свою учетную запись и обеспечиваете безопасность своих личных данных.