Microsoft Word - мощный инструмент для создания и форматирования документов. Одной из наиболее полезных функций программы является возможность добавления рамок и границ вокруг текста или объектов. С помощью рамок можно выделить содержимое документа, сделать его более презентабельным и аккуратным.
В Word есть несколько способов изменить рамку. Вы можете выбрать из готовых стилей рамок, настроить их параметры вручную или добавить свои собственные рамки. Здесь мы рассмотрим основные методы изменения рамки в Word, чтобы помочь вам создать документ, который будет соответствовать вашим требованиям и предпочтениям.
Для изменения рамки в Word воспользуйтесь вкладкой "Рамка" на панели инструментов. Здесь вы найдете широкий выбор стилей, цветов и толщин рамок. Просто выделите текст или объект, к которому вы хотите добавить рамку, и выберите желаемый стиль рамки. Word автоматически применит выбранный стиль к выделенному содержимому. Кроме того, вы можете настроить параметры рамки, такие как цвет, толщина и тип линий, с помощью дополнительных инструментов вкладки "Рамка".
Открытие документа в Word
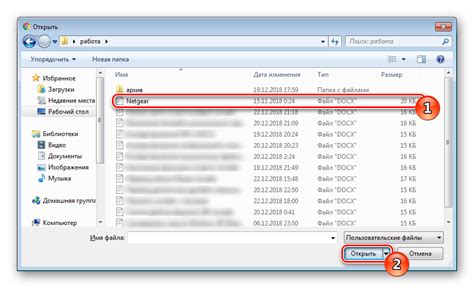
Для открытия документа в программе Microsoft Word необходимо выполнить несколько простых шагов:
| 1. | Запустите программу Microsoft Word на вашем компьютере. |
| 2. | Нажмите на кнопку "Открыть", которая обычно находится в верхнем меню программы. Вы также можете воспользоваться комбинацией клавиш Ctrl + O. |
| 3. | В открывшемся окне выберите нужный файл. Для этого пройдите по соответствующим папкам и диску с помощью панели навигации. |
| 4. | Выделите файл, который необходимо открыть, и нажмите кнопку "Открыть" или дважды щелкните на нем. |
После выполнения указанных действий выбранный файл будет открыт в программе Microsoft Word, и вы сможете начать работу с ним.
Выбор нужного элемента

Чтобы изменить рамку в Word, необходимо сначала выбрать нужный элемент, к которому она применяется. Элементами могут быть абзацы, таблицы, рисунки и другие объекты.
Для выбора абзаца достаточно кликнуть на него левой кнопкой мыши. Выделенный абзац будет иметь активную рамку, вокруг которой можно настроить различные параметры.
Если нужно выбрать таблицу, необходимо щелкнуть левой кнопкой мыши на границе таблицы или на ее ячейке. При выборе таблицы появится специальная вкладка "Рисунок" в верхней панели инструментов Word, где находится различная функциональность для изменения таблицы и ее рамок.
Для выбора рисунка или другого объекта необходимо щелкнуть на нем левой кнопкой мыши один раз. Выделение объекта будет отражаться специальными точками или рамкой вокруг него. Вкладка "Рисунок" в верхней панели инструментов Word также будет активирована для изменения параметров объекта.
Каждый выбранный элемент имеет свои собственные параметры рамки, которые можно изменять в соответствии с нужными требованиями. Настройки рамки в Word позволяют контролировать ширину линий, цвет, стиль и другие аспекты визуального оформления.
Таким образом, правильный выбор элемента является первым шагом к изменению рамки в Word. Выбрав нужный элемент, можно приступить к настройке его рамки в соответствии с требованиями и предпочтениями пользователей.
Настройка рамки
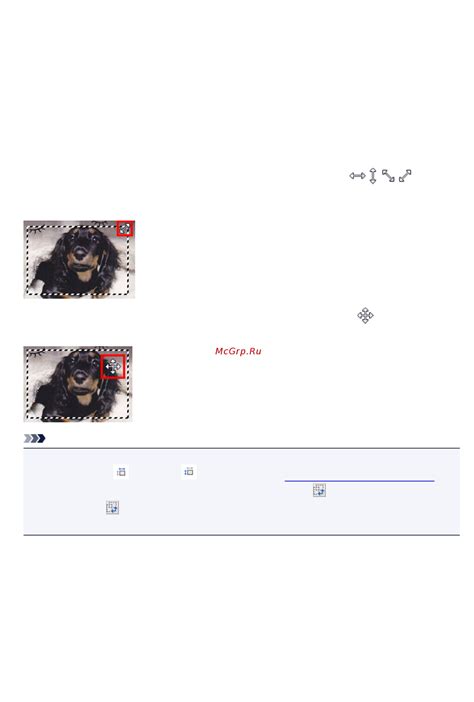
В Word вы можете легко настроить рамку для выделения текста или изображения. Для этого выполните следующие действия:
1. Выделите текст или изображение
Выберите нужный вам текст или изображение, чтобы применить рамку к нему. Вы можете выделить отдельные слова, абзацы или всю страницу целиком.
2. Откройте вкладку "Рамка"
На верхней панели инструментов найдите вкладку "Рамка" и нажмите на нее. Откроется панель с различными опциями для настройки рамки.
3. Выберите стиль рамки
В панели настройки рамки вы можете выбрать различные стили рамки, такие как сплошная, пунктирная, двойная и многие другие. Выберите нужный вам стиль из списка.
4. Измените цвет и толщину рамки
Под списком стилей рамки вы найдете опции для изменения цвета и толщины рамки. Нажмите на поле цвета, чтобы выбрать желаемый цвет. Затем используйте поле толщины рамки, чтобы установить нужную толщину.
5. Примените рамку к тексту или изображению
После выбора всех нужных настроек рамки, нажмите кнопку "Применить" или "ОК", чтобы применить рамку к выделенному тексту или изображению. Рамка будет добавлена согласно выбранным вами настройкам.
Теперь вы знаете, как легко настроить рамку в Word. Используйте эту функцию для создания красиво оформленных документов и привлечения внимания к важной информации.
Изменение цвета рамки

Для изменения цвета рамки в Word, следуйте следующим инструкциям:
- Выделите текст или абзац, для которого нужно изменить цвет рамки.
- На панели инструментов выберите вкладку "Форматирование рамки".
- Нажмите на кнопку с изображением кисточки и выберите нужный цвет.
- Рамка изменит цвет на выбранный.
Теперь ваш текст или абзац украшен рамкой выбранного цвета!
Изменение толщины рамки
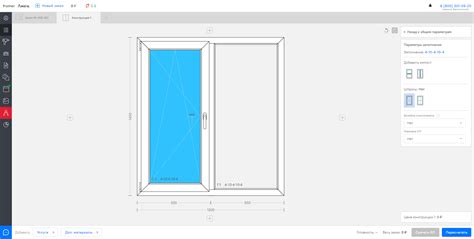
В Word можно легко изменить толщину рамки вокруг текста или таблицы. Для этого нужно выполнить следующие шаги:
- Выделите текст или таблицу, вокруг которых хотите изменить рамку.
- На вкладке "Таблица" или "Формат" найдите раздел "Рамка" и нажмите на кнопку с изображением рамки.
- В появившемся меню выберите опцию "Настройки рамки" или "Стили и цвета рамки", в зависимости от версии Word.
- В настройках рамки найдите поле "Толщина" и выберите нужное значение.
- Нажмите кнопку "ОК", чтобы применить изменения.
После выполнения этих шагов рамка вокруг выбранного текста или таблицы изменит толщину в соответствии с выбранным значением.
Применение изменений

Как только вы внесли изменения в рамку документа в Word, вы можете применить эти изменения к документу. Чтобы это сделать, просто нажмите на кнопку "Применить" или закройте окно настроек рамки.
Когда вы применяете изменения, весь текст и изображения, находящиеся в пределах рамки, будут отображаться в соответствии с новыми настройками. Если вы выбрали рамку с тенью или цветом, то они будут применены ко всему документу.
Если вы хотите отменить изменения рамки, можно просто выбрать "Отменить" или вернуться к настройкам рамки по умолчанию. В этом случае рамка будет удалена из документа, и все элементы внутри рамки будут отображаться без каких-либо изменений.
Примечание: Не забудьте сохранить изменения в документе, чтобы они были постоянными. Если вы закроете документ без сохранения, все изменения будут потеряны.
Теперь вы знаете, как применить изменения к рамке в Word и настроить внешний вид своего документа в соответствии с вашими предпочтениями.