Иногда возникает необходимость изменить расширение файла в операционных системах Windows и MacOS. Это может быть полезно, если вы хотите изменить тип файла, открывающийся в конкретном приложении, или если вы хотите скрыть содержимое файла от посторонних глаз.
В Windows процесс изменения расширения файла довольно прост. Сначала вы должны открыть проводник и найти файл, расширение которого вы хотите изменить. Затем вы должны щелкнуть правой кнопкой мыши на файле и выбрать опцию "Переименовать". Введите новое имя файла и замените расширение на желаемое.
В MacOS процесс изменения расширения файла похож на Windows. Откройте Finder и найдите файл, который вы хотите изменить. Щелкните правой кнопкой мыши на файле и выберите опцию "Переименовать". Затем введите новое имя файла и замените расширение на нужное.
Краткое руководство по изменению расширения файла в Windows и MacOS
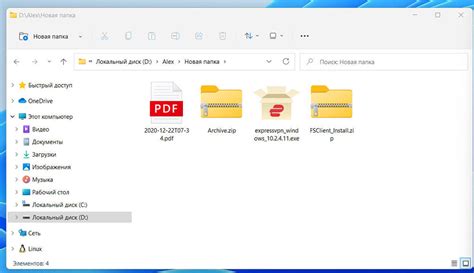
Windows
- Щелкните правой кнопкой мыши на файле, у которого вы хотите изменить расширение. В открывшемся контекстном меню выберите пункт "Переименовать".
- Измените расширение файла, например, из ".txt" в ".docx". Важно помнить, что изменение расширения файла может повлиять на его работу, поэтому будьте внимательны.
- Нажмите клавишу Enter, чтобы применить изменения. Если вы видите сообщение об ошибке, убедитесь, что расширение файла содержит только буквы латинского алфавита и точку перед расширением.
MacOS
- Щелкните правой кнопкой мыши на файле, у которого вы хотите изменить расширение. В открывшемся контекстном меню выберите пункт "Переименовать".
- Измените расширение файла, например, из ".txt" в ".docx". Важно помнить, что изменение расширения файла может повлиять на его работу, поэтому будьте внимательны.
- Если после переименования вы видите предупреждение о смене расширения файла, щелкните кнопку "Использовать .docx". Если такого предупреждения нет, изменение расширения файла будет применено автоматически.
Важно:
- Изменение расширения файла не изменяет его содержимого. Если вы изменили расширение файла, но не его формат, соответствующая программа может не смочь открыть файл.
- Перед изменением расширения файла рекомендуется создать резервную копию, чтобы избежать потери данных.
- Изменение расширения файла может сделать его более уязвимым для вредоносного кода, поэтому будьте осторожны и убедитесь, что вы получили файл от надежного источника.
Теперь вы знаете, как изменить расширение файла в операционных системах Windows и MacOS. Будьте осторожны при изменении расширений файлов и помните о сохранении резервных копий.
Как изменить расширение файла в Windows
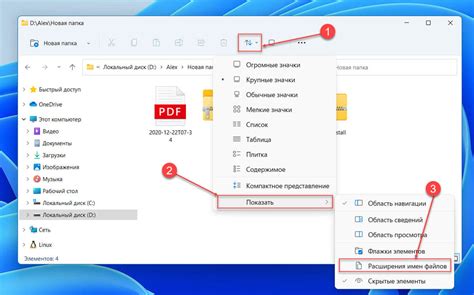
Изменение расширения файла в операционной системе Windows может быть полезным в различных ситуациях. Например, если вы хотите изменить тип файла для его лучшей совместимости с определенными программами, или если вы хотите скрыть истинное расширение файла.
Чтобы изменить расширение файла в Windows, выполните следующие шаги:
- Найдите файл, расширение которого вы хотите изменить.
- Щелкните правой кнопкой мыши на файле и выберите пункт "Переименовать".
- Измените расширение файла, заменив его на новое. Например, если у вас есть файл с расширением ".txt" и вы хотите изменить его на расширение ".doc", просто замените ".txt" на ".doc".
- Нажмите клавишу Enter, чтобы сохранить изменения.
Обратите внимание, что при изменении расширения файла система может попросить подтверждения изменения. В таком случае нажмите "Да" или "ОК", чтобы продолжить.
Хорошо, вы только что узнали, как изменить расширение файла в операционной системе Windows. Теперь вы можете свободно изменять типы файлов, чтобы соответствовать своим потребностям.
Как изменить расширение файла в MacOS
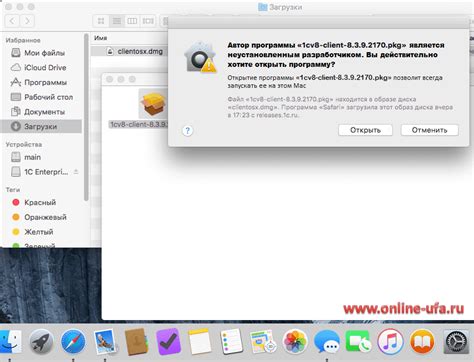
Чтобы изменить расширение файла в операционной системе MacOS, вы можете использовать стандартное приложение "Finder". Вот пошаговая инструкция, как это сделать:
- Найдите файл, у которого вы хотите изменить расширение в списке файлов в окне Finder.
- Нажмите правой кнопкой мыши на файл и выберите пункт "Изменить имя".
- Измените расширение файла, например, если у файла было расширение ".txt", то измените его на ".docx".
- Нажмите клавишу "Enter" на клавиатуре, чтобы сохранить изменения.
Теперь у вас будет файл с новым расширением. Обратите внимание, что изменение расширения файла может привести к неправильной работе программ, которые используют его. Поэтому будьте внимательны и убедитесь, что вы знаете, что делаете.
Если вы хотите изменить расширение файла с помощью командной строки, вы также можете использовать утилиту "mv". Вот как это сделать:
| Шаг | Команда |
|---|---|
| 1 | Откройте "Terminal" (найдите его в папке "Программы" или используйте поиск Spotlight). |
| 2 | Перейдите в папку, где находится файл, командой "cd /путь/к/папке". |
| 3 | Введите команду "mv имя_старого_файла имя_нового_файла" для изменения имени и расширения файла. |
| 4 | Нажмите клавишу "Enter" на клавиатуре, чтобы выполнить команду. |
Теперь вы знаете два способа изменить расширение файла в MacOS - с помощью приложения "Finder" или с использованием командной строки. Выберите метод, который вам удобнее и приступайте к изменению расширения своих файлов.