Microsoft Word - одна из самых популярных программ для обработки текстов, которую используют миллионы людей по всему миру. С помощью этой программы можно создавать профессионально оформленные документы, включая резюме, письма, отчеты и презентации. Одной из возможностей Microsoft Word является изменение высоты букв, что может быть полезно для улучшения читаемости текста или создания эффектных заголовков.
Если вы хотите изменить высоту букв в Microsoft Word, вам понадобится использовать функцию "Межстрочное расстояние". Это позволяет регулировать расстояние между строками текста, включая высоту букв. Высота букв может быть увеличена или уменьшена, в зависимости от ваших предпочтений и требований. Как изменить высоту букв в Microsoft Word? Продолжайте чтение, чтобы узнать!
1. Выделите текст, в котором вы хотите изменить высоту букв.
2. Нажмите правой кнопкой мыши на выделенном тексте и выберите пункт "Параграф" в контекстном меню, которое появится.
3. В открывшемся диалоговом окне "Параграф" перейдите на вкладку "Интервал".
4. В разделе "Межстрочное расстояние" измените значение в поле "Множитель" на значение, необходимое для изменения высоты букв. Например, для увеличения высоты букв на 20%, введите значение "1,2".
Примечание:
Увеличение межстрочного расстояния может привести к изменению общего объема текста и внешнего вида документа. Поэтому рекомендуется внимательно отслеживать изменения при изменении высоты букв и внести дополнительные корректировки, если необходимо.
Изменение высоты букв в Microsoft Word: возможности и настройки

Microsoft Word предоставляет возможность изменять высоту букв в тексте, что позволяет достичь идеальной визуальной организации документа. Изменение высоты букв может быть полезно для выделения заголовков, улучшения читаемости или придания особого стиля.
Для изменения высоты букв в Microsoft Word можно использовать следующие функции:
1. Настройка интерлиньяжа (межстрочного интервала)
Интерлиньяж определяет расстояние между строками текста. Изменение интерлиньяжа позволяет изменить высоту букв внутри строки. Чтобы открыть меню настройки интерлиньяжа, нужно выделить текст и выбрать вкладку "Главная" на ленте инструментов. Затем в группе "Расположение" нажать кнопку с значком положительного и отрицательного отступов. В открывшемся меню можно выбрать готовые варианты или настроить интерлиньяж вручную.
2. Персонализированное форматирование
Для более гибкой настройки высоты букв можно использовать панель "Применить стили". Нажмите правой кнопкой мыши на выделенный текст и выберите вкладку "Изменить стиль". Затем нажмите на кнопку "Формат" и выберите пункт "Шрифт". В открывшемся окне Шрифт можно выбрать желаемый размер шрифта и настроить высоту букв.
Обратите внимание, что изменение высоты букв может повлиять на оформление всего текста. Будьте аккуратны и проверьте оформление всего документа после применения изменений.
Изменение высоты букв в Microsoft Word не только помогает улучшить организацию текста, но и добавляет визуальные элементы в документ. Отрегулируйте высоту букв в соответствии с вашими предпочтениями и требованиями документа.
Как увеличить междустрочный интервал для лучшей читаемости
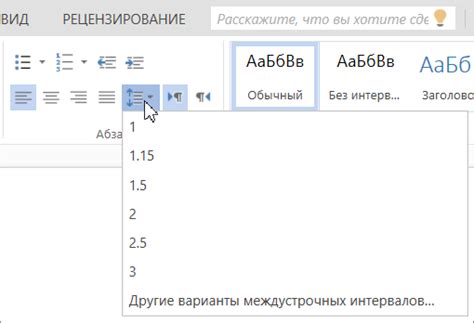
Чтобы увеличить междустрочный интервал в Word, выполните следующие шаги:
1. Выделите весь текст, к которому вы хотите применить изменения.
2. Нажмите правой кнопкой мыши на выделенный текст и выберите пункт "Абзац" в контекстном меню.
3. В открывшемся окне "Абзац" найдите раздел "Междустрочный интервал" и выберите нужную вам опцию. Например, можно выбрать значение "1,5" для увеличения интервала на полтора раза.
4. Щелкните на кнопку "ОК", чтобы применить изменения.
При изменении междустрочного интервала учтите, что слишком большое значение может сделать текст более разреженным и трудночитаемым, а слишком маленькое значение может сделать текст плотным и заставить глаза бегать по строкам. Рекомендуется экспериментировать с различными значениями междустрочного интервала, чтобы найти оптимальный вариант для вашего текста.
Увеличение междустрочного интервала является одним из способов сделать текст в Word более читабельным и приятным для глаз. Это особенно важно для больших текстов, таких как диссертации, эссе или научные статьи. Не бойтесь экспериментировать с различными настройками и находить оптимальный вариант для вашего конкретного случая.
Как сделать заглавные буквы выше текста
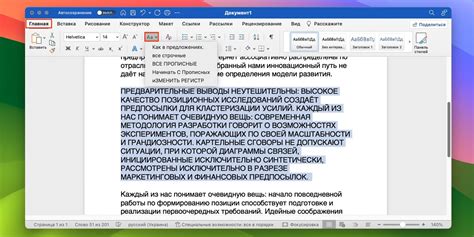
Если вы хотите сделать заглавные буквы в вашем документе Microsoft Word выше обычного текста, вы можете использовать опцию "Верхний индекс". Это позволит вам изменить положение букв и добавить ощущение высоты.
Вот как сделать это:
- Выделите текст, который вы хотите сделать верхним индексом.
- Нажмите правой кнопкой мыши на выделенном тексте и выберите "Форматировать текст" во всплывающем меню.
- В открывшемся диалоговом окне выберите вкладку "Шрифт".
- Отметьте флажок "Верхний индекс" в разделе "Эффекты" и нажмите кнопку "ОК".
Теперь ваш выделенный текст будет отображаться выше обычного текста с помощью верхнего индекса.
Это очень полезно, когда вы хотите создать химические формулы, математические уравнения или просто добавить акцент на какую-то важную информацию в вашем документе. Используйте эту опцию по своему усмотрению и улучшайте внешний вид вашего текста в Microsoft Word.
Изменение размера символов для более удобного чтения
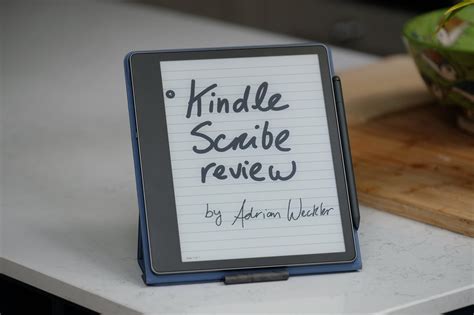
Microsoft Word предоставляет простой и удобный способ изменить размер символов в вашем документе, чтобы улучшить его читабельность. Вот как это сделать:
Выделите текст: Наведите курсор на начало текста, который вы хотите изменить, и удерживая левую кнопку мыши, выделите нужную часть текста.
Откройте вкладку "Шрифт": В верхней панели инструментов найдите и нажмите на вкладку "Шрифт".
Измените размер шрифта: В открывшемся диалоговом окне "Шрифт" найдите секцию "Размер" и выберите желаемый размер символов из выпадающего списка. Вы также можете ввести конкретное значение в поле рядом со списком размеров.
Примените изменения: После выбора нужного размера шрифта нажмите кнопку "ОК" внизу диалогового окна "Шрифт" для применения изменений.
Теперь вы успешно изменили размер символов в Microsoft Word! Убедитесь, что выбранный размер делает текст более удобочитаемым и подходит для ваших нужд.
Подсказка: Вы также можете использовать комбинацию клавиш "Ctrl + ]" для увеличения размера шрифта и "Ctrl + [" для уменьшения размера шрифта без необходимости открывать диалоговое окно "Шрифт".
Правильная настройка расстояния между буквами для эстетического вида
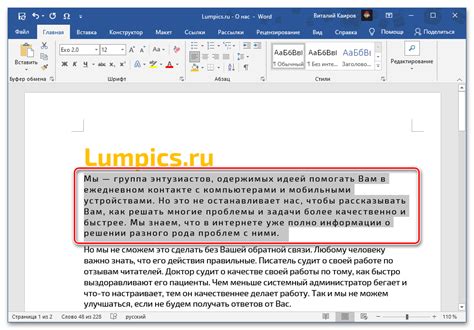
Высота и расстояние между буквами играют важную роль в создании эстетически привлекательного документа в Microsoft Word. Правильная настройка этих параметров позволяет достичь баланса между читаемостью и визуальным восприятием текста.
Один из способов изменить интервал между буквами - использовать функцию "Отступы" в Microsoft Word. Чтобы воспользоваться ею, откройте документ и выделите текст, для которого нужно изменить интервал. Затем перейдите на вкладку "Расстояние между символами" в меню "Шрифт" и выберите желаемое значение для "Интервал между символами". Оптимальные значения обычно находятся в диапазоне от -0,1 до 0,1.
Еще один способ настройки расстояния между буквами - использование таблицы. Создайте таблицу с одной строкой и двумя столбцами. В первом столбце напишите текст без изменений, а во втором столбце напишите тот же текст с измененным интервалом между символами. Затем увеличьте ширину второго столбца таким образом, чтобы текст в нем выглядел более разреженным. Этот метод особенно полезен при работе с заголовками и подзаголовками.
Не забывайте, что изменение интервала между символами может повлиять на общую ширину текста. Для достижения наилучшего результата рекомендуется проверить измененный текст и, при необходимости, внести дополнительные корректировки.
Выбор правильного интервала между символами является важным аспектом создания эстетически привлекательного вида документа. Путем экспериментов с разными значениями и оценкой полученного результата вы сможете достичь желаемого эффекта и создать профессионально выглядящий текст в Microsoft Word.