Microsoft Word 2019 – один из самых популярных текстовых редакторов, который используется для создания и редактирования различных документов. Он является неотъемлемой частью работы многих людей. Однако, иногда пользователю может понадобиться изменить размер полей в документе, чтобы сделать его более удобным для чтения или печати.
В этой статье мы расскажем вам, как изменить размер полей в Word 2019. Существует несколько способов сделать это, и мы рассмотрим их все по порядку. Вы освоите не только базовые, но и продвинутые техники, которые помогут вам настроить оптимальные размеры полей в документе.
Одним из способов изменить размер полей в Word 2019 является использование меню "Разметка страницы". Для этого необходимо открыть документ, затем перейти на вкладку "Разметка страницы", которая находится в верхней части окна программы. В этом меню вы найдете различные инструменты для настройки размеров полей, включая поле "Поля". Щелкните по нему и выберите нужные вам размеры из предложенного списка или установите свои собственные параметры вручную. После этого нажмите кнопку "ОК" и изменения будут применены к документу.
Виды полей в Word 2019
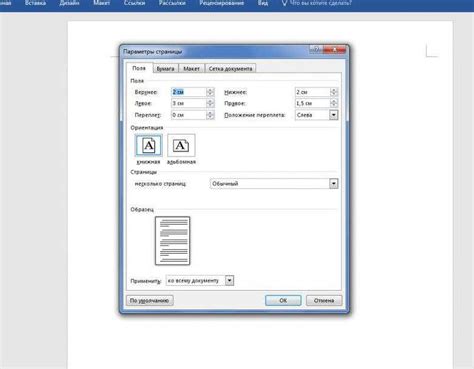
В Word 2019 существуют различные виды полей, которые могут быть использованы для изменения размера полей документа. Поля позволяют контролировать расстояние между текстом и краями страницы, а также между абзацами.
Один из наиболее распространенных видов полей - это поле "Равномерные отступы". Оно позволяет установить одинаковые отступы для всех сторон документа и может быть настроено на различные значения.
Еще одним типом поля является поле "Поля страницы". С помощью этого поля можно установить размеры верхнего, нижнего, левого и правого полей отдельно для каждой страницы документа.
Кроме того, в Word 2019 имеются поля "Абзацные отступы". Они позволяют изменить отступы только для отдельных абзацев документа, что полезно, если требуется выделить определенный текст в документе. Абзацные отступы могут быть установлены как внутренние, так и внешние.
Наконец, есть также поле "Зеркальные поля". Оно используется для создания документов с двусторонней печатью, таких как книги или брошюры. Поле "Зеркальные поля" автоматически устанавливает большие поля по краям страницы для создания места под переплет.
Знание различных видов полей в Word 2019 позволяет настраивать размеры полей документа в соответствии с конкретными требованиями и предпочтениями. Это удобно и помогает создавать профессионально оформленные документы.
Поле заголовка в Word 2019

Чтобы создать поле заголовка в Word 2019, необходимо выбрать соответствующий стиль заголовка из списка стилей. Для этого нужно выделить текст, который нужно сделать заголовком, и выбрать соответствующий стиль из раскрывающегося списка Стили на панели форматирования.
После применения стиля заголовка, Word автоматически форматирует выбранный текст, изменяя его шрифт, размер и выравнивание в соответствии с выбранным стилем. Также Word автоматически создает поле заголовка, которое помещается в верхней части страницы и повторяется на каждой новой странице документа.
Поле заголовка в Word 2019 очень удобно использовать для создания структурированных документов, таких как отчеты, резюме или научные работы. Оно помогает читателям быстро ориентироваться в содержании документа и легко находить нужную информацию.
Важно отметить, что поле заголовка в Word 2019 можно настроить по своему усмотрению, изменяя его шрифт, размер, выравнивание и другие параметры. Для этого нужно воспользоваться функциями форматирования текста Word и настроить соответствующие параметры в настройках стиля заголовка.
Поле обычного текста в Word 2019
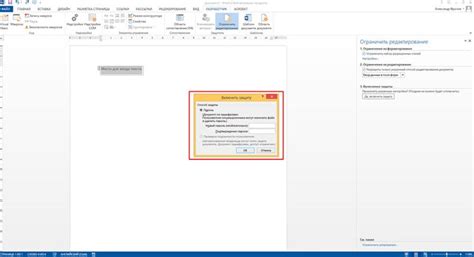
Для создания поля обычного текста в Word 2019, выберите нужное место в документе и начните вводить текст. Вы можете использовать различные стили и форматирование, чтобы сделать ваш текст выразительным и информативным. Также вы можете изменять размер шрифта, цвет и другие параметры для создания желаемого визуального вида.
Важно помнить, что поле обычного текста в Word 2019 может содержать только текст и некоторые основные элементы форматирования, такие как жирный, курсив и подчеркнутый шрифт. Если вам необходимо добавить более сложные элементы, такие как графики и диаграммы, вам может потребоваться использовать другие типы полей в Word 2019.
Поле картинки в Word 2019
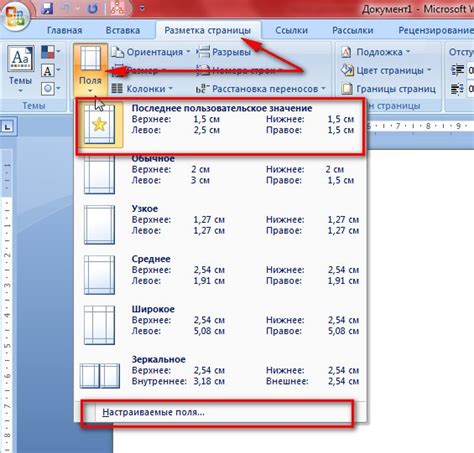
Поле картинки в Word 2019 позволяет изменить ее размер, расположение и обтекание текстом. Для изменения размеров поля картинки в Word 2019 следуйте следующим шагам:
1. Выделите картинку, нажав на нее левой кнопкой мыши.
2. В верхней панели инструментов выберите вкладку "Формат", чтобы открыть дополнительные настройки для редактирования картинки.
3. На вкладке "Формат" найдите раздел "Размер" и используйте ползунок или вручную введите значения для ширины и высоты поля картинки.
4. Нажмите кнопку "Применить", чтобы изменения вступили в силу.
Теперь вы можете изменять размер поля картинки в соответствии с вашими требованиями и предпочтениями.
Поле таблицы в Word 2019
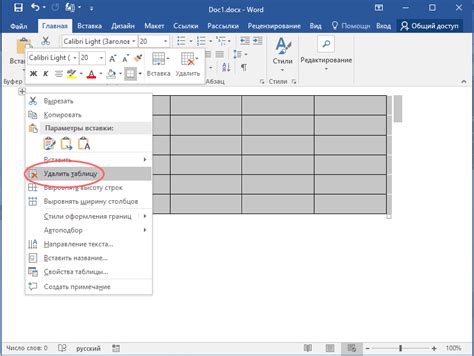
В программе Word 2019 поле таблицы представляет собой область, разделенную на ячейки, предназначенную для отображения информации в виде таблицы. Поле таблицы можно создать, изменить его размеры, а также добавить в него данные.
Для создания поля таблицы в Word 2019 необходимо выбрать вкладку "Вставка" в верхней панели инструментов, затем нажать на кнопку "Таблица" и выбрать необходимое количество строк и столбцов. После этого на экране появится поле таблицы с указанными размерами.
Изменение размеров полей таблицы в Word 2019 осуществляется путем перетаскивания границ таблицы или ячеек. Для изменения размеров границы таблицы необходимо навести курсор на границу нужной строки или столбца, появится двусторонняя стрелка, после чего нужно зажать левую кнопку мыши и перетащить границу в нужное место.
Добавление данных в поле таблицы в Word 2019 происходит путем наведения курсора на нужную ячейку и ввода необходимой информации. Также можно вставить содержимое из другого документа или таблицы, используя команды "Копировать" и "Вставить".
Использование полей таблицы в Word 2019 позволяет удобно организовывать и отображать данные в виде таблицы, делать расчеты в ячейках и выполнять другие операции с данными.
Поле списков в Word 2019
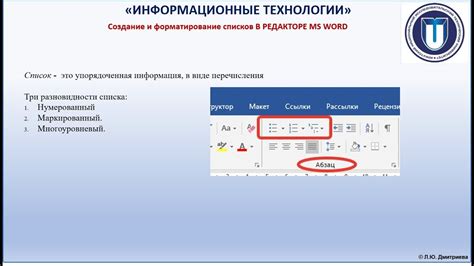
В Word 2019 вы можете создавать и редактировать списки, добавляя поле списков в ваш документ. Поле списков представляет собой удобный инструмент, который позволяет вам автоматически нумеровать или маркировать элементы списка.
Чтобы создать поле списков, вы можете использовать следующие шаги:
- Выберите текст, который вы хотите преобразовать в список.
- На вкладке "Главная", в группе "Абзац", нажмите на кнопку "Маркированный список" или "Нумерованный список".
- Выберите один из предоставленных вариантов маркированного или нумерованного списка, или настройте свой собственный список, щелкнув на кнопке "Многоуровневый список".
Поле списков также позволяет преобразовать обычный текст в список с сохранением иерархии элементов. Например, если ваш список имеет подпункты, вы можете легко создать многоуровневый список.
Чтобы отредактировать поле списков, вы можете использовать следующие шаги:
- Щелкните правой кнопкой мыши на элементе списка, который вы хотите отредактировать.
- На контекстном меню выберите "Редактировать поле".
- В открывшемся окне можно отредактировать номер или маркер элемента списка, а также изменить форматирование или преобразовать список в обычный текст.
Использование полей списков в Word 2019 позволяет с легкостью создавать и управлять списками в документах, делая их более структурированными и профессиональными.