Введение

Правильное форматирование таблицы в Excel может значительно упростить ее чтение и анализирование. Одним из ключевых параметров форматирования является ширина ячеек. В этой статье мы рассмотрим несколько способов изменить ширину ячеек в Excel, что поможет вам сделать вашу таблицу более понятной и профессиональной.
Изменение ширины ячеек с помощью мыши
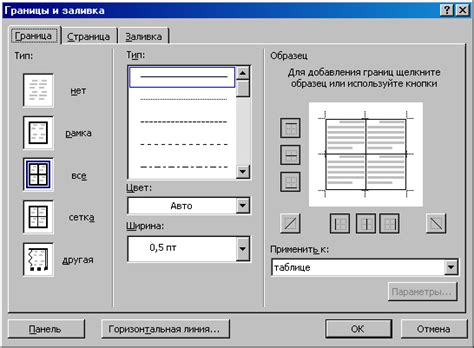
Первый и самый простой способ изменения ширины ячеек в Excel - использование мыши. Чтобы изменить ширину одной или нескольких ячеек, следуйте этим шагам:
- Выберите ячейку или диапазон ячеек, ширину которых вы хотите изменить.
- Наведите курсор на границу правого края выбранных ячеек, пока курсор не примет вид двусвязной стрелки.
- Нажмите левую кнопку мыши и, не отпуская ее, перетащите границу ячейки влево или вправо, чтобы изменить ее ширину.
- Отпустите левую кнопку мыши, когда достигнута желаемая ширина ячейки. Ширина изменится соответственно вашей настройке.
Изменение ширины ячеек с помощью меню "Форматирование"

Excel также предлагает меню "Форматирование", где можно изменить ширину ячеек. Этот метод особенно полезен, когда вам нужно точно указать ширину ячейки. Чтобы изменить ширину с помощью этого метода, выполните следующие действия:
- Выберите ячейку или диапазон ячеек, ширину которых вы хотите изменить.
- Идите во вкладку "Главная" в меню Excel.
- Выберите опцию "Форматирование" в группе "Ячейка".
- Выберите "Высота строки или Ширина столбца" и укажите нужное значение в диалоговом окне.
- Нажмите кнопку "OK", чтобы сохранить изменения.
Изменение ширины ячеек с помощью функции авторазмещения
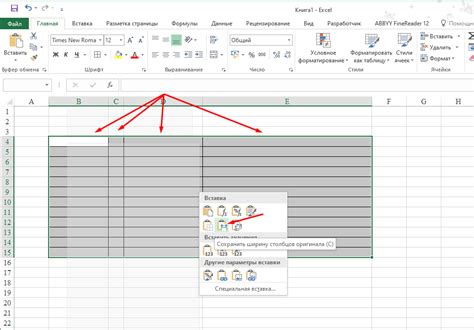
Excel также предлагает функцию авторазмещения, которая позволяет автоматически изменить ширину ячеек в соответствии с их содержимым. Чтобы использовать эту функцию, следуйте этим шагам:
- Выберите столбец или диапазон столбцов, ширину которых вы хотите автоматически изменить.
- Перейдите во вкладку "Главная" в меню Excel.
- В группе "Ячейка" выберите опцию "Форматирование".
- Выберите "Выравнивание столбцов" и выберите необходимую опцию "Авторазмещение" из выпадающего списка.
- Щелкните на кнопке "OK" для сохранения изменений.
Заключение

В этой статье мы рассмотрели несколько способов изменения ширины ячеек в Excel. Вы можете использовать метод, который лучше всего соответствует вашим потребностям. Используйте эти методы для улучшения презентации ваших данных и облегчения работы с таблицами в Excel.
Изменение ширины ячеек с помощью мыши
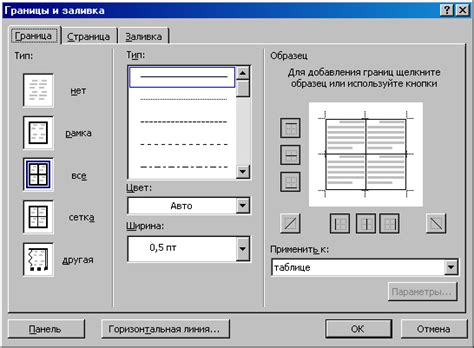
Для изменения ширины ячейки сделайте следующее:
- Наведите курсор мыши на границу ячейки, которую хотите изменить.
- Когда курсор превратится в двухстороннюю стрелку, нажмите и удерживайте левую кнопку мыши.
- Перетащите границу ячейки вправо или влево, чтобы изменить ее ширину.
- Отпустите левую кнопку мыши, когда достигнете желаемой ширины ячейки.
Ширина ячейки будет автоматически изменена в соответствии с вашими действиями. Это очень удобно, поскольку позволяет быстро адаптировать таблицу под нужные вам размеры.
Используя данную функцию, вы можете легко настраивать ширину всех ячеек в таблице или изменять ширину отдельных ячеек в зависимости от требований вашего проекта.
Не забывайте, что при изменении ширины ячеек вы можете перенести содержимое ячеек или наложить его на соседние ячейки, поэтому будьте внимательны и проверяйте, что все отображается корректно после изменения ширины.
| № | Фамилия | Имя | Возраст |
|---|---|---|---|
| 1 | Иванов | Иван | 25 |
| 2 | Петров | Петр | 30 |
| 3 | Сидоров | Сидор | 35 |
В данном примере вы можете изменить ширину ячеек с фамилиями, именами и возрастом, чтобы они лучше соответствовали вашим требованиям и предпочтениям.
Таким образом, изменение ширины ячеек с помощью мыши является простым и эффективным способом настройки таблицы в Excel.