Введение

Microsoft Word - это один из самых популярных текстовых редакторов, который часто используется для создания научных, математических и технических документов. Одним из ключевых элементов таких документов являются формулы, которые могут быть специально оформлены с помощью различных шрифтов.
Шаги для изменения шрифта формулы
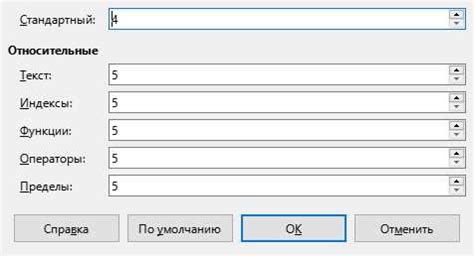
Откройте документ Microsoft Word, в котором содержится формула, шрифт которой вы хотите изменить.
Выделите формулу, щелкнув на нее или выделив ее с помощью мыши.
В верхнем меню выберите вкладку "Формулы".
В разделе "Инструменты формул" выберите пункт "Другие команды".
Откроется диалоговое окно "Формула".
В списке команд выберите "Шрифт".
Выберите нужный вам шрифт, измените его размер и жирность, при необходимости, и нажмите кнопку "ОК".
Формула изменит свой шрифт согласно вашим настройкам.
Заключение

Изменение шрифта формулы в Microsoft Word - это быстрый и простой способ придать вашим документам профессиональный вид. Обратите внимание, что шрифт может варьироваться в зависимости от версии Word, которую вы используете.
Теперь у вас есть необходимые знания, чтобы легко изменять шрифт формулы и создавать красивые и профессиональные документы в Microsoft Word.
Установка нового шрифта
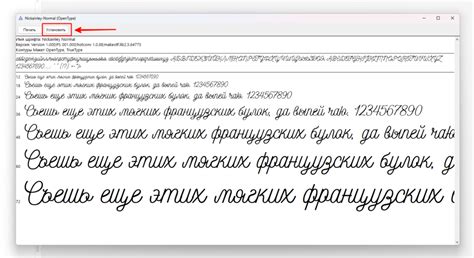
Шрифт формулы в Word можно изменить, используя функцию "Установка нового шрифта". Следуйте этим шагам:
- Выберите формулу, которую нужно изменить. Лучше всего выбрать формулу, в которой присутствуют все символы, для которых вы хотите изменить шрифт.
- Откройте вкладку "Формула" в главном меню Word.
- В раскрывающемся меню "Шрифт" выберите пункт "Установка нового шрифта".
- Откроется диалоговое окно "Шрифт". Здесь вы можете выбрать новый шрифт и его параметры.
- Выберите нужный вам шрифт из списка доступных шрифтов. Можно также изменить параметры шрифта, такие как размер и стиль.
- Нажмите кнопку "OK", чтобы применить выбранный шрифт к формуле.
Теперь выбранная формула будет отображаться в новом шрифте. Вы можете повторить этот процесс для других формул в документе, если требуется.