Google Chrome является одним из самых популярных и удобных интернет-браузеров. Он предлагает различные настраиваемые функции, включая возможность изменить стартовую страницу. Стартовая страница - это веб-страница, которая открывается автоматически при запуске браузера. По умолчанию Google Chrome открывает страницу "новая вкладка", но вы можете изменить это на любую другую страницу, которая вам более удобна.
Изменение стартовой страницы в Google Chrome имеет ряд преимуществ. Например, вы можете установить свой любимый сайт или полезную веб-страницу в качестве стартовой страницы, чтобы быстро получить доступ к необходимой информации. Кроме того, изменение стартовой страницы может помочь вам улучшить свою производительность, так как при каждом запуске браузера вы будете видеть нужную вам информацию.
Изменение стартовой страницы в Google Chrome очень просто. Вам понадобится всего несколько минут, чтобы настроить свою идеальную стартовую страницу. В этой статье мы расскажем вам о двух основных способах изменения стартовой страницы в Google Chrome: с помощью настроек Chrome и с помощью установки конкретной веб-страницу в качестве ярлыка на рабочем столе или панели задач. Выберите метод, который вам наиболее удобен, и наслаждайтесь своей новой стартовой страницей в Google Chrome!
Узнайте, как изменить стартовую страницу в Google Chrome
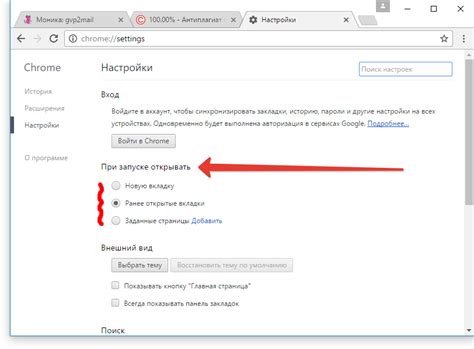
Первым шагом для изменения стартовой страницы в Google Chrome является открытие настроек браузера. Для этого нажмите на значок меню в верхнем правом углу окна браузера (изображение трех вертикальных точек) и выберите "Настройки" в выпадающем меню.
После открытия страницы настроек Chrome прокрутите вниз до раздела "Настройки при запуске". В этом разделе вы увидите несколько вариантов для настройки стартовой страницы. Вы можете выбрать один из следующих вариантов:
| Открыть конкретную страницу или набор страниц | Выберите этот вариант, если вы хотите, чтобы каждый раз, когда вы запускаете Google Chrome, открывались определенные веб-страницы. Щелкните на "Добавить новую страницу" и введите URL-адрес желаемой страницы. Вы также можете добавить несколько страниц, нажимая на кнопку "Добавить новую страницу". |
| Продолжить с тем, что было открыто ранее | Выберите этот вариант, если вы хотите, чтобы каждый раз, когда вы запускаете Google Chrome, открывались те же страницы, что и в предыдущей сессии. |
| Открыть пустую страницу | Выберите этот вариант, если вы хотите, чтобы каждый раз, когда вы запускаете Google Chrome, открывалась пустая страница без каких-либо веб-сайтов. |
После выбора желаемого варианта изменения стартовой страницы в Google Chrome, закройте вкладку настроек, и ваши изменения будут сохранены. Теперь при следующем запуске браузера откроется указанная вами стартовая страница.
Изменение стартовой страницы в Google Chrome может быть полезно, если вы хотите быстро переходить на определенные веб-страницы при каждом запуске браузера. Вы можете настроить стартовую страницу на свой вкус и использовать ее в соответствии с вашими предпочтениями и потребностями.
Теперь, когда вы знаете, как изменить стартовую страницу в Google Chrome, вы можете настроить браузер таким образом, чтобы он открывался с вашей любимой страницей или страницами при каждом запуске. Удачного использования Google Chrome с новой стартовой страницей!
Откройте Google Chrome
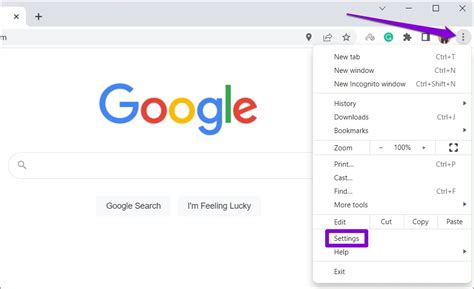
Чтобы открыть Google Chrome, выполните следующие действия:
- На рабочем столе вашего компьютера найдите ярлык браузера Google Chrome.
- С помощью мыши дважды кликните по ярлыку, чтобы запустить браузер.
- Вместо использования ярлыка, вы также можете открыть Google Chrome, нажав на его значок в панели задач или в меню Пуск.
Эти простые шаги помогут вам быстро открыть Google Chrome и начать работу с вашим любимым веб-браузером.
Найдите и откройте настройки
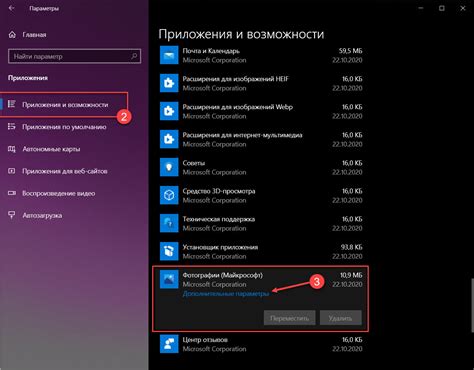
Чтобы изменить стартовую страницу в Google Chrome, вам нужно открыть настройки браузера.
Для этого в правом верхнем углу окна браузера найдите и нажмите на значок трех точек (типично синие), которые расположены вертикально.
В выпадающем меню выберите пункт "Настройки", который обычно находится близко книзу меню. Если вы не видите этого пункта, прокрутите меню вниз, чтобы найти его.
Как только вы выберете "Настройки", откроется новая вкладка с различными настройками браузера.
Вам нужно прокрутить вниз страницу настроек, чтобы найти раздел "Запуск". Обычно этот раздел находится близко книзу списка настроек.
В разделе "Запуск" вы увидите различные опции, связанные со стартовой страницей. Одна из опций – "Открывать определенную страницу или набор страниц". Щелкните на этой опции, чтобы открыть список.
Найдите раздел "Настройка" в меню
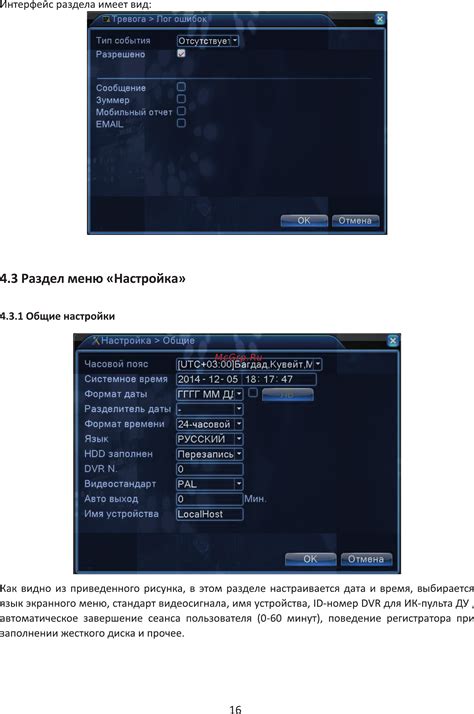
Чтобы изменить стартовую страницу в Google Chrome, вам нужно открыть меню браузера. Для этого нажмите на значок с тремя точками в верхнем правом углу окна браузера.
После этого в открывшемся меню найдите пункт "Настройки" и щелкните на нем левой кнопкой мыши. Это позволит вам открыть страницу настроек браузера.
На странице настроек найдите раздел "При запуске" или "Настройки запуска" (в разных версиях браузера название может немного отличаться). В этом разделе вы сможете изменить стартовую страницу, выбрав опцию "Открыть конкретную страницу или набор страниц".
Щелкните на кнопке "Добавить новую страницу" или "Изменить" (опять же, в зависимости от версии браузера), чтобы указать новую стартовую страницу. Введите адрес необходимого сайта в поле URL и нажмите на кнопку "Готово".
После этого закройте страницу настроек, и новая стартовая страница будет сохранена. Когда вы в следующий раз откроете браузер, он автоматически откроется с указанной вами страницей.
| Шаг | Действие |
|---|---|
| 1 | Нажмите на значок с тремя точками в верхнем правом углу окна браузера |
| 2 | Выберите пункт "Настройки" из открывшегося меню |
| 3 | Перейдите в раздел "При запуске" или "Настройки запуска" |
| 4 | Нажмите на кнопку "Добавить новую страницу" или "Изменить" |
| 5 | Введите адрес новой стартовой страницы и нажмите "Готово" |
| 6 | Закройте страницу настроек |
Измените стартовую страницу
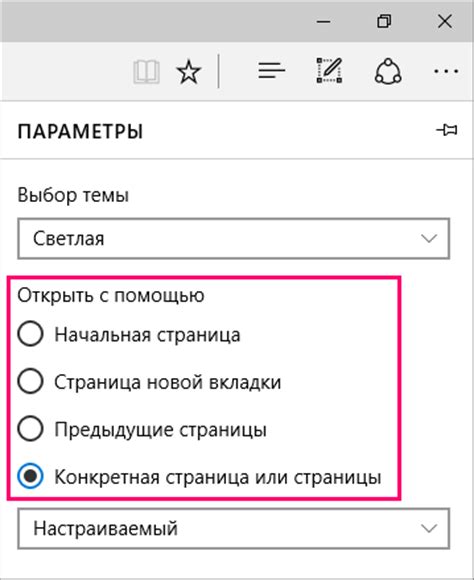
В Google Chrome есть возможность настроить стартовую страницу, чтобы каждый раз, когда вы открываете браузер, открывалась нужная вам веб-страница. Это может быть удобно, если вы часто используете определенный сайт или хотите иметь быстрый доступ к важной информации.
Чтобы изменить стартовую страницу в Google Chrome, выполните следующие шаги:
- Откройте браузер Google Chrome.
- Нажмите на значок меню, расположенный в верхнем правом углу окна браузера. Он выглядит как три вертикальные точки.
- В открывшемся меню выберите пункт "Настройки".
- На странице "Настройки" прокрутите вниз до раздела "На запуске" и выберите опцию "Открыть конкретные страницы или набор страниц".
- Нажмите на ссылку "Добавить новую страницу" и введите URL адрес желаемой стартовой страницы.
- После того, как вы ввели URL адрес, нажмите кнопку "Готово".
Теперь при каждом запуске Google Chrome откроется указанная вами стартовая страница. Если вы захотите изменить стартовую страницу в будущем, просто повторите указанные выше шаги и введите новый URL адрес.
Сохраните новые настройки
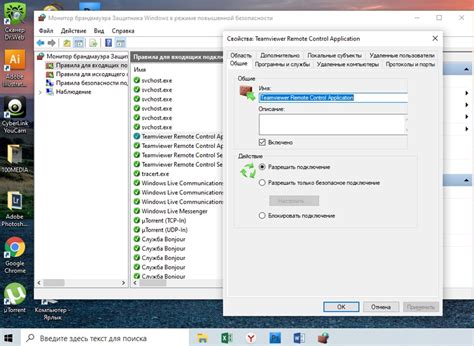
После того как вы внесли в Google Chrome необходимые изменения в стартовую страницу, не забудьте сохранить новые настройки, чтобы они вступили в силу. Этот простой шаг позволит использовать вашу новую стартовую страницу каждый раз, когда вы открываете браузер.
Чтобы сохранить новые настройки, нажмите на кнопку "ОК", "Сохранить" или "Применить". Обычно такая кнопка находится внизу окна с настройками, где вы вносили изменения. При нажатии на эту кнопку, Google Chrome сохранит изменения и закроет окно с настройками.
Теперь, когда вы следующий раз откроете браузер, вы обнаружите, что ваша стартовая страница изменилась на выбранную вами. Это значит, что ваши настройки успешно сохранены и будут использоваться до тех пор, пока вы не решите их изменить снова.
Не забывайте, что вы можете всегда вернуться к прежней стартовой странице или выбрать другую, если вам не понравилась текущая. Для этого просто повторите описанные выше шаги и внесите нужные изменения.
Перезапустите Google Chrome
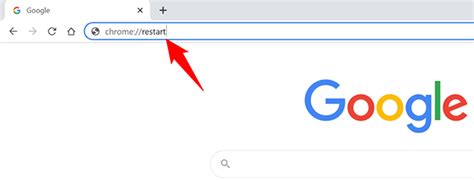
Если вы внесли изменения в стартовую страницу в Google Chrome, чтобы они вступили в силу, необходимо перезапустить браузер. Используйте следующие шаги для перезагрузки Google Chrome:
- Закройте все вкладки и окна: Перед перезапуском убедитесь, что все ваши вкладки и окна в Google Chrome закрыты. Вы можете сделать это, нажав на крестик в правом верхнем углу каждой вкладки или окна.
- Откройте меню Chrome: Щелкните по значку с тремя точками в правом верхнем углу браузера, чтобы открыть выпадающее меню Chrome.
- Выберите "Закрыть все окна": В выпадающем меню Chrome выберите опцию "Закрыть все окна". Это закроет все окна, в том числе и настройки.
- Запустите Chrome заново: Найдите значок Google Chrome на рабочем столе или в меню Пуск и дважды щелкните по нему, чтобы снова открыть браузер.
Обратите внимание, что при перезапуске Google Chrome может занять некоторое время на загрузку и восстановление предыдущих настроек. После перезапуска вы увидите свою новую стартовую страницу.
Проверьте, изменилась ли стартовая страница в Google Chrome

Чтобы убедиться, что вы успешно изменили стартовую страницу в Google Chrome, выполните следующие действия:
- Откройте Google Chrome.
- Нажмите на кнопку меню в правом верхнем углу экрана. Обычно это значок с тремя вертикальными точками.
- В выпадающем меню выберите "Настройки".
- На странице "Настройки" прокрутите вниз и найдите раздел "При запуске".
- Убедитесь, что в поле "Открывать определенную страницу или набор страниц" указана новая стартовая страница, которую вы задали.
Если новая стартовая страница указана в поле "Открывать определенную страницу или набор страниц", значит, изменение стартовой страницы в Google Chrome было успешно выполнено.
Если новая стартовая страница не указана или вы видите предыдущую стартовую страницу, повторите шаги по изменению стартовой страницы в Google Chrome.
Теперь вы знаете, как проверить, изменилась ли стартовая страница в Google Chrome. Удачного пользования браузером!