Гистограмма - это отличный способ визуализации данных в Excel. Она отображает распределение значений по определенным интервалам и позволяет наглядно увидеть наиболее часто встречающиеся значения. Однако иногда ориентация вертикальной оси значений может не соответствовать требуемым параметрам, и возникает необходимость изменить ее.
В Excel есть несколько способов изменить вертикальную ось значений в гистограмме. Если вам нужно изменить интервалы значений на оси, можно добавить или удалить деления, изменить их длину или добавить дополнительные значения. Если же вам нужно изменить метки на оси, можно изменить шрифт, цвет, размер и другие параметры меток.
Для изменения вертикальной оси значений в гистограмме в Excel необходимо выполнить следующие действия: выберите гистограмму, на которую хотите внести изменения, затем щелкните правой кнопкой мыши по ней и выберите "Изменить данные". В появившемся окне вы сможете изменить интервалы значений, добавить или удалить деления, изменить метки и др.
Основные принципы работы с гистограммами в Excel
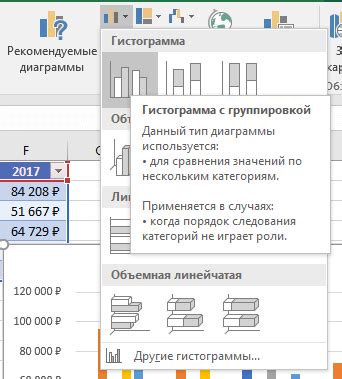
1. Создание гистограммы:
- Выберите диапазон данных, для которого хотите создать гистограмму.
- На вкладке "Вставка" выберите тип гистограммы, который соответствует вашим данным. В Excel доступны различные типы гистограмм, включая столбчатые, круговые и линейные.
- Excel автоматически создаст гистограмму на новом листе или в текущем листе, в зависимости от вашего выбора.
2. Настройка гистограммы:
- Выделите созданную гистограмму и откройте вкладку "Разработка" на панели инструментов.
- Используйте доступные опции, чтобы настроить внешний вид и форматирование гистограммы. Вы можете изменить цвета, шрифты, добавить заголовки и многое другое.
- Excel также предлагает различные инструменты для анализа данных на гистограмме, такие как добавление линии тренда или текста на графике.
3. Изменение осей значений:
- Выделите гистограмму и откройте вкладку "Разработка" на панели инструментов.
- Настройте основные параметры вертикальной оси значений в разделе "Оси". Вы можете изменить шкалу, добавить или удалить деления и многое другое.
- Если ваши данные требуют осей значений разных масштабов, вы можете добавить вторую вертикальную ось. Это полезно, когда ваши данные имеют разную величину или единицы измерения.
4. Обработка данных на гистограмме:
- Используйте дополнительные инструменты Excel, чтобы анализировать данные на гистограмме.
- Дополнительные графики, диаграммы и функции анализа данных могут быть полезны для получения более подробной информации о распределении и связи между значениями.
5. Обновление гистограммы:
- Если ваши данные меняются, вы можете обновить гистограмму, чтобы отразить эти изменения.
- Выделите гистограмму и используйте опцию "Обновить данные" на вкладке "Разработка". Excel автоматически обновит гистограмму с новыми данными.
Изменение вертикальной оси значений в гистограмме
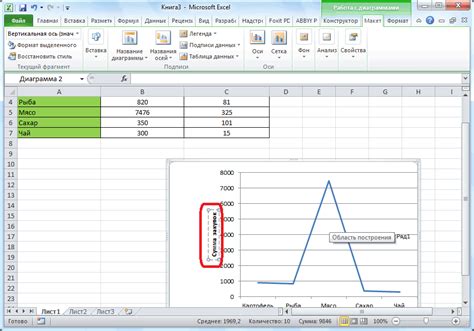
В Excel вы можете изменить вертикальную ось значений в гистограмме, чтобы лучше отобразить ваши данные. Это может быть полезным, если вы хотите изменить масштаб оси, добавить или удалить деления или изменить формат отображения значений.
Чтобы изменить вертикальную ось значений в гистограмме, выполните следующие шаги:
- Выделите гистограмму, в которой вы хотите изменить ось значений.
- На вкладке "Диаграмма" выберите "Масштаб осей". Откроется диалоговое окно "Масштаб осей".
- В диалоговом окне "Масштаб осей" выберите вкладку "Ось значений".
- Здесь вы можете внести следующие изменения:
- Измените масштаб оси, установив новые минимальное и максимальное значение.
- Добавьте или удалите деления, задав новое значение шага.
- Измените формат отображения значений, щелкнув на кнопке "Формат" и выбрав нужные опции.
Несмотря на то, что Excel предлагает автоматический выбор масштаба и делений для оси значений, изменение этих параметров может помочь сделать вашу гистограмму более наглядной и понятной. Не бойтесь экспериментировать с настройками, чтобы найти оптимальное отображение ваших данных.
Шаг 1: Выбор нужной гистограммы
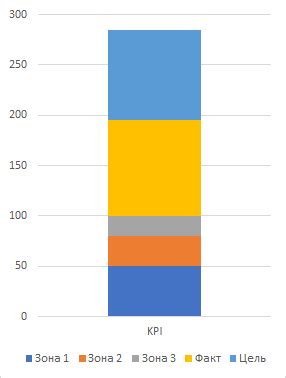
Перед тем как изменить вертикальную ось значений в гистограмме в Excel, важно выбрать подходящий тип гистограммы для визуализации данных. Гистограммы в Excel могут быть различными, и каждый тип имеет свои уникальные особенности.
Для начала, необходимо открыть программу Excel и выбрать нужный лист, на котором будут располагаться ваши данные. Затем, выделите диапазон ячеек, из которых будет построена гистограмма.
Далее, в верхней панели инструментов найдите вкладку "Вставка" и нажмите на него. В открывшемся меню выберите раздел "Все графики", чтобы просмотреть доступные типы гистограмм.
Excel предлагает различные варианты, включая гистограмму с укрупнением, гистограмму с затемнением, линейную гистограмму и др. Выберите тот тип гистограммы, который наилучшим образом отображает ваши данные. Не забудьте, что разные типы гистограмм имеют разные настройки осей значений.
После выбора нужного типа гистограммы, нажмите на него и гистограмма будет автоматически построена на выбранном листе Excel. Готово! Теперь можно приступать к изменению вертикальной оси значений.
Шаг 2: Открытие настроек гистограммы

После того, как вы создали гистограмму в Excel, вам потребуется открыть настройки, чтобы изменить вертикальную ось значений.
Для этого щелкните правой кнопкой мыши на вертикальной оси значений гистограммы. Появится контекстное меню с различными вариантами настройки.
Выберите "Настройка оси" или "Формат оси". Это откроет панель задач или диалоговое окно с настройками для оси значений.
В этой панели задач или диалоговом окне вы сможете изменить различные параметры вертикальной оси значений, такие как масштаб, начальное и конечное значения, интервалы и другие.
Используйте эти настройки, чтобы изменить вертикальную ось значений гистограммы так, чтобы она лучше соответствовала вашим данным и визуальным представлениям.
Примечание: Варианты настройки могут немного отличаться в зависимости от версии Excel, которую вы используете. Однако общий процесс открытия настроек оси значений должен оставаться примерно одинаковым.
Шаг 3: Изменение вертикальной оси значений
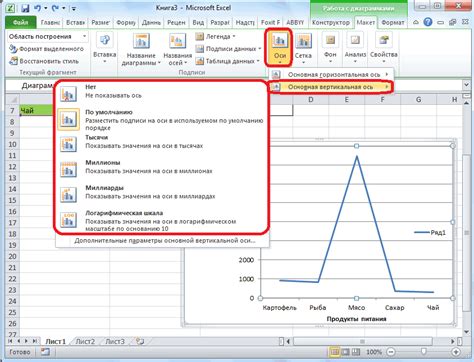
После создания гистограммы в Excel, вам может потребоваться изменить масштаб вертикальной оси значений для более наглядного отображения данных. Вот как это сделать:
Шаг 1: Выделите гистограмму, чтобы активировать инструменты графика. Нажмите на вкладку "Диаграмма" в верхней панели меню, чтобы отобразить доступные опции.
Примечание: Если вкладка "Диаграмма" не отображается, убедитесь, что вы выделили гистограмму.
Шаг 2: На вкладке "Диаграмма" найдите раздел "Оси" и выберите вертикальную ось значений. Нажмите на значок "Настройка оси" рядом с ней.
Шаг 3: В открывшемся окне "Настройка оси", вы можете изменить различные параметры, такие как минимальное и максимальное значение, единицы измерения и расположение шкалы.
Примечание: Если вам нужно изменить масштаб только для одной полосы данных, выберите соответствующую полосу перед открытием окна "Настройка оси".
Шаг 4: Достигнув желаемого результата, нажмите кнопку "ОК", чтобы применить изменения. Вертикальная ось значений в гистограмме будет изменена в соответствии с вашими настройками.
Теперь у вас есть все необходимые инструменты, чтобы изменить вертикальную ось значений в гистограмме в Excel. Это поможет вам создать график, который лучше соответствует вашим потребностям и делает данные более понятными и наглядными.
Полезные советы

Вот несколько полезных советов для изменения вертикальной оси значений в гистограмме в Excel:
- Щелкните на вертикальной оси значений в гистограмме, чтобы выделить ее.
- Щелкните правой кнопкой мыши и выберите пункт "Форматировать ось" из контекстного меню.
- В диалоговом окне "Опции оси" выберите вкладку "Шкала" и внесите нужные изменения, например, установите желаемые значения минимума и максимума.
- Нажмите кнопку "OK", чтобы сохранить изменения.
Также вы можете настроить другие параметры оси, такие как расположение и отображение делений оси, чтобы получить оптимальный визуальный эффект.
Используя эти простые советы, вы сможете легко изменить вертикальную ось значений в гистограмме в Excel, чтобы адаптировать ее под ваши конкретные требования и улучшить визуальное представление данных.