Microsoft Excel – одна из самых популярных программ для работы с электронными таблицами. Она обладает множеством функций и возможностей, позволяющих удобно организовать и структурировать данные.
Одной из важных характеристик таблицы в Excel является высота строки, которая определяет, сколько текста или данных может поместиться в ячейке. По умолчанию, высота строки автоматически подстраивается под содержимое ячеек. Однако, иногда может возникнуть необходимость вручную изменить высоту строки, чтобы сделать текст более читабельным или добавить больше информации в ячейку.
В данной статье мы рассмотрим несколько способов изменения высоты строки в Excel. Вы сможете выбрать наиболее удобный и быстрый для себя, который поможет сделать работу с данными более эффективной и удобной.
Примеры команд для изменения высоты строки
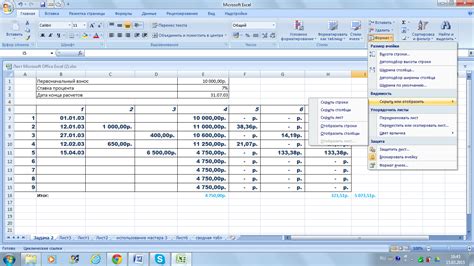
Изменение высоты строки в Excel может быть выполнено с помощью различных команд и инструментов. Далее представлены несколько примеров, которые помогут вам изменить высоту строки в вашей таблице:
1. Использование контекстного меню:
Самый простой способ изменить высоту строки - это использовать контекстное меню. Выделите несколько строк, затем щелкните правой кнопкой мыши и выберите "Высота строки" в контекстном меню. Затем установите нужное значение высоты строки.
2. Использование панели инструментов:
Другой способ изменения высоты строки - использовать панель инструментов. Выберите несколько строк, затем найдите на панели инструментов кнопку "Высота строки" и установите нужное значение высоты строки.
3. Использование команды "Форматирование ячейки":
Вы также можете изменить высоту строки, используя команду "Форматирование ячейки". Выделите несколько строк, затем нажмите правой кнопкой мыши и выберите "Форматирование ячейки". В открывшемся окне перейдите на вкладку "Выравнивание" и установите нужное значение высоты строки.
Теперь вы знакомы с несколькими способами изменения высоты строки в Excel. Вам остается только выбрать наиболее удобный для вас метод и применить его в вашей таблице.
Как изменить высоту строки в таблице Excel

Высота строк в таблице Excel играет важную роль при создании аккуратного и читабельного вида документа. Стандартная высота строк в Excel обычно равна 15 точкам, но часто возникает необходимость изменить ее в зависимости от содержимого или визуальных предпочтений.
Есть несколько способов изменить высоту строки в Excel. Один из них - ручное изменение высоты. Для этого следует выделить нужную строку или несколько строк, затем навести курсор на границу между номером строки и заголовком столбцов. Курсор должен принять форму двух стрелок, тогда можно щелкнуть и удерживать левую кнопку мыши, передвигая границу строки вверх или вниз. Когда достигнута нужная высота строки, можно отпустить кнопку мыши. Применение этого метода позволяет изменить высоту одной или нескольких строк одновременно.
Если требуется установить определенную высоту строк, можно воспользоваться командой "Формат" в меню Excel. Для этого следует выделить необходимые строки, затем выбрать пункт "Высота строки" в меню "Формат". После этого откроется диалоговое окно, в котором можно указать нужное значение высоты и нажать кнопку "ОК". Таким образом, высота выбранных строк будет изменена соответственно указанному значению.
Заголовки столбцов в Excel могут автоматически подстраиваться под ширину данных, содержащихся в каждой ячейке. Для этого можно дважды щелкнуть на границе заголовка столбца или выбрать необходимые столбцы и в меню "Формат" выбрать пункт "Автоширина столбцов". Аналогичным образом можно задать автовысоту строк: дважды щелкнуть на границе номера строки или выделить необходимые строки и в меню "Формат" выбрать пункт "Автовысота строк".
Настройка высоты строк в таблице Excel поможет создать более удобный и информативный документ, где данные будут отображаться четко и без перекрытий.
Изменение высоты строки с помощью мыши

- Выделите строку, высоту которой вы хотите изменить, наведя курсор мыши на номер этой строки.
- Поместите курсор мыши на нижнюю границу выделенной строки. Курсор должен принять форму двойной стрелки, указывающей вверх и вниз.
- Нажмите левую кнопку мыши и, не отпуская ее, переместите курсор вверх или вниз, чтобы изменить высоту строки.
- Отпустите левую кнопку мыши, когда достигнута желаемая высота строки.
Обратите внимание, что изменение высоты строки с помощью мыши может быть не самым точным способом. Если вам нужно установить конкретную высоту строки, рекомендуется использовать другие методы, такие как изменение значения в поле "Высота строки" во вкладке "Форматирование ячеек".
Изменение высоты строки с помощью команды "Высота строки"
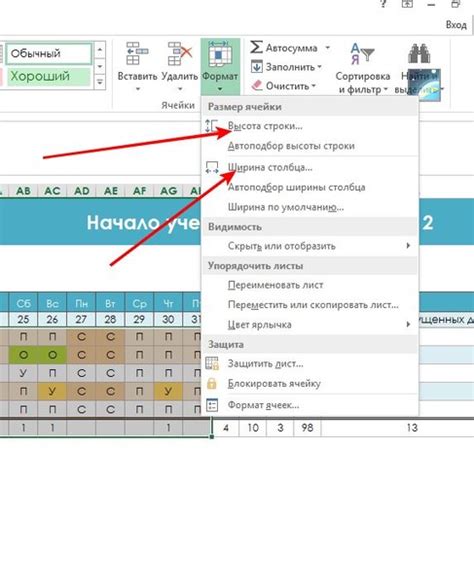
В Excel есть специальная команда "Высота строки", которая позволяет легко и быстро изменить высоту строки в таблице.
Для того чтобы изменить высоту строки, сначала нужно выделить нужные строки или конкретную ячейку, у которой нужно изменить высоту. Затем следует выполнить следующие шаги:
- Выберите вкладку "Разметка листа" в верхней панели инструментов.
- Нажмите на кнопку "Высота строки". Она находится в секции "Выравнивание" и обычно изображает две стрелки, указывающие вверх и вниз.
- В появившемся окне введите значение высоты строки в пикселях или выберите один из предложенных вариантов.
- Нажмите кнопку "ОК" для применения изменений.
После выполнения этих шагов высота выбранных строк или ячейки будет изменена соответствующим образом.
Если вы хотите изменить высоту нескольких строк одновременно, выделите все нужные строки перед выполнением описанных выше действий. Также можно использовать автоматическое подбор высоты, чтобы Excel самостоятельно определил оптимальную высоту строки для отображения текста.
Как автоматически подстроить высоту строки под содержимое
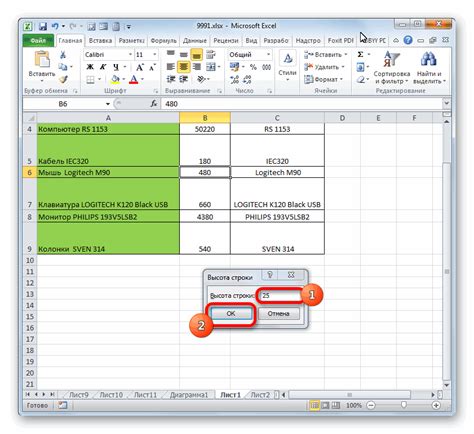
В Excel вы можете автоматически подстроить высоту строки под содержимое, чтобы все данные в ячейке были полностью видны. Это особенно полезно, когда вы работаете с текстом, который не помещается в одну строку.
Для изменения высоты строки в Excel выполните следующие шаги:
- Выберите ячейку или диапазон ячеек, строку или столбец, в котором вы хотите изменить высоту строки.
- Перейдите на вкладку "Главная" в верхней панели инструментов.
- Нажмите на кнопку "Формат" в разделе "Ячейка" и выберите "Высота строки".
- В появившемся окне введите нужную высоту строки или воспользуйтесь функцией "Авто".
- Нажмите "ОК", чтобы сохранить изменения.
Excel автоматически подстроит высоту строки под содержимое выбранной ячейки или диапазона ячеек. Если содержимое будет превышать максимальную допустимую высоту строки, то Excel добавит переносы строк.
Теперь у вас есть возможность легко и быстро изменить высоту строки в Excel в соответствии с содержимым ячейки.
Автоматическое изменение высоты строки вручную
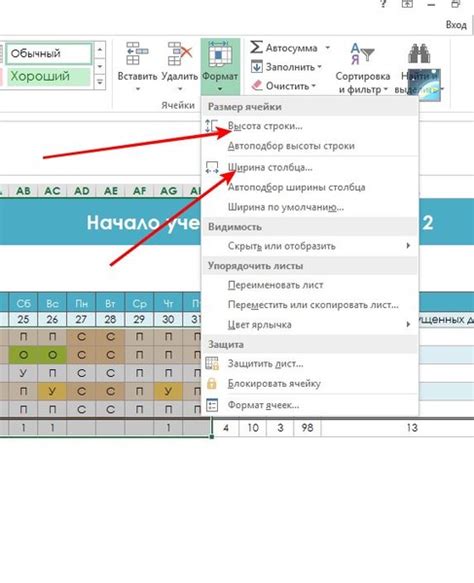
В Excel можно автоматически изменить высоту строки вручную, чтобы обеспечить удобное отображение текста или формул в ячейке. Для этого необходимо выполнить несколько простых шагов:
1. Выберите строку или ячейки, которые вы хотите изменить. Для выбора нескольких строк зажмите клавишу Ctrl и щелкните на нужных строках.
2. Нажмите правой кнопкой мыши на выбранной области и выберите пункт "Формат ячейки" в контекстном меню. Также можно выбрать пункт "Формат" в верхнем меню и затем "Формат ячейки".
3. В открывшемся диалоговом окне выберите вкладку "Выравнивание".
4. Установите флажок "Переносить по словам". Это позволит тексту автоматически переноситься на следующую строку при достижении края ячейки.
5. Нажмите на кнопку "OK" для сохранения изменений.
Теперь высота выбранных строк будет автоматически изменяться в зависимости от количества текста в ячейках.
Примечание: Если автоматическое изменение высоты строки не работает, убедитесь, что вы максимально расширили ширину строки для обеспечения достаточного пространства для текста.
Автоматическое изменение высоты строки с помощью функции "Подстроить высоту строки"
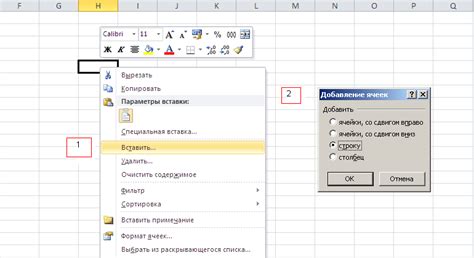
В Microsoft Excel можно установить автоматическое изменение высоты строки при добавлении содержимого, используя функцию "Подстроить высоту строки". Это может быть полезно, когда вы работаете с таблицами, содержащими текст разной длины и вы хотите, чтобы текст отображался полностью в каждой ячейке.
Чтобы использовать функцию "Подстроить высоту строки", следуйте простым шагам:
- Выделите ячейку или диапазон ячеек, для которых хотите изменить высоту строки.
- Щелкните правой кнопкой мыши на выделенной области и выберите "Формат ячеек" в контекстном меню.
- В диалоговом окне "Формат ячеек" перейдите на вкладку "Выравнивание".
- Установите флажок рядом с опцией "Подстроить высоту строки".
- Нажмите "ОК", чтобы закрыть диалоговое окно "Формат ячеек".
Теперь, когда вы добавляете текст в выделенную область, высота строки будет автоматически подстраиваться, чтобы отображать содержимое полностью.
Если вам нужно изменить высоту строки вручную, вы можете это сделать, выделив ячейку или диапазон ячеек, щелкнув правой кнопкой мыши и выбрав "Высота строки" в контекстном меню. В появившемся окне введите необходимую высоту и нажмите "ОК".
| Примечание: | Функция "Подстроить высоту строки" работает только для содержимого, добавленного в ячейку после ее форматирования. Если вы изменяете содержимое ячейки, которая была форматирована без использования данной функции, вам может потребоваться снова применить "Подстроить высоту строки". |
Установка определенной высоты строки в таблице Excel
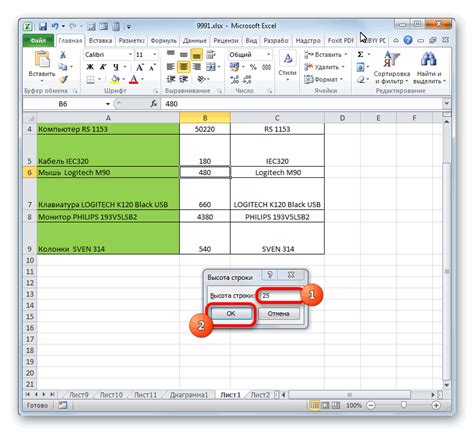
Высота строки в Excel может иметь большое значение при оформлении и форматировании таблицы. По умолчанию, высота строки автоматически изменяется в зависимости от содержимого ячеек, однако иногда требуется установить определенную высоту для определенных строк.
Для установки определенной высоты строки в Excel, вы можете использовать несколько способов:
1. Использование контекстного меню:
- Выделите строку или ячейки, для которых необходимо изменить высоту.
- Щелкните правой кнопкой мыши на выделенной области и выберите "Форматирование ячеек...".
- Перейдите на вкладку "Выравнивание".
- В разделе "Высота строки" введите необходимое значение высоты.
- Нажмите "ОК", чтобы применить изменения и закрыть диалоговое окно
2. Использование панели инструментов "Форматирование строки":
- Выделите строку или ячейки, для которых необходимо изменить высоту.
- На панели инструментов выберите вкладку "Домой".
- В разделе "Настройка строки" найдите поле для ввода высоты строки.
- Введите необходимое значение высоты и нажмите "Enter".
3. Использование панели "Форматировать диапазон":
- Выделите строку или ячейки, для которых необходимо изменить высоту.
- На панели инструментов выберите вкладку "Форматировать".
- В разделе "Высота строки" введите необходимое значение высоты.
- Нажмите "Применить", чтобы применить изменения.
Все эти методы позволяют установить определенную высоту для строк в таблице Excel, в зависимости от требований форматирования и оформления.
Установка высоты строки вручную
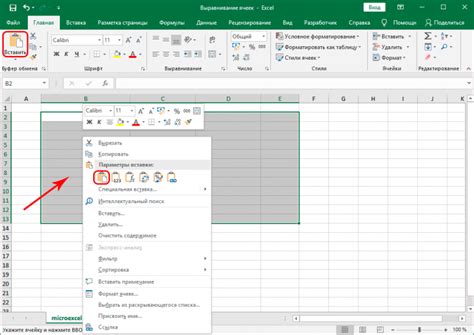
Если вы хотите задать определенную высоту для строки в Excel, вы можете сделать это вручную. Следуйте этим шагам:
1. Выделите нужную строку или ячейку
Вам нужно выбрать строку или ячейку, для которой вы хотите установить определенную высоту.
2. Откройте меню форматирования строки
В верхней панели инструментов найдите кнопку "Форматирование" и щелкните на ней. Затем выберите пункт "Высота строки" в выпадающем меню.
3. Введите нужную высоту
В появившемся диалоговом окне введите нужное значение высоты строки. Вы можете ввести значение в пикселях или воспользоваться единицами измерения, предлагаемыми Excel.
4. Примените изменения
Щелкните на кнопке "ОК", чтобы применить изменения. Ваша строка теперь будет иметь установленную вами высоту.
Вы также можете изменить высоту нескольких строк одновременно, выбрав несколько строк перед открытием меню форматирования строки. Это очень удобно, если вы хотите, чтобы несколько строк имели одинаковую высоту.
Установка высоты строки с использованием формулы
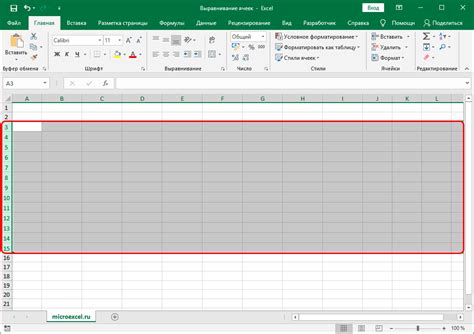
Если вам нужно установить высоту строки в Excel с использованием определенной формулы, вы можете использовать функцию "СДВИГ". Это позволяет автоматически изменять высоту строки в зависимости от содержимого ячеек.
Чтобы установить высоту строки с использованием формулы, выполните следующие действия:
- Выберите ячейку, в которой вы хотите установить формулу для изменения высоты строки.
- Введите формулу в формате:
=СДВИГ(ССЫЛКА;0;0), где "ССЫЛКА" - ссылка на ячейку, содержимое которой будет определять высоту строки. - Нажмите клавишу "Enter", чтобы применить формулу.
После ввода формулы, высота строки будет автоматически изменяться в соответствии с содержимым ячейки. Если содержимое ячейки изменится, высота строки также будет изменена.
Например, если у вас есть ячейка A1 со следующим текстом: "Это длинный текст, который может не поместиться в одну строку", и вы хотите автоматически настроить высоту строки для отображения всего текста, введите следующую формулу: =СДВИГ(A1;0;0).
Теперь, если вы добавите или удалите текст в ячейке A1, высота строки будет автоматически изменяться, чтобы вместить всю информацию.