Яркость экрана - один из ключевых параметров, который может существенно влиять на комфортность работы с компьютером. Слишком яркий экран может напрягать глаза, вызывать усталость и приводить к зрительным проблемам. С другой стороны, слишком тусклый экран может затруднять чтение или просмотр изображений.
Но что делать, если на мониторе нет кнопок для регулировки яркости? Не отчаивайтесь! В этой статье мы расскажем вам несколько простых способов изменения яркости экрана без использования кнопок на мониторе.
Первый способ - использовать сочетание клавиш на клавиатуре. На большинстве ноутбуков и некоторых компьютерных клавиатурах есть сочетание клавиш, которое позволяет быстро и легко изменять яркость экрана. Обычно это комбинация клавиш Fn (функциональная клавиша) и стрелок вверх/вниз. Просто нажмите и удерживайте клавишу Fn и одновременно нажимайте стрелку вверх или вниз, чтобы увеличить или уменьшить яркость соответственно.
Регулировка яркости экрана без кнопок на мониторе
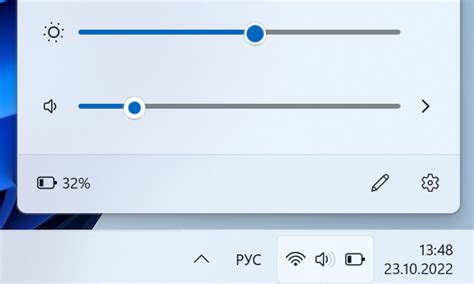
В наше время экраны мониторов обычно оснащены кнопками для регулировки яркости. Однако, бывают случаи, когда эти кнопки становятся недоступными или выходят из строя. В таких ситуациях можно воспользоваться альтернативными способами регулировки яркости экрана без использования кнопок на самом мониторе.
Один из таких способов - использование программного обеспечения. Существуют специальные программы, которые позволяют регулировать яркость экрана непосредственно через операционную систему. В большинстве случаев это функция, доступная в настройках системы. Просто откройте меню настроек и найдите раздел, отвечающий за яркость экрана. Возможно, вам придется осуществить дополнительные действия, такие как установка драйверов или программного обеспечения, чтобы в полной мере воспользоваться этой функцией.
Еще один способ регулировки яркости экрана без кнопок на мониторе - использование сочетаний клавиш. Некоторые модели мониторов поддерживают сочетания клавиш, которые позволяют изменять яркость. Обычно это сочетания функциональных клавиш, таких как Fn + F5/F6 или Fn + стрелки вверх/вниз. Проверьте инструкцию пользователя вашего монитора или сайт производителя, чтобы узнать поддерживаются ли такие сочетания клавиш в вашей модели монитора.
В случае отсутствия поддержки программного обеспечения или сочетаний клавиш вы можете воспользоваться альтернативным методом регулировки яркости экрана - изменение параметров питания. Зайдите в меню управления параметрами питания, выберите соответствующую схему энергосбережения и настройте яркость экрана. Этот метод может быть полезен для ноутбуков и мониторов, подключенных к ним.
Изменение яркости при помощи сочетаний клавиш

Если у вас нет возможности изменять яркость экрана с помощью кнопок на мониторе, вы можете попробовать использовать сочетания клавиш на клавиатуре. Это может быть полезно, если кнопки на мониторе не функционируют правильно или отсутствуют.
Для изменения яркости экрана вы можете использовать комбинацию клавиш Fn и стрелки вверх или вниз. Обычно эта функция доступна на ноутбуках, особенно если они имеют клавиши Fn на клавиатуре.
Как правило, клавиша Fn находится в левом нижнем углу клавиатуры и имеет разные цвета в зависимости от производителя ноутбука.
Чтобы увеличить яркость экрана, нажмите и удерживайте клавишу Fn, а затем нажимайте стрелку вверх. Каждое нажатие добавляет небольшое количество яркости.
Чтобы уменьшить яркость, нажмите и удерживайте клавишу Fn, а затем нажимайте стрелку вниз. Каждое нажатие уменьшает яркость экрана.
Если эта функция не работает на вашем ноутбуке, вы можете проверить настройки панели управления или испытать другие комбинации клавиш, установленные производителем вашего компьютера.
Использование сочетаний клавиш для изменения яркости экрана без кнопок на мониторе может быть удобной альтернативой. Однако, если эта функция не доступна на вашем компьютере, рекомендуется обратиться к специалисту для диагностики и ремонта.
Использование специальных программ для регулировки яркости

Если у вас нет возможности изменить яркость экрана с помощью кнопок на мониторе, можно воспользоваться специальными программами, которые предоставляют такую функцию. Эти программы позволяют вам изменять яркость экрана непосредственно из операционной системы.
Одной из таких программ является F.lux. Это бесплатная программа для Windows, macOS и Linux, которая автоматически регулирует яркость и цветовую температуру вашего экрана в зависимости от времени суток. Она позволяет создать приятную для глаз атмосферу и снизить уровень напряжения на глазах вечером.
Еще одной полезной программой является Dimmer. Это простой инструмент для Windows, который позволяет регулировать яркость экрана с помощью горячих клавиш или ползункового регулятора, расположенного в системном трее. Dimmer также предоставляет возможность регулировать яркость с экрана с тач-панели, если ваш монитор поддерживает эту функцию.
Для пользователей macOS отличным выбором может стать приложение Shades. Оно позволяет легко регулировать яркость экрана с помощью горячих клавиш или ползункового регулятора. Shades также предлагает режим "лампочки", который автоматически снижает яркость экрана в течение заданного промежутка времени, чтобы помочь вам заснуть лучше.
Выберите программу, которая соответствует вашим потребностям и операционной системе, и наслаждайтесь возможностью регулировать яркость экрана без использования кнопок на мониторе. Это может быть особенно полезно в тех случаях, когда кнопки на мониторе недоступны или вы предпочитаете управлять яркостью с помощью мыши или горячих клавиш.
Изменение яркости экрана в операционной системе Windows
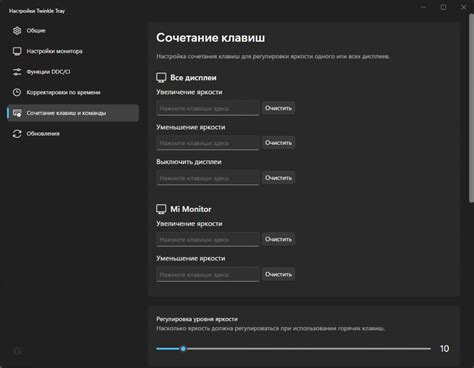
Для регулирования яркости экрана без использования клавиш достаточно воспользоваться специальными системными настройками:
- Правый клик по рабочему столу и выбрать "Настройки дисплея".
- В открывшемся окне выбрать вкладку "Яркость и цвет".
- Переместить ползунок "Яркость" в соответствующее положение.
- Нажать "Применить" и "ОК" для сохранения изменений.
Также можно использовать комбинации клавиш на клавиатуре для изменения яркости экрана:
- Комбинация клавиш Fn + стрелка вверх - увеличение яркости.
- Комбинация клавиш Fn + стрелка вниз - уменьшение яркости.
Для более точной регулировки яркости экрана можно воспользоваться специальными приложениями или программами, предназначенными для управления параметрами дисплея. Такие программы обычно позволяют настраивать яркость в более широком диапазоне значений и предоставляют возможности автоматического регулирования яркости в зависимости от внешних условий окружающей среды.
Изменение яркости экрана в операционной системе Windows может позволить сделать работу с компьютером более комфортной и экономичной для глаз, а также улучшить качество воспроизводимых цветов.
Изменение яркости через системные настройки
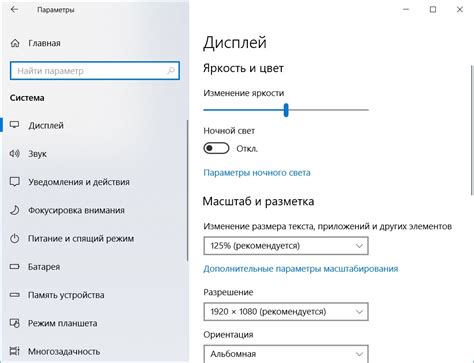
Если вы не хотите использовать кнопки на мониторе для изменения яркости экрана, вы можете воспользоваться системными настройками операционной системы.
В большинстве современных операционных систем, таких как Windows, macOS и Linux, есть встроенный функционал для регулировки яркости экрана. Для доступа к этим настройкам вы можете использовать панель управления или системное меню операционной системы.
В Windows вы можете открыть панель управления, выбрав соответствующий пункт в меню "Пуск". Затем найдите настройки яркости экрана в разделе "Параметры отображения" или "Энергосбережение". В этих настройках вы сможете изменить яркость экрана с помощью ползунка или числового значения.
В macOS вы можете открыть системное меню, щелкнув на значке яблока в левом верхнем углу экрана. Затем выберите пункт меню "Системные настройки" и найдите настройки яркости экрана. В этих настройках вы сможете регулировать яркость с помощью ползунка.
В Linux зависит от используемой дистрибуции и рабочего окружения, но в большинстве случаев вы можете открыть системное меню, где найдете пункт настройки яркости экрана. В этих настройках вы сможете изменить яркость экрана с помощью ползунка или числового значения.
| Операционная система | Способ открытия настроек яркости |
|---|---|
| Windows | Панель управления > Параметры отображения или Энергосбережение |
| macOS | Системные настройки > Настройки отображения |
| Linux | Системное меню > Настройки яркости экрана |
Используя системные настройки, вы сможете удобно и быстро изменять яркость экрана без необходимости прикасаться к кнопкам на мониторе.
Использование специальных приложений для регулировки яркости на Windows

Если у вас нет кнопок на мониторе для изменения яркости экрана или вы хотите дополнительные возможности для настройки параметров яркости, вы можете воспользоваться специальными приложениями для регулировки яркости на Windows.
На рынке существует множество приложений, которые позволяют легко и удобно изменять яркость экрана вашего компьютера. Они обеспечивают большие возможности настройки яркости, включая точную регулировку, автоматическое изменение в зависимости от времени суток или использование гаммы цветов для создания комфортных условий просмотра.
Одним из популярных приложений для регулировки яркости на Windows является LightBulb. Он предлагает не только изменение макрояркости, но и управление микрояркостью, таким образом, вы можете настраивать отдельные элементы изображения на экране. Также, приложение предоставляет функцию автоматического изменения яркости экрана в зависимости от времени суток, что помогает предотвратить напряжение глаз при работе в условиях плохого освещения.
Другим полезным приложением является f.lux. Оно автоматически регулирует яркость и теплоту цвета экрана в соответствии с временем суток. Приложение учитывает географическое положение пользователя и изменяет параметры экрана, чтобы создать естественное освещение, повысить комфорт просмотра и снизить ослепительность вечером и ночью.
Еще одним примером приложения для регулировки яркости экрана является ScreenBright. Оно предоставляет простой и интуитивно понятный интерфейс для быстрой настройки яркости экрана. Пользователь может изменять яркость с помощью слайдера или горячих клавиш.
Выбор конкретного приложения для регулировки яркости зависит от ваших потребностей и предпочтений. Используя специальные приложения, вы сможете добиться оптимальной яркости экрана и сделать ваше просмотрение удобным и комфортным!
Изменение яркости экрана в операционной системе macOS
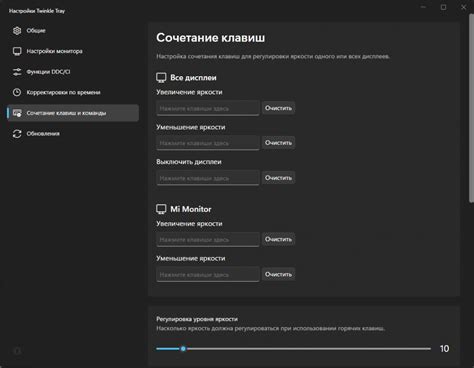
В операционной системе macOS есть несколько способов изменить яркость экрана без использования кнопок на мониторе. Вот некоторые из них:
1. Использование клавиш на клавиатуре:
На большинстве клавиатур для Mac есть функциональные клавиши F1 и F2, которые позволяют увеличить или уменьшить яркость экрана соответственно. Чтобы изменить яркость, необходимо нажать клавишу Fn и одновременно нажать клавишу F1 для уменьшения яркости или F2 для увеличения яркости.
2. Использование панели управления:
В macOS также есть специальная панель управления, которая позволяет быстро и легко регулировать яркость экрана. Чтобы открыть панель управления, нужно найти значок яркости в правом верхнем углу панели меню и щелкнуть по нему. Затем можно перемещать ползунок, чтобы изменить яркость экрана.
Примечание: В некоторых версиях macOS панель управления может отображаться как значок солнца.
3. Использование настроек системы:
Также можно изменить яркость экрана, перейдя в настройки системы. Для этого нужно щелкнуть на значок "программы" в левом верхнем углу экрана, выбрать пункт "Настройки системы" и затем выбрать пункт "Дисплей". Во вкладке "Яркость" можно перемещать ползунок, чтобы изменить яркость экрана.
В операционной системе macOS есть и другие способы изменить яркость экрана, но эти способы должны быть достаточны для большинства пользователей. Удобство и простота использования позволяют быстро настроить яркость экрана под свои предпочтения.
Регулировка яркости через системные настройки
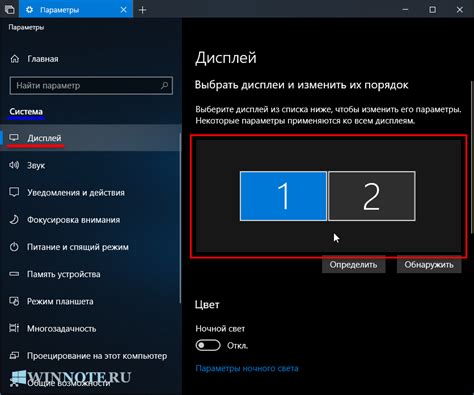
Для изменения яркости экрана без использования кнопок на мониторе, можно воспользоваться системными настройками операционной системы. В большинстве ОС, таких как Windows, MacOS или Linux, существуют специальные инструменты, позволяющие изменять яркость экрана с помощью комбинации клавиш или через панель системных настроек.
В операционной системе Windows можно найти настройки яркости экрана в разделе "Параметры отображения" в панели управления. Там можно переключать яркость с помощью ползунка или выбрать уровень яркости, который наиболее удобен для глаз.
В MacOS для изменения яркости можно использовать клавиши F1 и F2 или комбинацию клавиш Fn+F1/Fn+F2. Также можно найти настройки яркости экрана в разделе "Подсветка клавиатуры и экрана" в системных настройках. Там можно регулировать яркость с помощью ползунка или выбрать автоматическое регулирование яркости.
В Linux изменение яркости экрана может осуществляться через командную строку или специальные графические инструменты, такие как "xrandr". Для командной строки есть команда "xbacklight", которая позволяет установить нужное значение яркости. Также существуют графические утилиты, например "Brightness Controller" или "xgamma", с помощью которых можно легко изменять яркость экрана.