Acrobat Reader - это бесплатная программа, которая позволяет просматривать и печатать документы в формате PDF. Она является одной из самых популярных программ для работы с PDF, и ее можно скачать и установить на различные операционные системы, включая Windows, MacOS и Android. Однако, если вы только начинаете использовать Acrobat Reader, возможно вам понадобится изменить язык интерфейса программы.
Изменение языка в Acrobat Reader предоставляет возможность пользователю работать с программой на предпочитаемом языке. Это особенно важно для людей, чьим родным языком не является английский, который в большинстве случаев является языком по умолчанию. Если у вас возникла необходимость изменить языковые настройки в Acrobat Reader, вам потребуется выполнить несколько простых шагов.
Первым шагом является открытие программы Acrobat Reader. Затем, найдите и нажмите на кнопку "Edit" в верхней панели меню программы. В раскрывающемся меню выберите пункт "Preferences". После этого вам появится окно "Preferences", в котором вы сможете настроить различные параметры программы, включая языковые настройки.
Как поменять язык в Acrobat Reader
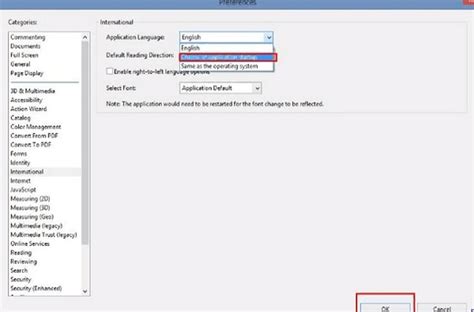
Вот несколько шагов, которые помогут вам поменять язык в Acrobat Reader:
- Откройте Acrobat Reader на вашем компьютере.
- Перейдите в меню "Edit" (Правка) в верхней панели инструментов.
- Выберите пункт "Preferences" (Настройки) в выпадающем меню.
- В открывшемся окне настройки выберите вкладку "International" (Международные) или "Language" (Язык), в зависимости от версии программы.
- В разделе "Application Language" (Язык приложения) выберите желаемый язык из списка доступных языков.
- Нажмите кнопку "OK" (ОК), чтобы сохранить изменения и закрыть окно настроек.
- Перезапустите Acrobat Reader, чтобы изменения вступили в силу.
Теперь интерфейс Acrobat Reader будет отображаться на выбранном вами языке. Обратите внимание, что не все языки доступны во всех версиях программы.
Если вы хотите вернуться к языку по умолчанию, просто повторите вышеуказанные шаги и выберите опцию "Default" (По умолчанию) или "System Language" (Язык системы), в зависимости от настроек вашего компьютера.
Теперь вы знаете, как поменять язык в Acrobat Reader и настроить интерфейс программы под свои предпочтения.
Настройка языка в программе Acrobat Reader
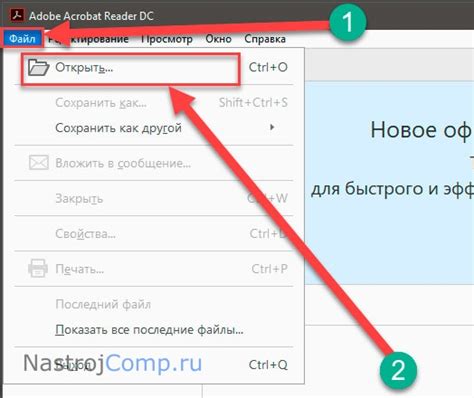
Документы, открытые в программе Acrobat Reader, могут быть отображены на разных языках в зависимости от настроек пользователя. Если вам необходимо изменить язык интерфейса или язык отображения документов, следуйте простым шагам ниже:
- Откройте программу Acrobat Reader на компьютере.
- Перейдите в меню "Edit" (Правка) в верхней панели меню программы.
- Выберите опцию "Preferences" (Настройки) из выпадающего меню.
- В открывшемся окне настройки выберите вкладку "Language" (Язык).
- В разделе "Application Language" (Язык приложения) выберите желаемый язык из выпадающего списка.
- Чтобы изменить язык отображения документов, выберите желаемый язык из выпадающего списка в разделе "Document Language" (Язык документа).
- Нажмите кнопку "OK" (ОК), чтобы сохранить изменения и закрыть окно настроек.
Теперь язык интерфейса Acrobat Reader будет изменен на выбранный, а документы будут отображаться на выбранном языке. Убедитесь, что при выборе языка документа он поддерживается самой программой, иначе некоторые функции могут быть недоступны или некорректно работать.
Смена языка интерфейса в Acrobat Reader
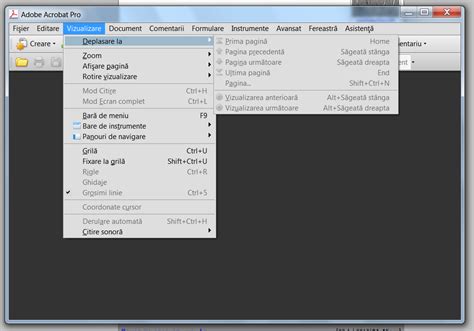
- Откройте Acrobat Reader.
- В верхней панели выберите пункт "Edit" (Редактировать).
- Из выпадающего меню выберите пункт "Preferences" (Настройки).
- В открывшемся окне выберите вкладку "Language" (Язык).
- В разделе "Application Language" (Язык приложения) выберите желаемый язык из выпадающего списка.
- Нажмите кнопку "OK" (ОК), чтобы сохранить изменения.
После этих шагов интерфейс Acrobat Reader будет отображаться на выбранном вами языке. Теперь вы можете комфортно использовать программу на своем родном языке и не тратить время на поиск нужных функций и настроек.
Изменение языка отображения документов в Acrobat Reader
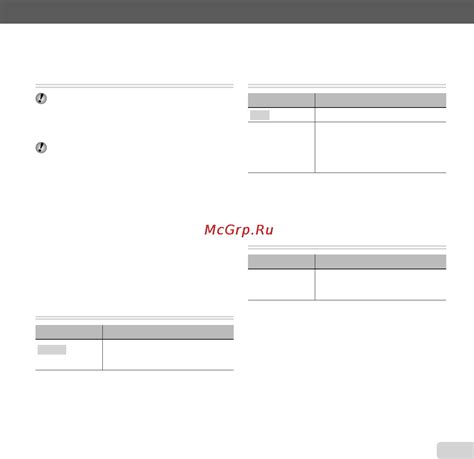
Adobe Acrobat Reader предоставляет возможность изменить язык отображения документов, чтобы пользователи могли с комфортом использовать программу на предпочитаемом ими языке. Следуя этим простым шагам, вы сможете легко изменить язык в Acrobat Reader:
- Откройте Acrobat Reader. На рабочем столе или в меню "Пуск" найдите иконку Acrobat Reader и щелкните по ней дважды.
- Откройте настройки. В верхней части программы найдите вкладку "Инструменты". Далее выберите "Параметры".
- Измените язык. В открывшейся панели "Параметры" выберите вкладку "Интерфейс". Затем найдите пункт "Язык" и щелкните по нему.
- Выберите предпочитаемый язык. В списке, который отобразится, выберите нужный язык из доступных опций. Щелкните по нему, чтобы отметить выбор.
- Примените изменения. Чтобы сохранить выбранный язык, нажмите кнопку "OK". Adobe Acrobat Reader автоматически применит изменения и перезагрузит программу.
Теперь ваш Adobe Acrobat Reader будет отображаться на выбранном вами языке, облегчая работу с документами и улучшая пользовательский опыт.
Применение нового языка для чтения текста в Acrobat Reader
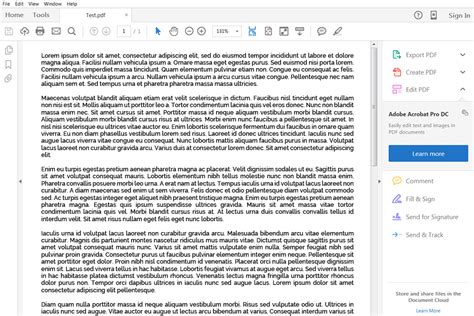
Чтобы изменить язык для чтения текста в Acrobat Reader, следуйте простым инструкциям ниже:
- Откройте Acrobat Reader на своем компьютере.
- В меню выберите Инструменты и затем Настройки.
- В открывшемся окне настройки выберите вкладку Язык.
- Выберите желаемый язык из выпадающего меню в разделе Язык приложения.
- Для применения нового языка к тексту, перейдите в раздел Язык распознавания и выберите нужный язык из списка.
- Нажмите ОК, чтобы сохранить изменения.
Теперь вы сможете читать текст на выбранном языке в Acrobat Reader. Программа будет распознавать и отображать текст на указанном языке, что значительно облегчит работу с документами на разных языках.
Не забывайте, что для некоторых языков может потребоваться установка дополнительных пакетов языков, чтобы обеспечить корректное отображение и распознавание текста.