Если вы хотите создать видеоролик из аудиофайла в формате mp3, то вам понадобится конвертировать его в mp4. Увидеть мелодию визуально, добавить к ней фоновое изображение или создать музыкальный клип – все это возможно благодаря процессу конвертации. Но как это сделать без потери качества? В нашей статье мы расскажем вам о нескольких простых шагах, с помощью которых вы сможете осуществить эту задачу.
Шаг 1: Найдите программу для конвертации mp3 в mp4. Существует множество вариантов, но наиболее популярными являются програмны Freemake Video Converter, Format Factory, MediaCoder. Скачайте и установите одну из них на свой компьютер.
Шаг 2: Запустите программу и выберите необходимый аудиофайл для конвертации. Обычно это делается путем перетаскивания файла в окно программы или с помощью кнопки "Добавить файл".
Шаг 3: Установите параметры конвертации. В большинстве программ вы сможете выбрать формат файла, качество звука, разрешение видео и другие параметры. Постарайтесь выбрать наиболее подходящие настройки для вашего проекта.
Шаг 4: Укажите имя и место сохранения нового видеофайла. Обычно это делается в отдельной вкладке или окне программы. Выберите папку, куда вы хотите сохранить видео, и введите имя файла.
Шаг 5: Нажмите кнопку "Конвертировать" или аналогичную. Подождите несколько минут, пока программа выполнит процесс конвертации. В этот момент важно не завершать работу программы и не отключать компьютер.
Как только процесс конвертации будет завершен, вы сможете найти новый mp4-файл в указанной вами папке. Откройте его и наслаждайтесь результатом! Теперь у вас есть видеоролик на основе вашего mp3-файла без потери качества.
Открытие mp3-файла для конвертации
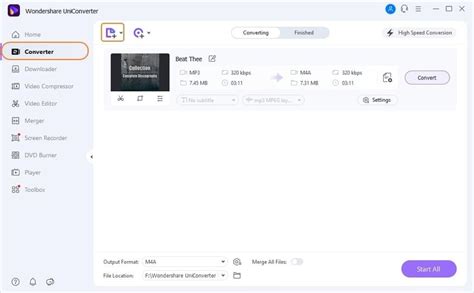
Чтобы приступить к процессу конвертации mp3 в mp4, первым делом вам потребуется открыть mp3-файл для дальнейшей работы. Для этого вам понадобится специальное программное обеспечение или онлайн-конвертер.
Если вы предпочитаете работать с программами, то можете выбрать одну из множества программных решений, которые предлагаются на рынке. Некоторые из них позволяют не только конвертировать файлы, но и редактировать их, применять эффекты и т.д. Для открытия mp3-файла в программе, просто запустите ее, выберите опцию "Открыть файл" или аналогичное действие и укажите путь к нужному файлу на вашем компьютере.
Если же вы предпочитаете онлайн-конвертеры, то открыть mp3-файл для конвертации будет еще проще. Вам понадобится лишь зайти на сайт выбранного онлайн-конвертера, найти соответствующую опцию для загрузки файла, нажать на нее и выбрать нужный файл с вашего компьютера. Обратите внимание, что некоторые онлайн-конвертеры могут иметь ограничение по размеру файла, поэтому если ваш mp3-файл слишком большой, возможно вам придется выбрать другой онлайн-конвертер или использовать программу.
Как только вы успешно открыли mp3-файл для конвертации, вы можете переходить к следующему шагу в процессе конвертации mp3 в mp4.
Выбор формата mp4 для сохранения
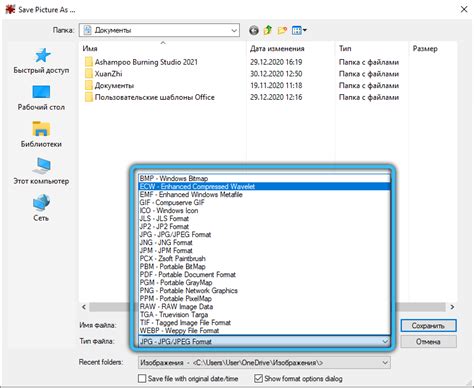
Выбор формата mp4 зависит от того, где и как вы собираетесь использовать конечный результат. Например:
- Если вы планируете использовать конвертированный видеофайл в качестве фоновой музыки для слайд-шоу или видеосъемки, то можно выбрать формат mp4 с низким битрейтом и небольшим размером файла. Это позволит экономить пространство на диске и быстро загружать файлы.
- Если ваша цель - создание музыкального видеоклипа или видео с музыкальным сопровождением, то стоит выбрать формат mp4 с высоким битрейтом и качеством звука. Это поможет сохранить и передать каждую ноту и звук максимально точно.
Всегда рекомендуется проверять совместимость выбранного формата mp4 с вашими плеерами или программами, в которых вы хотите воспроизводить результирующие видеофайлы. Некоторые плееры и программы могут поддерживать только определенные форматы mp4, поэтому важно выполнить эту проверку заранее, чтобы избежать проблем воспроизведения или совместимости.
Настройка параметров конвертации mp3 в mp4
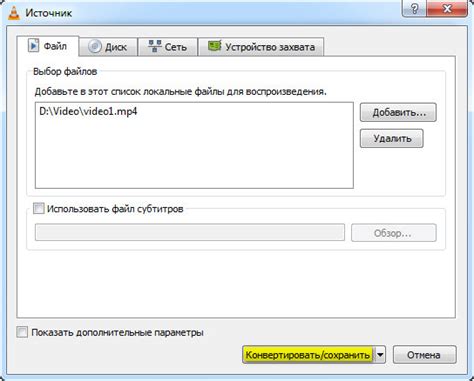
Перед началом процесса конвертации mp3 в mp4, вам может понадобиться настройка некоторых параметров, чтобы получить желаемый результат. В этом разделе мы рассмотрим, какие параметры можно настроить в процессе конвертации.
| Параметр | Описание |
|---|---|
| Кодек видео | Вы можете выбрать различные кодеки для видео в формате mp4. Некоторые из распространенных кодеков включают H.264 и MPEG-4. Кодеки определяют способ сжатия видео и влияют на качество и размер файла. Если вы хотите сохранить высокое качество видео, рекомендуется выбрать H.264. |
| Разрешение видео | Разрешение видео определяет количество пикселей в ширину и высоту видео. Вы можете выбрать различные разрешения, включая SD (стандартное разрешение), HD (высокое разрешение) и даже 4K (ультра-высокое разрешение). Выбор разрешения зависит от целей конвертации и требований качества. |
| Битрейт видео и аудио | Битрейт определяет количество бит, передаваемых в секунду в файле видео или аудио. Вы можете выбрать различные битрейты в зависимости от ваших потребностей. Высокий битрейт обеспечивает лучшее качество, но занимает больше места на диске, в то время как низкий битрейт экономит пространство, но может снизить качество. |
| Частота дискретизации аудио | Частота дискретизации аудио определяет количество звуковых сэмплов в секунду. Вы можете выбрать различные частоты дискретизации, включая 44.1 кГц (стандартная частота для аудио CD) и 48 кГц (стандартная частота для аудио в формате DVD). Высокая частота дискретизации обеспечивает лучшее качество звука, но может занимать больше места на диске. |
| Файловый формат | Вы можете выбрать различные форматы файла для сохранения видео, включая MP4, AVI и MKV. MP4 является наиболее распространенным и совместимым форматом для видео в интернете, поэтому рекомендуется выбрать его. |
Настройка этих параметров может позволить вам получить оптимальный результат конвертации mp3 в mp4, соответствующий вашим требованиям по качеству и размеру файла.
Выбор папки для сохранения конвертированного файла
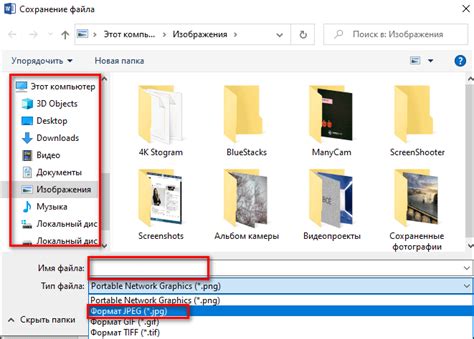
Когда вы готовы конвертировать файл MP3 в формат MP4 без потери качества, вам потребуется выбрать папку для сохранения конвертированного файла. Это позволит вам удобно организовать и сохранить файлы в соответствующей структуре на вашем компьютере или другом устройстве.
Для выбора папки в зависимости от используемого программного обеспечения, установленного на вашем компьютере, могут быть некоторые нюансы. Ниже приведены общие шаги, которые помогут вам выбрать папку для сохранения конвертированного файла.
Шаг 1: | Откройте программу для конвертирования файлов MP3 в MP4. |
Шаг 2: | Найдите опцию "Настройки" или "Параметры" в меню программы. |
Шаг 3: | В настройках программы найдите раздел, связанный с выбором папки для сохранения файлов. |
Шаг 4: | Щелкните на этом разделе и выберите пункт "Выбрать папку" или подобное. |
Шаг 5: | В появившемся окне выберите папку на вашем компьютере, где вы хотите сохранить конвертированный файл MP4. |
Шаг 6: | Подтвердите выбор папки и закройте окно настроек. |
Шаг 7: | Возможно, вам потребуется указать желаемое имя файла MP4 перед его сохранением. |
Шаг 8: | Щелкните на кнопке "Сохранить" или подобной, чтобы начать процесс конвертации и сохранить файл MP4 в выбранной папке. |
После выполнения всех этих шагов конвертированный файл MP4 будет сохранен в выбранной вами папке на вашем компьютере. Не забудьте выбрать удобное место для сохранения файла, чтобы в дальнейшем легко найти его и использовать по вашему усмотрению.
Выбор папки для сохранения конвертированного файла позволяет упорядочить ваши файлы и упрощает работу с ними. Будьте внимательны при выборе папки для сохранения, чтобы легко находить свои конвертированные файлы, когда вам понадобится!
Запуск процесса конвертации
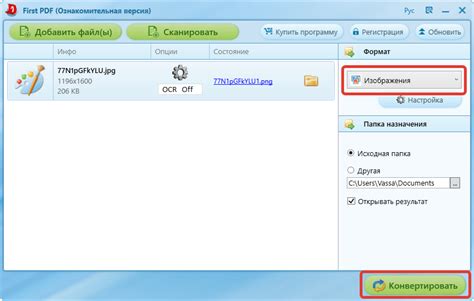
После выбора программы для конвертации mp3 в mp4 и установки ее на компьютер, необходимо запустить приложение, чтобы начать процесс конвертации.
1. Откройте программу для конвертации mp3 в mp4 на своем компьютере.
2. В верхней части главного окна программы обычно находится кнопка "Добавить файл" или "Добавить медиафайл". Нажмите на нее, чтобы открыть файловый диалог.
3. В файловом диалоге найдите и выберите mp3 файл, который вы хотите конвертировать в mp4 формат. Кликните на него один раз и нажмите кнопку "Открыть".
4. Некоторые программы также позволяют добавлять несколько файлов одновременно. Если у вас есть несколько mp3 файлов, которые нужно конвертировать, повторите шаги 2-3 для каждого из них.
5. После выбора всех mp3 файлов, которые вы хотите конвертировать, нажмите кнопку "Создать" или "Конвертировать". Название кнопки может различаться в зависимости от программы.
6. В новом окне или панели, выберите формат mp4 в качестве выходного формата. Обычно формат можно выбрать в списке раскрывающегося меню или радиокнопками. Удостоверьтесь, что выбран параметр "без потери качества".
7. При необходимости, вы можете настроить дополнительные параметры конвертации, такие как битрейт, разрешение, частота дискретизации и другие. Однако, если вы не знакомы с этими настройками, оставьте их в значениях, рекомендованных по умолчанию.
8. Нажмите кнопку "Начать" или "Конвертировать", чтобы начать процесс конвертации. Программа начнет обработку выбранных mp3 файлов и создаст для каждого из них соответствующий mp4 файл.
9. После завершения конвертации, программа сообщит о том, что процесс был успешно выполнен. Вы можете найти сконвертированные mp4 файлы в указанной в настройках папке или в той же папке, где находятся исходные mp3 файлы.
10. Поздравляю! Теперь у вас есть mp4 файлы, созданные из ваших mp3 файлов без потери качества. Вы можете проиграть их на любом устройстве или использовать для дальнейшего редактирования и обработки.
Завершение конвертации mp3 в mp4 без потери качества
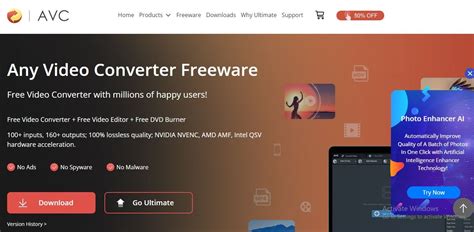
Теперь, когда вы успешно сконвертировали mp3 файл в mp4 формат, осталось только завершить процесс конвертации. В следующих шагах мы рассмотрим, как сохранить новый mp4 файл без потери качества.
- Перейдите в меню "Файл" и выберите "Сохранить" или "Сохранить как".
- Укажите путь, где вы хотите сохранить mp4 файл.
- Назовите файл и выберите формат "mp4" из списка доступных форматов.
- Установите желаемое качество сохранения файла. Рекомендуется выбрать наивысшее качество, чтобы сохранить исходное качество mp3 файла.
- Нажмите кнопку "Сохранить" или "ОК", чтобы завершить процесс сохранения mp4 файла.
Поздравляем! Вы успешно сконвертировали mp3 в mp4 файл без потери качества. Теперь вы можете легко делиться вашими музыкальными произведениями или использовать их в различных проектах, поддерживающих mp4 формат. Не забудьте удалить исходный mp3 файл, если вы больше не планируете его использовать, чтобы освободить место на диске.