Ноутбуки Asus популярны у пользователей благодаря своим возможностям настройки и индивидуальности. Одна из таких возможностей - изменение цвета подсветки клавиатуры. Это отличная функция, которая поможет вам создать уникальный и стильный образ своего ноутбука. Как изменить цвет клавиатуры на ноутбуке Asus? Продолжайте читать, чтобы узнать все детали.
Процесс изменения цвета клавиатуры на ноутбуке Asus может немного различаться в зависимости от модели ноутбука и операционной системы, которую вы используете. Однако, в общем случае, вы можете изменить цвет клавиатуры, следуя следующим шагам.
Во-первых, откройте программное обеспечение управления клавиатурой Asus на своем ноутбуке. Обычно оно предустановлено и доступно через системный трей или панель управления Asus. Если у вас нет этой программы, вы можете скачать ее с официального сайта Asus.
Изменение цвета клавиатуры на ноутбуке Asus
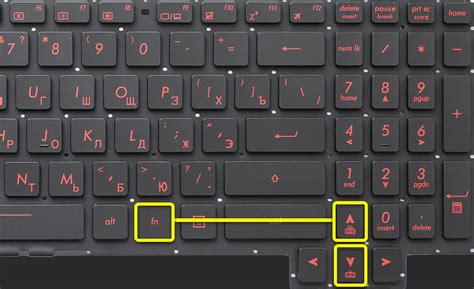
На ноутбуке Asus можно легко изменить цвет клавиатуры, чтобы создать индивидуальный стиль и настроение во время работы или игры. Следуйте инструкциям ниже, чтобы узнать, как это сделать.
| Шаг | Описание |
|---|---|
| 1 | Включите ноутбук Asus и подождите, пока операционная система загрузится полностью. |
| 2 | Найдите на клавиатуре функциональные клавиши, которые помечены символами для изменения яркости (обычно Fn+f2 и Fn+f3) и цвета (обычно Fn+f7 и Fn+f8). |
| 3 | Удерживайте клавишу Fn и нажимайте нужные символы для настройки цвета клавиатуры. Обращайте внимание на изменения цвета на экране в реальном времени. |
| 4 | Чтобы сохранить выбранный цвет, удерживайте клавишу Fn нажатой и нажмите соответствующую клавишу "Сохранить" или "Применить" (обычно Fn+f9). |
Теперь вы успешно изменили цвет клавиатуры на ноутбуке Asus! Наслаждайтесь новым стилем и настроением во время работы или игры.
Как изменить цвет подсветки клавиатуры на ноутбуке Asus
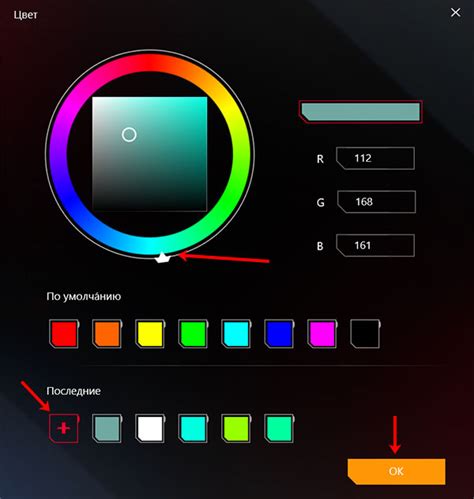
Чтобы изменить цвет подсветки клавиатуры на ноутбуке Asus, выполните следующие шаги:
- Нажмите комбинацию клавиш Fn + F4 (или другую клавишу с символом лампочки или волны).
- У вас откроется специальное приложение, отвечающее за настройку подсветки клавиатуры.
- В приложении выберите опцию "Цвет" или "Настройки подсветки".
- Выберите желаемый цвет из предложенных вариантов или используйте палитру для создания собственного цвета.
- Подтвердите выбранный цвет и закройте приложение.
После выполнения этих шагов, цвет подсветки клавиатуры на вашем ноутбуке Asus изменится в соответствии с вашими предпочтениями.
Если у вас возникли сложности или вы не можете найти приложение для настройки подсветки клавиатуры, рекомендуется обратиться к инструкции пользователя или поддержке производителя.
Не забывайте, что не все модели ноутбуков Asus поддерживают настройку цвета подсветки клавиатуры, поэтому перед покупкой уточняйте эту информацию.
Как выбрать цвет подсветки клавиатуры на ноутбуке Asus

На ноутбуках Asus с подсветкой клавиатуры можно выбирать разные цвета для создания уникального стиля и атмосферы при использовании компьютера. Это позволяет не только лучше видеть клавиши в темноте, но и добавляет некую эстетичность к вашему ноутбуку. В этой статье мы расскажем вам, как выбрать цвет подсветки клавиатуры на ноутбуке Asus.
Для начала, убедитесь, что ваш ноутбук имеет подсветку клавиатуры. Некоторые модели Asus не обладают этой функцией, поэтому вам нужно проверить спецификации вашего устройства.
Когда вы убедитесь, что ваш ноутбук поддерживает подсветку клавиатуры, вам нужно найти программу управления подсветкой клавиатуры на вашем устройстве. Обычно это делается через специальное приложение Asus, которое поставляется вместе с ноутбуком. Если вы не можете найти это приложение, воспользуйтесь поиском по вашей модели ноутбука и скачайте его с официального сайта Asus.
После установки программы управления подсветкой клавиатуры Asus, запустите ее и найдите вкладку или раздел с настройками цветовой схемы. Там вы сможете выбрать различные цвета, создавая уникальную комбинацию, которая наиболее соответствует вашим предпочтениям.
Некоторые программы управления подсветкой Asus также позволяют настроить яркость и режимы работы подсветки клавиатуры. Вы можете выбрать, например, мигание, постепенное затухание или постоянную подсветку.
После выбора цветовой схемы и других настроек, сохраните изменения и закройте программу управления. Ваша клавиатура на ноутбуке Asus теперь будет подсвечена выбранным вами цветом.
Не забывайте, что не все ноутбуки Asus имеют подсветку клавиатуры, поэтому перед покупкой убедитесь, что устройство, которое вы выбираете, имеет эту функцию, если она для вас важна.
Теперь вы знаете, как выбрать цвет подсветки клавиатуры на ноутбуке Asus. Не бойтесь экспериментировать с различными цветами и настройками, чтобы создать идеальную атмосферу при работе на вашем ноутбуке.
Как настроить цвет клавиатуры на ноутбуке Asus
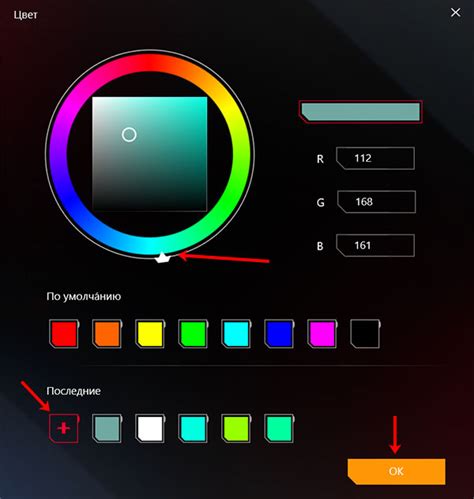
Чтобы настроить цвет клавиатуры на ноутбуке Asus, выполните следующие шаги:
- Шаг 1: Зайдите в меню настроек ноутбука, нажав на кнопку "Пуск" и выбрав "Настройки".
- Шаг 2: В меню настроек найдите раздел, связанный с подсветкой клавиатуры. Обычно это раздел "Клавиатура и мышь" или "Устройства".
- Шаг 3: В разделе настройки подсветки клавиатуры вы сможете выбрать цвет, яркость и режим подсветки. Некоторые модели Asus даже позволяют настроить цвет отдельных клавиш.
- Шаг 4: После выбора нужных параметров сохраните настройки и закройте меню настроек.
Если ваш ноутбук Asus не имеет встроенного программного обеспечения для настройки цвета клавиатуры, вы можете воспользоваться сторонними программами, специально разработанными для этой цели. В интернете можно найти множество бесплатных и платных программ, которые позволяют изменить цвет клавиатуры на ноутбуке Asus.
Важно помнить, что настройка цвета клавиатуры может отличаться в зависимости от модели ноутбука Asus, поэтому рекомендуется обратиться к инструкции пользователя или посетить официальный сайт производителя для получения подробных инструкций.
Как задать индивидуальный цвет клавиатуры на ноутбуке Asus
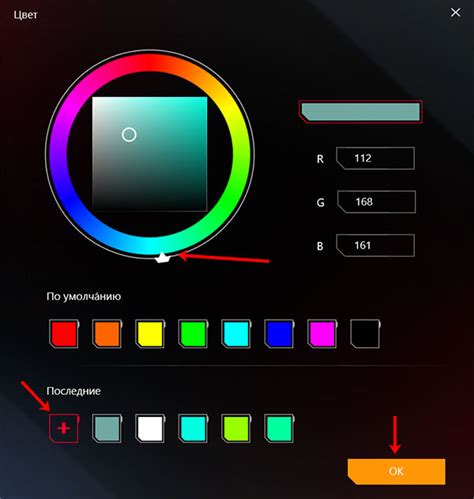
Если вы владелец ноутбука Asus и хотите изменить цвет клавиатуры, то вы попали по адресу. В этой статье мы расскажем вам, как задать индивидуальный цвет клавиатуры на ноутбуке Asus в несколько простых шагов.
1. Откройте программное обеспечение для управления клавиатурой на вашем ноутбуке Asus. Обычно оно называется "Asus Keyboard Utility" или "Asus Aura". Вы можете найти его в меню "Пуск" или в панели задач.
2. После открытия программы вам будет предложено выбрать режим управления цветом. В зависимости от вашей модели ноутбука Asus, возможно, у вас будет выбор между режимами "Static" (статический), "Breathing" (дыхание), "Cycling" (циклический) и другими.
3. Выберите режим, который вам нравится и настройте цвет клавиатуры в соответствии с вашими предпочтениями. Некоторые программы позволяют выбирать цвет путем указания его значения в формате RGB, в то время как другие предлагают готовые палитры цветов.
4. После того, как вы установите желаемый цвет, примените изменения, чтобы увидеть результат на клавиатуре вашего ноутбука Asus.
5. Если вам надоел выбранный цвет или вы хотите вернуться к настройкам "по умолчанию", просто откройте программное обеспечение управления цветом и выберите соответствующий режим или нажмите кнопку "Сбросить".
Теперь вы знаете, как задать индивидуальный цвет клавиатуры на ноутбуке Asus. Наслаждайтесь настраиваемыми цветами и создавайте уникальный стиль для своей клавиатуры.