Microsoft Office Word - это мощный инструмент, который позволяет создавать и редактировать документы различных форматов. Одной из возможностей программы является настройка шрифта, которая позволяет выбрать уникальный стиль для вашего текста.
Настройка рукописного шрифта может быть особенно полезна, если вы хотите добавить персональное прикосновение к своим документам или создать эффект рукописного текста. В этой статье мы расскажем вам, как настроить рукописный шрифт в Word и сделать свои документы более выразительными.
Первым шагом является выбор подходящего рукописного шрифта. В Word доступно множество различных шрифтов, имитирующих почерк, от классических до современных. Выберите шрифт, который соответствует вашему стилю и предпочтениям. Можно использовать шрифты, которые похожи на ваш собственный почерк, или выбрать более элегантный вариант, если нужно создать формальный документ.
Настройка рукописного шрифта в Word
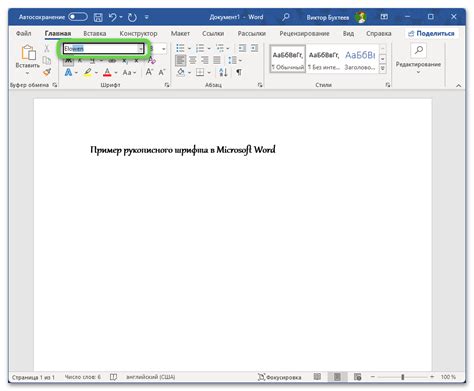
Microsoft Word предоставляет возможность использовать различные шрифты для создания уникального вида документа. Рукописный шрифт может придать вашему тексту индивидуальности и оригинальности. В этом разделе мы рассмотрим, как настроить рукописный шрифт в Word.
Шаг 1: Откройте документ в Word, в котором вы хотите настроить рукописный шрифт.
Шаг 2: Выберите текст, который вы хотите отформатировать рукописным шрифтом. Если вы хотите применить этот шрифт ко всему документу, не нужно выделять текст.
Шаг 3: В верхней панели инструментов выберите вкладку "Шрифт" или щелкните правой кнопкой мыши на выделенном тексте и выберите "Шрифт".
Шаг 4: Откроется диалоговое окно "Шрифт". В этом окне вы можете выбрать рукописный шрифт из списка доступных шрифтов.
Шаг 5: Выберите рукописный шрифт, который вам нравится, и нажмите кнопку "ОК". Вы увидите, что текст в документе изменится соответствующим образом.
Шаг 6: Если вы хотите изменить размер шрифта, выберите текст и выберите нужный размер шрифта из выпадающего списка "Размер" в диалоговом окне "Шрифт".
Шаг 7: Сохраните документ, чтобы применить настройки рукописного шрифта. Теперь ваш текст будет отображаться с выбранным шрифтом.
Настройка рукописного шрифта в Word - простой и эффективный способ сделать текст более привлекательным и уникальным. Попробуйте разные комбинации шрифтов и размеров, чтобы найти стиль, который подходит именно вам.
Выбор подходящего рукописного шрифта

Выбор правильного рукописного шрифта для вашего документа в Word может быть важным шагом для создания эстетически приятного и профессионального вида. Ведь рукописный шрифт добавляет уникальность и индивидуальность к вашему тексту.
Когда дело доходит до выбора подходящего рукописного шрифта, следует учитывать несколько факторов. Сначала определите цель вашего документа. Если вы создаете письмо или открытку с личным посланием, можно выбрать более свободный и экспрессивный рукописный шрифт, который передаст ваше настроение и стиль.
Однако, если ваш документ профессионального характера, стоит обратить внимание на более читабельные и сдержанные варианты рукописных шрифтов. Они должны быть легко разборчивы и не отвлекать читателя от самого текста.
После того, как вы определитесь с общим стилем рукописного шрифта, рекомендуется внимательно изучить каждый кандидат. Обратите внимание на детали, такие как форма букв, пропорции и ширина символов. Важно, чтобы сам текст был легко узнаваем и читабельный.
Кроме того, обратите внимание на ритм и сплоченность шрифта. Некоторые рукописные шрифты могут иметь излишнюю декоративность, что может затруднить чтение. Желательно выбирать шрифты, которые имеют регулярное письмо.
Дополнительно, протестируйте выбранный шрифт на различных размерах и стилях форматирования. Убедитесь, что он хорошо смотрится и выглядит четко как в заголовках, так и в основном тексте.
Не забудьте также проверить лицензию выбранного вами шрифта. Убедитесь, что вы имеете право использовать его в своих документах без ограничений.
В целом, выбор подходящего рукописного шрифта в Word может быть творческим процессом, требующим некоторого времени и экспериментов. Однако, с правильным подходом, вы сможете создать текст, который будет привлекательным и приятным для чтения.
| Преимущества | Недостатки |
|
|
Установка рукописного шрифта в Word
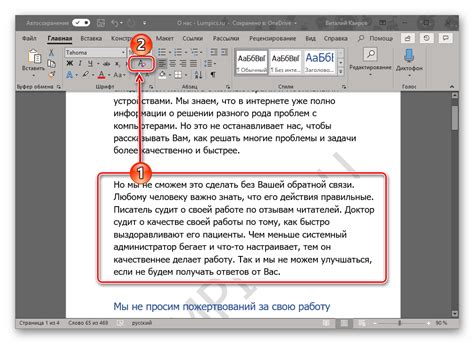
Вот как установить рукописный шрифт в Word:
- Запустите Word и откройте документ, в котором вы хотите использовать рукописный шрифт.
- Щелкните на вкладке "Шрифт" на панели инструментов.
- В открывшемся диалоговом окне выберите рукописный шрифт из списка доступных шрифтов.
- Щелкните на кнопке "ОК", чтобы применить выбранный шрифт к документу.
Теперь вы успешно установили рукописный шрифт в Word. Вы можете начинать печатать текст, и он будет отображаться выбранным рукописным шрифтом. Помните, что рукописный шрифт может изменить общий вид документа и добавить индивидуальности в ваши работы.
Редактирование и настройка размера шрифта
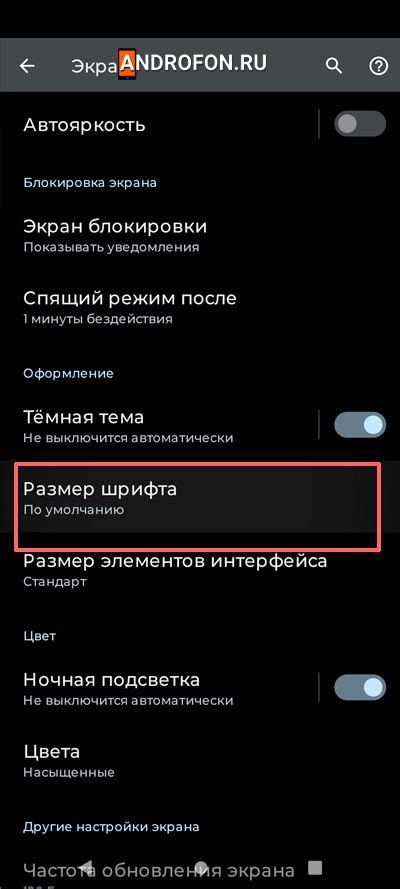
В Word вы можете выбрать размер шрифта для всего документа или для отдельных фрагментов текста. Для выбора размера шрифта воспользуйтесь панелью инструментов или меню "Шрифт". Вам будет предложено выбрать размер шрифта в пунктах.
Рекомендуется использовать стандартные размеры шрифта, такие как 10, 11 или 12 пунктов, для обычного текста. Если вы хотите сделать текст более крупным, выберите размер шрифта от 14 до 18 пунктов. Для заголовков и подзаголовков можно использовать больший размер шрифта, например, 18 или 24 пункта.
Также вы можете настроить размер шрифта с помощью клавиатурных сочетаний. Удерживая клавишу "Ctrl", нажимайте "+" для увеличения размера шрифта или "-" для его уменьшения.
Помимо выбора размера шрифта, важно также следить за его соотношением с остальным текстом документа. Выберите размер шрифта, который хорошо читается и не слишком смешивается с другими элементами документа.
Обязательно выполняйте правильную настройку размера шрифта для достижения наилучшего визуального эффекта и удобства чтения документа в Word.
Применение рукописного шрифта к тексту
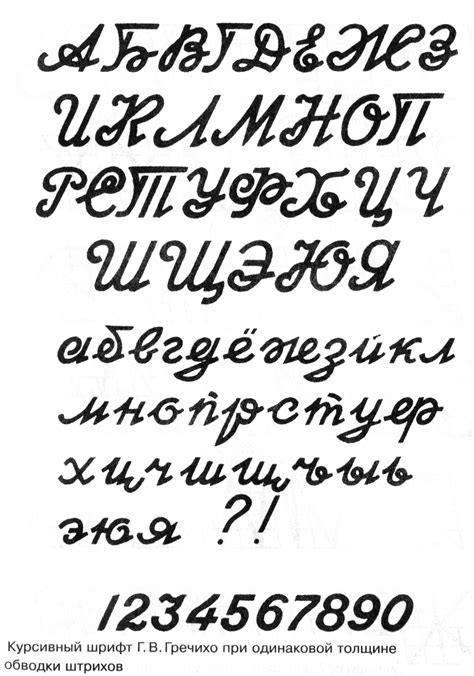
Подобно готовому письму, рукописный шрифт придает тексту уникальный и персональный вид. Он может быть использован в различных целях, от оформления поздравительных открыток до создания акцента на определенных словах в документе.
Применение рукописного шрифта можно осуществить в программе Microsoft Word. Перед тем как начать, убедитесь, что у вас установлен подходящий рукописный шрифт на вашем компьютере или скачайте его с надежного источника.
Чтобы применить рукописный шрифт к тексту, следуйте этим простым шагам:
- Выделите текст, к которому хотите применить рукописный шрифт.
- Откройте вкладку "Шрифт" на панели инструментов.
- В выпадающем списке "Шрифт" найдите и выберите рукописный шрифт.
- Примените выбранный шрифт к тексту, нажав кнопку "ОК".
После выполнения этих шагов вы увидите, что текст в вашем документе стал отображаться в выбранном рукописном шрифте. Вы также можете изменить размер и стиль шрифта для достижения желаемого эффекта.
Применение рукописного шрифта к тексту может быть особенно полезным при создании поздравительных открыток, рукописных заметок, а также при оформлении заголовков или подзаголовков в документе.
Однако, стоит помнить, что использование рукописного шрифта может затруднить чтение текста людьми с ограниченной зрительной функцией или плохим зрением. Поэтому, при применении рукописного шрифта важно выбирать шрифты, которые легко читаются и не вызывают дискомфорта при чтении.