Firefox – один из самых популярных веб-браузеров, который предлагает множество настроек для более удобного и персонализированного опыта использования. Одной из таких настроек является возможность автоматического сохранения и открытия вкладок. Это особенно полезно, если вы работаете с большим количеством вкладок одновременно и хотите сохранить их состояние для будущего использования.
Для начала, откройте Firefox и перейдите в настройки, кликнув на главное меню в верхнем правом углу и выбрав "Options" (Опции) или "Preferences" (Настройки) в выпадающем меню. Затем найдите вкладку "General" (Общие) и прокрутитесь вниз к разделу "Startup" (Запуск).
В этом разделе вы найдете опцию "Restore previous session" (Восстановить предыдущую сессию). Поставьте галочку рядом с этой опцией, чтобы Firefox автоматически восстанавливал все открытые вкладки при следующем запуске.
Кроме того, если вы хотите сохранять определенные вкладки для будущего использования, вы можете воспользоваться функцией закладок. Просто откройте вкладку, которую вы хотите сохранить, и нажмите на иконку "Закладка" рядом с адресной строкой. Затем выберите пункт "Add bookmark" (Добавить закладку) и сохраните его в удобное для вас место.
Настройка Firefox
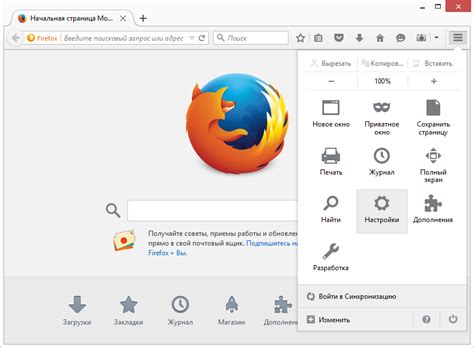
Firefox предлагает ряд функций для автоматического сохранения и открытия вкладок, которые можно настроить, чтобы улучшить вашу онлайн-продуктивность. Вот как настроить Firefox для автоматического сохранения и открытия вкладок:
| Шаг 1: | Откройте меню "Настройки" в правом верхнем углу окна браузера. |
| Шаг 2: | В разделе "Основные" выберите опцию "Восстановить предыдущую сессию при запуске Firefox". |
| Шаг 3: | Настройте параметры сохранения вкладок, выбрав опцию "Восстановить закрытые вкладки" в меню "История". |
| Шаг 4: | Чтобы автоматически сохранять все открытые вкладки при закрытии браузера, введите "about:config" в адресной строке, затем найдите параметр "browser.showQuitWarning" и измените его значение на "false". |
После выполнения этих шагов Firefox будет сохранять и восстанавливать ваши вкладки автоматически, что позволит вам легко начать работу с места, где остановились. Теперь вы можете настраивать Firefox под ваши личные предпочтения и повышать свою продуктивность в Интернете.
Сохранение вкладок
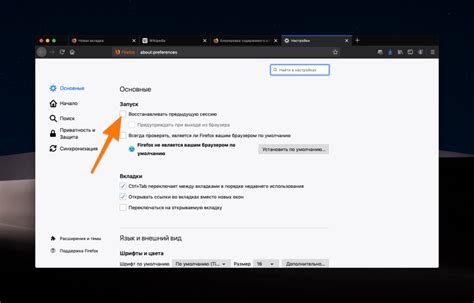
Чтобы сохранить открытые вкладки, выполните следующие шаги:
- Щелкните правой кнопкой мыши на любой из открытых вкладок.
- В контекстном меню выберите пункт "Закрепить вкладку".
- После этого вкладка будет закреплена в левом верхнем углу окна браузера, и она будет доступна каждый раз при открытии Firefox.
Если вы хотите сохранить все открытые вкладки, а не только одну, можно воспользоваться следующими шагами:
- Щелкните правой кнопкой мыши на любой из открытых вкладок.
- В контекстном меню выберите пункт "Добавить все вкладки в закладки".
- В появившемся окне выберите папку, в которой хотите сохранить вкладки, и нажмите кнопку "Добавить".
Теперь, когда вы хотите открыть сохраненные вкладки, выполните следующие действия:
- Щелкните правой кнопкой мыши на закрепленной вкладке или на папке с сохраненными вкладками в панели закладок.
- В контекстном меню выберите пункт "Открыть все вкладки".
- Все сохраненные вкладки откроются в новых вкладках браузера.
Теперь у вас есть все необходимые инструменты, чтобы эффективно сохранять и открывать вкладки в Firefox.
Открытие сохраненных вкладок
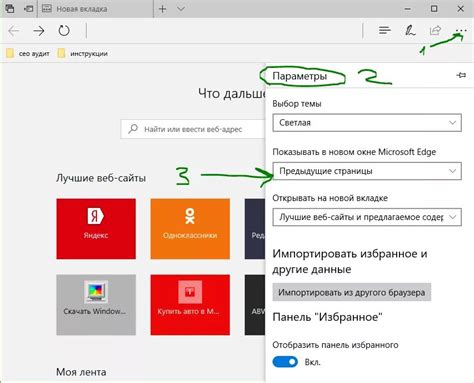
Чтобы открыть сохраненные вкладки, следуйте этим простым шагам:
- Откройте Firefox и нажмите на значок меню в верхней правой части окна.
- В выпадающем меню выберите "Библиотека".
- Во вкладке "История" щелкните на "Просмотреть всю историю".
- Откроется новое окно "Библиотека". В нем выберите "Сохраненные вкладки".
- Вы увидите список всех сохраненных вкладок. Чтобы открыть вкладку, просто щелкните на ней.
Также можно воспользоваться приложением "Sidebar" для открытия сохраненных вкладок:
- Щелкните на значке "Открыть панель боковой панели", расположенной в верхней части окна браузера.
- В выпадающем меню выберите "Библиотека".
- В нижней части панели боковой панели вы увидите различные вкладки, включая "Сохраненные вкладки".
- Щелкните на вкладке "Сохраненные вкладки", чтобы открыть ее.
- Список сохраненных вкладок отобразится в панели боковой панели. Щелкните на любой вкладке, чтобы открыть ее.
Теперь вы знаете, как открыть сохраненные вкладки в Firefox. Это удобная функция, которая поможет вам организовать свою работу в браузере и сохранить интересные веб-страницы для последующего просмотра.
Основные шаги настройки

Для того, чтобы настроить Firefox для автоматического сохранения и открытия вкладок, следуйте следующим шагам:
- Откройте Firefox и щелкните на значок меню в правом верхнем углу окна браузера.
- Выберите "Настройки" из выпадающего меню.
- В открывшемся окне настройки, выберите "Общие" в левой панели.
- В разделе "При запуске" выберите "Последние открытые вкладки".
- Далее, выберите "Восстанавливать предыдущую сессию" в разделе "При запуске Firefox".
- На странице настроек также можно настроить автоматическое сохранение вкладок при закрытии Firefox. Для этого отметьте опцию "При закрытии Firefox сохранять открытые вкладки и окна".
- Чтобы убедиться, что настройки вступили в силу, закройте Firefox и откройте его снова. Ваши последние открытые вкладки должны быть автоматически восстановлены.
Теперь вы настроили Firefox для автоматического сохранения и открытия вкладок. Это будет полезно, если вы часто работаете с множеством вкладок и хотите сохранять их между сеансами работы с браузером.
Открытие настроек

Чтобы настроить Firefox для автоматического сохранения и открытия вкладок, необходимо открыть настройки браузера.
Для этого:
- Кликните на кнопку меню, расположенную в правом верхнем углу окна браузера. Кнопка меню представляет собой три горизонтальные полоски.
- В открывшемся меню выберите вкладку "Настройки".
- На странице настроек найдите пункт "Общие" и кликните на него.
- Пролистайте страницу вниз и найдите раздел "Вкладки".
- В разделе "Вкладки" выберите необходимую опцию: "Всегда сохранять открытые вкладки и окна при закрытии Firefox" или "Восстанавливать предыдущую сессию при запуске Firefox".
После выполнения всех этих шагов настройка Firefox будет сохранена и браузер будет автоматически открывать сохраненные вкладки и окна при следующем запуске.
Поиск настроек сохранения вкладок
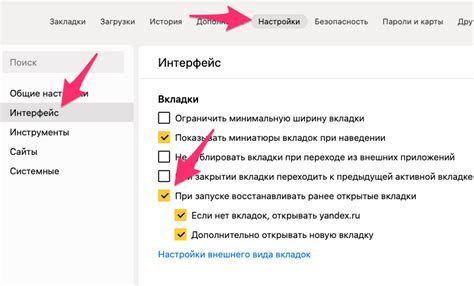
Если вы хотите настроить Firefox для автоматического сохранения и открытия вкладок, вам потребуется найти соответствующие настройки. Следуйте этим простым шагам, чтобы найти и изменить настройки сохранения вкладок в Firefox:
- Откройте Firefox и введите "about:config" в адресной строке.
- Нажмите Enter, чтобы открыть страницу настроек Firefox.
- Появится предупреждение о возможных рисках. Нажмите кнопку "Я буду осторожен, обещаю!".
- В поле поиска введите "browser.sessionstore.interval". Это настройка определяет, как часто Firefox сохраняет состояние ваших вкладок.
- Нажмите Enter, чтобы найти эту настройку.
- Измените значение "browser.sessionstore.interval" на желаемое количество миллисекунд. Например, если вы хотите, чтобы Firefox сохранял вкладки каждые 10 секунд, введите "10000" (без кавычек).
- После внесения изменений закройте вкладку about:config.
Теперь Firefox будет автоматически сохранять вкладки с указанной вами частотой. Если вы хотите открыть ранее сохраненные вкладки, просто перезапустите Firefox и они будут восстановлены.
Заметьте, что изменение настройки "browser.sessionstore.interval" может повлиять на производительность Firefox, особенно при сохранении вкладок с высокой частотой. Постарайтесь подобрать оптимальное значение для ваших нужд.
Включение автоматического сохранения
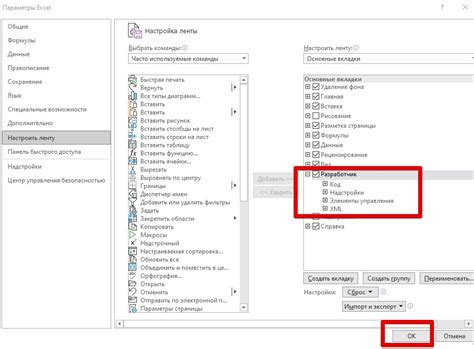
Firefox предлагает функцию автоматического сохранения вкладок, которая позволяет сохранять открытые вкладки после закрытия браузера. Чтобы включить эту функцию, выполните следующие шаги:
- Откройте меню "Настройки" в правом верхнем углу браузера.
- Выберите пункт "Настройки" в выпадающем меню.
- В открывшемся окне выберите вкладку "Основные".
- Прокрутите вниз до раздела "Вкладки".
- Активируйте опцию "Восстановление предыдущей сессии".
После выполнения этих шагов Firefox будет автоматически сохранять открытые вкладки при закрытии браузера. При следующем запуске браузера вкладки будут восстановлены, позволяя вам продолжить работу с места, где вы остановились.
Открытие сохраненных вкладок по умолчанию
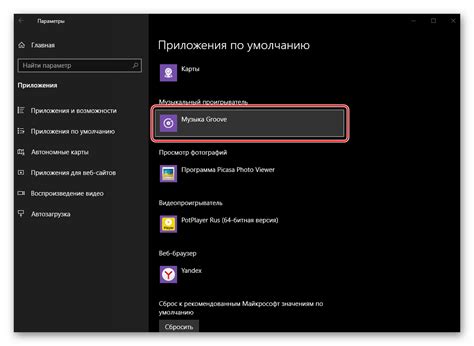
Когда вы сохраняете вкладку в Firefox, вы можете настроить браузер так, чтобы она автоматически открывалась при следующем запуске. Это удобно, если у вас есть набор вкладок, которые вы хотите открывать каждый раз при старте браузера.
Чтобы настроить Firefox для автоматического открытия сохраненных вкладок по умолчанию, выполните следующие шаги:
| Шаг 1: | Откройте Firefox и нажмите на иконку меню (три горизонтальные линии) в правом верхнем углу. |
| Шаг 2: | В выпадающем меню выберите "Настройки". |
| Шаг 3: | Перейдите на вкладку "Общие". |
| Шаг 4: | В разделе "При запуске" выберите опцию "Восстановить прежние сеансы". |
Теперь, при следующем запуске Firefox, он автоматически откроет все сохраненные вкладки, которые были открыты в прошлый раз.
Если вам нужно открыть только определенные сохраненные вкладки, вы можете вместо этого выбрать опцию "Открыть пустую страницу" в разделе "При запуске". Это позволит вам сохранить время при загрузке браузера и открыть только нужные вкладки вручную.
Инструменты разработчика
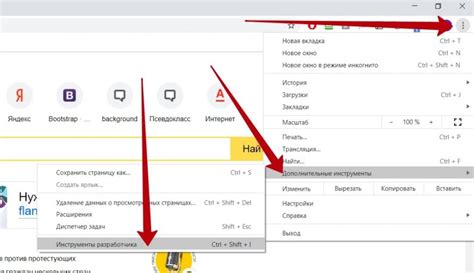
В Firefox есть несколько способов открыть инструменты разработчика:
- С помощью комбинации клавиш Ctrl+Shift+I (или Cmd+Option+I на Mac).
- Из меню браузера: откройте меню "Инструменты" и выберите "Веб-разработчик" или "Инструменты разработчика".
- Щелкните правой кнопкой мыши на странице и выберите "Исследовать элемент" или "Просмотреть код элемента" в контекстном меню.
Инструменты разработчика включают такие панели, как "Элементы", "Стили", "Консоль", "Сеть" и многое другое. Каждая панель предоставляет информацию о различных аспектах веб-страницы и позволяет выполнять различные действия для анализа и изменения кода.
Например, с помощью панели "Элементы" вы можете просматривать структуру HTML-кода страницы, редактировать элементы, применять стили и даже удалять их. Панель "Стили" позволяет изучать и редактировать CSS-правила, применяемые к элементам страницы.
Инструменты разработчика также предоставляют возможность отлаживать JavaScript-код, измерять производительность страницы, анализировать сетевой трафик и многое другое. Они являются мощным инструментом для разработки и отладки сайтов и веб-приложений.
Установка дополнительных инструментов
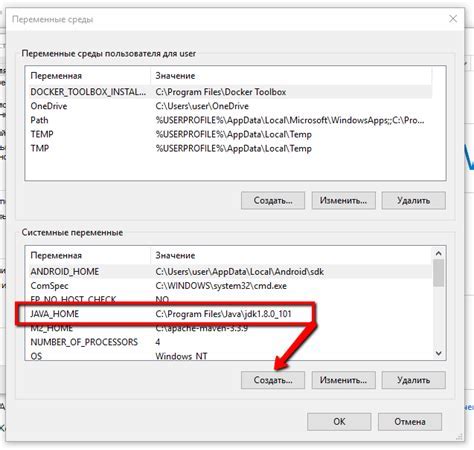
Для удобной настройки автоматического сохранения и открытия вкладок в Firefox, вы можете установить дополнительные инструменты, которые предоставляют дополнительные функции и возможности.
Absolute Enable Right Click & Copy Это расширение позволяет включить правый клик и копирование контента на веб-страницах, где это было запрещено. Это может быть полезно, если вы хотите сохранить определенные веб-страницы в отдельных вкладках. |
Tab Session Manager Это расширение предоставляет удобный способ управления сеансами вкладок. Вы можете сохранить открытые вкладки в определенный сеанс и восстановить их в любое время. Это особенно полезно, если вы часто работаете с определенными группами веб-страниц и хотите сохранить их для будущих сеансов. |
Easy Screenshot Это расширение позволяет легко делать снимки экрана всей веб-страницы или только видимой части. Вы можете сохранить снимки экрана в виде изображений или PDF-файлов и открыть их в отдельных вкладках. Это может быть полезно, чтобы визуально сохранить определенные веб-страницы и иметь к ним быстрый доступ. |
Установка этих дополнительных инструментов поможет упростить процесс сохранения и открытия вкладок в Firefox, и сделает его более гибким и удобным.
Использование инструментов разработчика
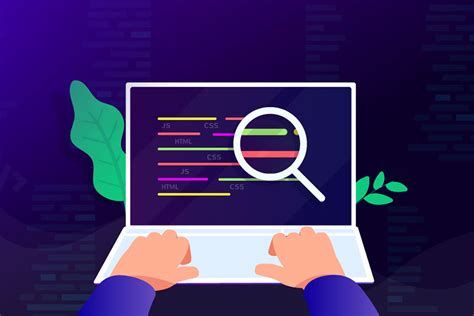
Инструменты разработчика в Firefox могут быть полезными при настройке автоматического сохранения и открытия вкладок. Эти инструменты помогают вам анализировать и изменять код веб-страницы, отлавливать сетевые запросы и отлаживать JavaScript. Вот некоторые из основных инструментов разработчика, которые могут быть полезны:
Элементы: Этот инструмент позволяет вам просматривать и редактировать HTML-структуру веб-страницы. Вы можете использовать его, чтобы найти нужный код и внести изменения.
Сеть: Инструмент Сеть позволяет отслеживать все сетевые запросы, которые выполняются при загрузке веб-страницы. Вы можете использовать его, чтобы проверить, какие запросы должны быть выполнены для сохранения и открытия вкладок.
Консоль: Консоль позволяет выполнить JavaScript-код и отслеживать ошибки и сообщения, которые генерирует ваш код. Вы можете использовать его, чтобы проверить, что ваш JavaScript код работает должным образом и не вызывает ошибок.
Инструменты для разработчиков расширений: Если вы разрабатываете расширение для Firefox, вам может быть интересно использовать эти инструменты. Они предоставляют дополнительные функции для отладки и тестирования расширений.
Использование этих инструментов разработчика поможет вам настроить Firefox для автоматического сохранения и открытия вкладок без проблем. Вы сможете анализировать и вносить изменения в код веб-страниц, отслеживать сетевые запросы и отлаживать JavaScript, чтобы ваше приложение работало как задумано.