Оверлей – это удобная функция, позволяющая отобразить информацию о текущем общем голосовом канале или чате на экране вашего мобильного устройства, не прерывая игровой процесс. Если вы активный пользователь Дискорда и хотите настроить оверлей на своем мобильном устройстве, следуйте простым шагам, описанным ниже.
Первым шагом является обновление Дискорда до последней версии на вашем мобильном устройстве. Обратите внимание, что оверлей доступен только в версии 48.0 и выше. Вы также можете установить Дискорд, если у вас его еще нет, из официального магазина приложений для вашего устройства.
После успешной установки или обновления Дискорда, войдите в свою учетную запись и перейдите в настройки. Для этого нажмите на иконку «Настройки» в нижнем правом углу экрана. Затем выберите раздел «Настройки оверлея». Здесь вы можете настроить различные параметры оверлея, такие как его положение на экране, прозрачность и отображение информации.
Открываем приложение Дискорд на мобильном устройстве
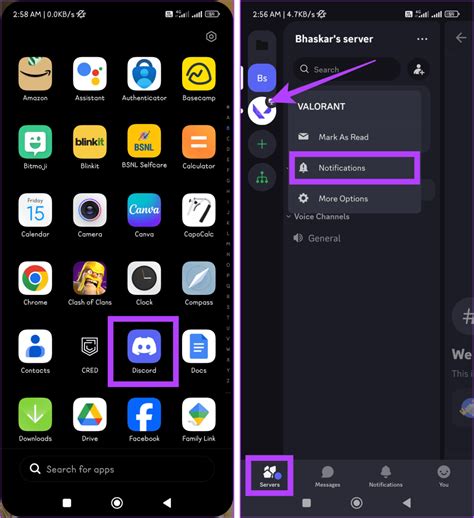
Для настройки оверлея в Дискорде на мобильном устройстве, первым делом откройте приложение Discord на своем телефоне или планшете. Вы можете найти его на главном экране или в списке всех установленных приложений.
Когда вы откроете приложение, вам потребуется войти в свою учетную запись Discord или зарегистрироваться, если у вас еще нет аккаунта. Введите свою электронную почту или номер телефона и пароль, а затем нажмите кнопку "Войти" или "Зарегистрироваться".
После успешной авторизации вам будет показана главная страница Discord. Здесь вы увидите список серверов и друзей, а также другие доступные функции приложения.
Вы можете свайпнуть влево или вправо, чтобы пролистать между разделами приложения, такими как "Серверы", "Личные сообщения" и "Активность". Если вы хотите настроить оверлей, вам нужно будет перейти в раздел "Настройки".
Запустите приложение Дискорд на вашем мобильном устройстве
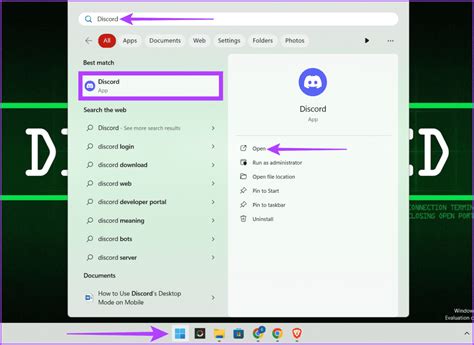
Чтобы запустить приложение Дискорд, найдите его значок на главном экране вашего мобильного устройства или в списке всех приложений. Нажмите на значок Дискорда, чтобы открыть приложение.
После запуска приложения Дискорд вы будете перенаправлены на главный экран Дискорда, где вы увидите список серверов и личных сообщений. Если у вас уже есть серверы или личные сообщения, они отображаться на этом экране.
Теперь, когда вы запустили приложение Дискорд на вашем мобильном устройстве, вы готовы начать настраивать оверлей в Дискорде. Продолжайте чтение этой статьи, чтобы узнать, как сделать это на мобильном устройстве.
Переходим в настройки
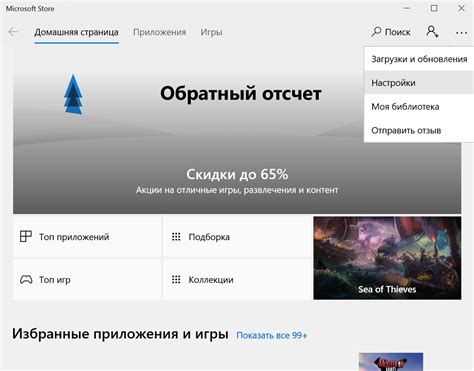
Для настройки оверлея в Дискорде на мобильном устройстве сначала необходимо открыть приложение.
После того, как вы вошли в свой аккаунт, нажмите на значок "Настройки". Обычно он представлен в виде иконки шестеренки и находится в нижней части экрана.
При открытии настроек вы увидите список доступных опций. Прокрутите его до раздела "Настройки интерфейса" или "Оформление". В данном разделе должна быть опция "Оверлей".
Когда вы нашли опцию "Оверлей", вам нужно будет включить ее. Обычно это делается путем переключения соответствующего переключателя.
После включения оверлея у вас могут появиться дополнительные опции, связанные с его настройкой. Вы можете выбрать оптимальные параметры для себя, например, местоположение оверлея на экране или прозрачность.
После того, как вы настроили оверлей по своему вкусу, вы можете закрыть настройки и вернуться к использованию Дискорда.
Теперь вы знаете, как настроить оверлей в Дискорде на мобильном устройстве. Настройка оверлея позволяет вам использовать приложение Дискорда во время игры или нахождения в другом приложении, не прерывая коммуникацию с другими пользователями.
Ищем и нажимаем на иконку "Настройки"
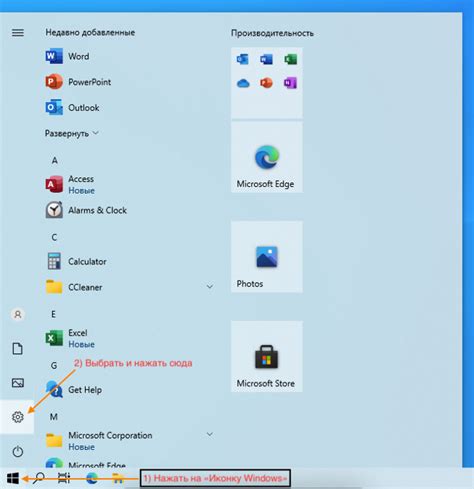
Как настроить оверлей в Дискорде на мобильном устройстве?
Для начала, откройте приложение Discord на своем мобильном устройстве и войдите в свою учетную запись.
Далее, чтобы открыть настройки, взгляните на нижнюю часть экрана и найдите значок шестеренки. Не спешите, искать его в окне диалога или на сервере.
Иконка "Настройки" выглядит как небольшое зубчатое колесо, схожее с иконкой настройки в других приложениях. Она обычно расположена в нижней панели навигации сверху справа от значка сервера.
Чтобы открыть меню настроек, просто коснитесь этой иконки "Настройки". После нажатия откроется список доступных опций и настроек, которые вы можете настроить по своему усмотрению.
В этом списке вы можете найти и выбрать различные настройки оверлея, связанные с уведомлениями, звуками и другими параметрами. Для настройки оверлея выберите соответствующую опцию и следуйте инструкциям, чтобы настроить его по своему желанию.
Обратите внимание, что опции и настройки могут немного отличаться в зависимости от версии и типа мобильного устройства, которое вы используете.
Итак, чтобы начать настраивать оверлей в Дискорде на мобильном устройстве, найдите и нажмите на иконку "Настройки", чтобы открыть меню настроек.
Теперь вы можете внести любые изменения, которые предлагаются в списке опций, и настроить оверлей в соответствии со своими предпочтениями.
После завершения настроек, не забудьте сохранить изменения, чтобы они вступили в силу.
Удачной настройки оверлея в Дискорде на вашем мобильном устройстве!
Выбираем раздел "Внешний вид"
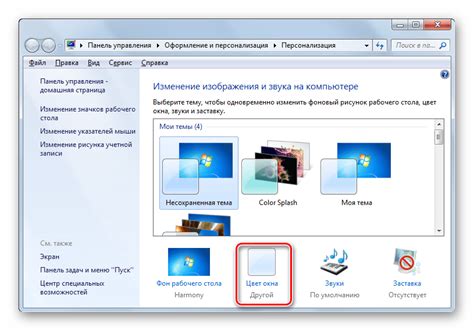
После установки и входа в приложение "Дискорд" на вашем мобильном устройстве, вы можете настроить оверлей, чтобы они отображались в соответствии с вашими предпочтениями.
1. Откройте приложение "Дискорд" на своем мобильном устройстве и войдите в свою учетную запись.
2. Нажмите на значок "Настройки", который находится в верхнем левом углу экрана. Обычно он выглядит как значок шестеренки.
3. Прокрутите вниз и нажмите на раздел "Внешний вид".
4. Здесь вы можете настроить различные параметры оверлея в соответствии с вашими предпочтениями. Вы можете изменить цвет, прозрачность, расположение и т.д.
5. Чтобы изменить цвет оверлея, нажмите на пункт "Цвет дисплея". Выберите желаемый цвет из доступных вариантов или настройте свой собственный цвет, используя палитру цветов.
6. Чтобы изменить прозрачность оверлея, нажмите на пункт "Прозрачность". Перемещайте ползунок, чтобы задать желаемую прозрачность.
7. Чтобы изменить расположение оверлея, нажмите на пункт "Расположение". Выберите один из предоставленных вариантов или настройте собственное расположение, прокручивая доступные опции.
8. Когда вы закончите настройку оверлея, нажмите на имя сервера в верхней части экрана, чтобы вернуться в основное меню Дискорда.
Теперь ваш оверлей будет отображаться с выбранными вами настройками в вашем мобильном приложении "Дискорд". Вы можете вернуться в раздел "Внешний вид", чтобы в любое время изменить настройки оверлея.
Прокрутите настройки и выберите вкладку "Внешний вид"
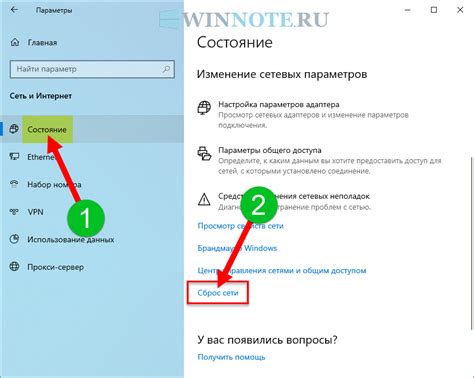
1. Откройте приложение Дискорд на своем мобильном устройстве.
2. В правой верхней части экрана вы увидите иконку с тремя горизонтальными линиями. Нажмите на нее.
3. Выберите раздел "Настройки" в выпадающем меню.
4. Прокрутите вниз до тех пор, пока не увидите вкладку "Внешний вид". Нажмите на нее.
5. В этом разделе вы сможете настроить оверлей в Дискорде на своем мобильном устройстве. Здесь вы можете изменить цвет оверлея, его прозрачность, а также включить или отключить различные элементы оверлея.
6. Прокрутите внизраздела "Оверлей для приложений" и настроить отображение оверлея для конкретных приложений на вашем устройстве.
7. Если вы хотите настроить оверлей для конкретной игры, прокрутите до раздела "Оверлей игр" и выберите нужную игру в списке.
8. Внесите необходимые изменения в настройки оверлея для выбранной игры.
9. По завершении всех изменений нажмите на кнопку "Готово", чтобы сохранить настройки оверлея.
Теперь вы можете настроить оверлей в Дискорде на своем мобильном устройстве, чтобы получить более удобный и персонализированный опыт использования приложения.
Включаем режим оверлея

Для того чтобы настроить оверлей в Дискорде на мобильном устройстве, необходимо выполнить следующие шаги:
| Шаг 1: | Откройте приложение Дискорд на своем мобильном устройстве и войдите в свой аккаунт. |
| Шаг 2: | Нажмите на значок "Настройки", который находится в нижней части экрана. Он выглядит как шестеренка. |
| Шаг 3: | В открывшемся меню выберите "Настройки оверлея". |
| Шаг 4: | Включите опцию "Оверлей голоса" или "Оверлей чата", в зависимости от того, какой тип оверлея вы хотите использовать. |
| Шаг 5: | Настраивайте другие параметры оверлея, если необходимо. Например, вы можете выбрать положение оверлея на экране или установить прозрачность. |
| Шаг 6: | Нажмите "Готово", чтобы сохранить изменения. |
Теперь оверлей будет активирован на вашем мобильном устройстве и будет отображаться при использовании Дискорда.
Найдите раздел "Оверлей" и включите его
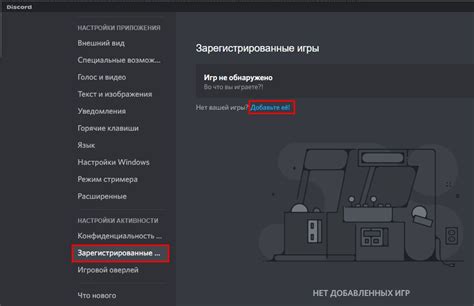
Для настройки оверлея на мобильном устройстве в Дискорде, вам нужно найти соответствующий раздел в настройках приложения. Следуйте следующим инструкциям:
1. Откройте приложение Discord на вашем мобильном устройстве.
2. Нажмите на иконку с тремя полосками в левом верхнем углу экрана, чтобы открыть главное меню.
3. Прокрутите меню вниз и нажмите на "Настройки" - иконка с шестеренкой.
4. В открывшемся окне настройки прокрутите вниз и найдите раздел под названием "Оверлей".
5. Нажмите на "Оверлей", чтобы открыть его настройки.
6. Включите переключатель в позицию "Включить оверлей".
7. Настройте другие параметры оверлея по вашему желанию, например, его позицию на экране или прозрачность.
8. После завершения настройки оверлея вы можете закрыть окно настроек и продолжить использование Discord с оверлеем.
Теперь вы знаете, как найти раздел "Оверлей" и включить его на мобильном устройстве в приложении Discord. Оверлей позволяет вам получать уведомления или отображать информацию во время использования других приложений или игр, что делает ваш опыт в Discord еще более удобным и многофункциональным.
Настраиваем параметры оверлея
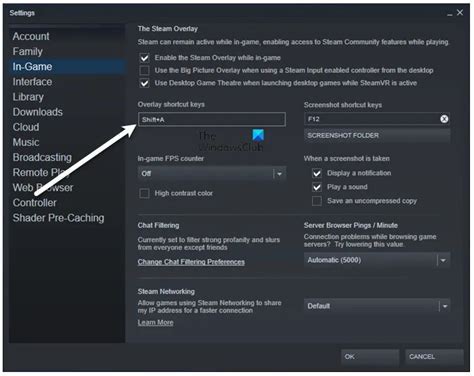
Оверлей в Дискорде на мобильном устройстве имеет несколько параметров, которые можно настроить под свои предпочтения. Вот некоторые из них:
- Тип оверлея: Вы можете выбрать различные типы оверлея, такие как текстовые сообщения, всплывающие уведомления и голосовые чаты.
- Положение оверлея: Вы можете выбрать, где будет расположен оверлей на экране вашего мобильного устройства.
- Размер оверлея: Вы можете изменить размер оверлея, чтобы он лучше подходил к размеру вашего экрана.
- Прозрачность оверлея: Вы можете настроить прозрачность оверлея, чтобы лучше соответствовать вашим потребностям.
- Отображение уведомлений: Вы можете настроить, какие уведомления будут отображаться в оверлее, например, упоминания, сообщения от друзей или сообщения из определенных каналов.
Настройки оверлея можно найти в разделе "Настройки" в приложении Дискорд на вашем мобильном устройстве. Здесь вы можете настроить все параметры оверлея и выбрать те, которые наиболее удобны для вас.
Измените настройки оверлея, например, размер, положение и прозрачность
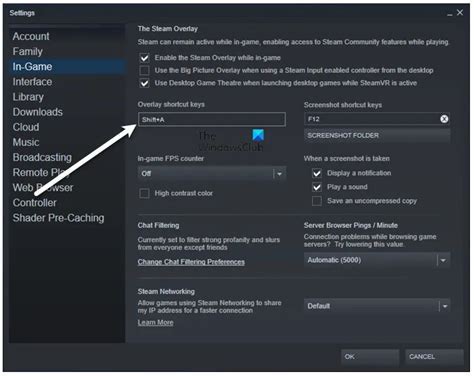
Дискорд позволяет настроить оверлей для своего мобильного устройства, чтобы он соответствовал вашим предпочтениям. Внесите изменения в настройки следующим образом:
1. Откройте приложение Дискорд на своем мобильном устройстве.
2. В левом верхнем углу экрана нажмите на значок белого гамбургера для открытия бокового меню.
3. Прокрутите вниз и нажмите на "Настройки".
4. В разделе "Настройки" выберите "Оверлей".
5. Выберите "Настройка оверлея".
6. В этом разделе у вас будет возможность настроить такие параметры оверлея, как размер, положение и прозрачность.
7. Чтобы изменить размер оверлея, используйте ползунок "Размер оверлея". Перемещайте ползунок влево или вправо, чтобы установить желаемый размер.
8. Чтобы изменить положение оверлея, используйте ползунок "Положение оверлея". Перемещайте ползунок вверх или вниз, чтобы установить желаемое положение.
9. Чтобы изменить прозрачность оверлея, используйте ползунок "Прозрачность оверлея". Перемещайте ползунок влево или вправо, чтобы установить желаемую прозрачность.
10. После внесения изменений нажмите на кнопку "Сохранить", чтобы применить новые настройки оверлея.
Теперь вы можете настроить оверлей в Дискорде на мобильном устройстве так, чтобы он идеально соответствовал вашим потребностям и предпочтениям.