Создание и форматирование таблицы в Microsoft Word часто является неотъемлемой частью работы с текстовыми документами. Однако, многие пользователи сталкиваются с трудностями, когда дело доходит до настройки размеров таблицы. Неправильные размеры могут вызвать проблемы с размещением данных и появлением нежелательных разрывов строк. В этой статье мы рассмотрим несколько простых шагов, которые помогут настроить таблицу в Word по размерам с учетом ваших потребностей.
Во-первых, вам следует выбрать таблицу, которую вы хотите настроить. Это можно сделать, щелкнув на любой ячейке в таблице, после чего на вкладке "Расположение" на панели инструментов выберите опцию "Выбрать" и "Выбрать таблицу".
После выбора таблицы перейдите на вкладку "Разметка страницы" и на панели инструментов найдите раздел "Размеры". В этом разделе вы можете изменить высоту и ширину таблицы, чтобы они соответствовали вашим требованиям. Если вы хотите изменить ширину столбца или высоту строки, выделите нужный столбец или строку, щелкните правой кнопкой мыши и выберите опцию "Ширина столбца" или "Высота строки".
Основы настройки таблицы в Word

Таблицы в Microsoft Word позволяют организовать информацию в удобной и структурированной форме. Для настройки таблицы по размерам и форматированию содержимого важно знать основные инструменты работы с таблицами. В данном разделе мы рассмотрим несколько основных приемов настройки таблиц в Word.
1. Создание таблицы:
Для создания таблицы в Word необходимо выбрать вкладку "Вставка" в верхнем меню и нажать на кнопку "Таблица". Затем выберите необходимое количество строк и столбцов для вашей таблицы.
2. Размеры таблицы:
Чтобы изменить размеры таблицы, выделите нужную ячейку или всю таблицу. Затем щелкните правой кнопкой мыши на выделенной области и выберите "Свойства ячейки" в контекстном меню. В открывшемся диалоговом окне вы сможете задать ширину и высоту таблицы.
3. Масштабирование содержимого:
Чтобы масштабировать содержимое таблицы, выделите нужную ячейку или всю таблицу. Затем в верхнем меню выберите вкладку "Таблица" и в разделе "Строка" или "Столбец" нажмите на кнопки "Вставить" или "Удалить".
4. Форматирование шрифта и выравнивание текста:
Чтобы изменить шрифт и выравнивание текста в таблице, выделите нужную ячейку или всю таблицу. Затем используйте соответствующие инструменты в верхнем меню для изменения шрифта, размера, цвета и выравнивания текста.
5. Применение стилей таблицы:
Word предлагает множество готовых стилей таблицы, которые позволяют изменить внешний вид таблицы одним нажатием кнопки. Для применения стиля таблицы, выделите нужную ячейку или всю таблицу. Затем выберите в верхнем меню вкладку "Стили таблицы" и выберите необходимый стиль.
Надеюсь, что эти основные приемы помогут вам настроить таблицу в Word по размерам и сделать ее более удобной и читаемой.
| Текст 1 | Текст 2 |
|---|---|
| Пример 1 | Пример 2 |
Как задать размеры таблицы в Word
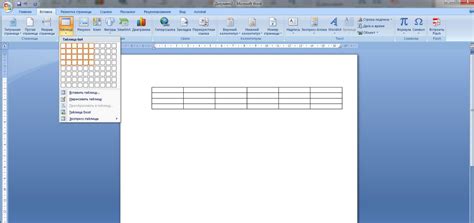
Microsoft Word предоставляет возможность настраивать размеры таблиц для более точного контроля над размещением данных. Чтобы задать размеры таблицы, необходимо выполнить следующие шаги:
1. Выделите таблицу: Щелкните левой кнопкой мыши на любой ячейке таблицы и нажмите Ctrl + A на клавиатуре, чтобы выделить все таблицы в документе. Если вам нужно выделить только часть таблицы, перетащите курсор мыши, чтобы выделить нужные ячейки.
2. Лента "Разметка": После выделения таблицы, на верхней панели инструментов появится лента "Разметка". Если лента не появилась, нажмите правой кнопкой мыши на таблице и выберите "Разметка" из контекстного меню.
3. Кнопка "Свойства": На ленте "Разметка" найдите и нажмите кнопку "Свойства". Она располагается слева от кнопки "Границы".
4. Диалоговое окно "Свойства таблицы": В открывшемся диалоговом окне "Свойства таблицы" переключитесь на вкладку "Внешний вид". Здесь вы сможете задать доступные параметры таблицы, включая ее размеры.
5. Задайте размеры: В секции "Размер" можно задать ширину и высоту таблицы в единицах измерения, таких как проценты или точки. Вы также можете задать автоматический размер, если необходимо, чтобы таблица автоматически регулировала свой размер в соответствии с содержимым.
6. Примените изменения: После задания нужных размеров таблицы, нажмите кнопку "ОК", чтобы применить изменения. Таблица будет автоматически обновлена с новыми размерами.
Теперь вы знаете, как задать размеры таблицы в Word и контролировать ее внешний вид.
Ширина и высота таблицы в Word
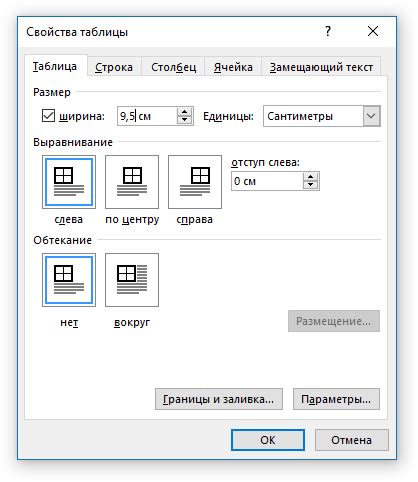
Чтобы настроить ширину таблицы, можно использовать несколько методов. Во-первых, можно автоматически подстроить ширину столбцов под содержимое ячеек. Для этого необходимо выделить таблицу и выбрать опцию "Автоширина столбцов".
Если требуется задать конкретную ширину столбцов, можно воспользоваться функцией "Ширина столбцов". Она позволяет установить одинаковую ширину для всех столбцов или задать индивидуальную ширину для каждого столбца.
Для настройки высоты таблицы можно воспользоваться опцией "Высота строк". При желании можно выбрать автоматическую высоту, чтобы строки подстраивались под содержимое ячеек, или установить фиксированную высоту для каждой строки.
Кроме того, можно использовать опцию "Разделение на страницы", чтобы разбить таблицу на несколько страниц, если она не помещается на одной. В этом случае можно настроить шапку и колонтитулы таблицы, а также указать количество повторений шапки на каждой странице.
Важно помнить, что общая ширина таблицы не должна превышать ширину страницы, чтобы избежать переноса содержимого на следующую строку. Поэтому при настройке ширины таблицы рекомендуется учесть оставшееся пространство на странице и подобрать оптимальные размеры столбцов.
Настройка ширины и высоты таблицы в Word позволяет создавать удобочитаемые и привлекательные документы. С помощью этих методов можно контролировать расположение содержимого и осуществлять более точную настройку оформления таблицы.
Регулировка границ таблицы в Word
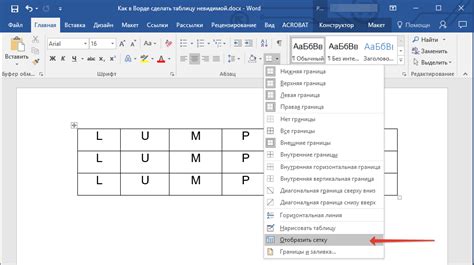
При создании таблицы в Word часто возникает необходимость изменить внешний вид границ. Можно настроить ширину, стиль и цвет линий, чтобы таблица выглядела более информативно и привлекательно.
Для регулировки границ таблицы следуйте следующим шагам:
- Выделите таблицу, щелкнув на нее.
- На вкладке "Расположение" найдите группу инструментов "Границы" и щелкните на стрелке возле кнопки "Границы".
- Выберите одну из предлагаемых вариантов границ или щелкните на кастомные настройки, чтобы задать свои параметры.
- Чтобы изменить стиль или цвет границ, выберите нужный вариант из выпадающего списка или щелкните на кнопке "Настройки границ".
- Измените ширину линий границ, щелкнув на стрелку возле кнопки "Толщина границ". Выберите желаемый вариант из списка или введите свое значение в поле.
- После завершения настроек границ, нажмите кнопку "ОК" или "Применить", чтобы применить изменения.
При необходимости вы можете также изменить границы отдельных ячеек таблицы. Для этого выделите нужные ячейки, а затем выполните те же самые действия, описанные выше.
Регулировка границ таблицы в Word позволяет создать профессионально выглядящий документ с аккуратно оформленными таблицами.
Как расположить таблицу в Word
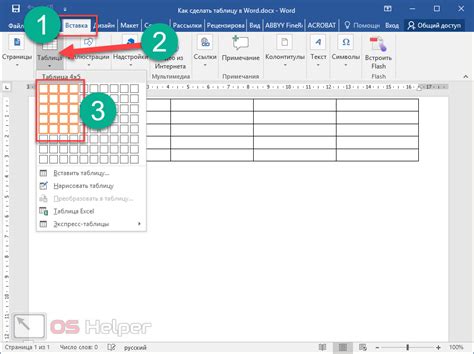
Шаг 1: Откройте документ в Word, в котором вы хотите расположить таблицу. Выберите место, где вы хотите разместить таблицу.
Шаг 2: Нажмите на вкладку "Вставка" в верхней панели инструментов Word.
Шаг 3: В разделе "Таблица" выберите "Таблица" и нажмите на него.
Шаг 4: В открывшемся окне выберите количество строк и столбцов, которые вы хотите добавить в таблицу. Нажмите на кнопку "ОК".
Шаг 5: Расположите таблицу в нужном месте, перетаскивая ее с помощью мыши. Вы также можете изменить размеры таблицы, тянув за ее границы.
Шаг 6: Чтобы добавить данные в таблицу, щелкните в нужной ячейке и начните вводить текст или числа.
Шаг 7: Чтобы изменить форматирование таблицы, выделите нужные ячейки или всю таблицу. Затем используйте панель форматирования в верхней части экрана, чтобы изменить шрифт, выравнивание, цвет и другие настройки.
Шаг 8: Если вам необходимо добавить или удалить строки или столбцы в таблице, нажмите правой кнопкой мыши на таблицу и выберите "Вставить" или "Удалить" из контекстного меню.
Шаг 9: Сохраните документ, чтобы применить все изменения.
Теперь вы знаете, как расположить таблицу в Word и работать с ней.
Разместить содержимое ячеек таблицы в Word
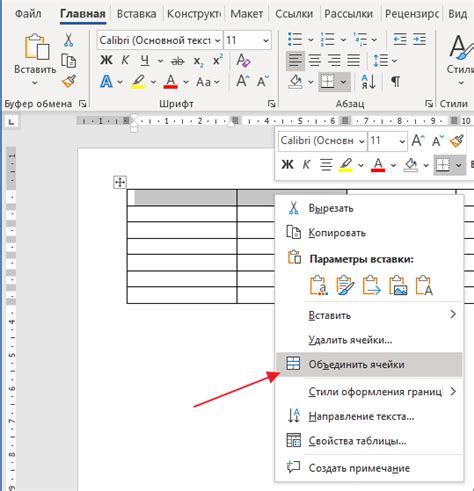
1. Выделите ячейку или группу ячеек, в которых вы хотите разместить содержимое. Для этого щелкните на ячейке левой кнопкой мыши и зажмите, чтобы выделить необходимую область.
2. Вставьте содержимое в выделенную ячейку или ячейки. Для вставки текста в ячейку нажмите правую кнопку мыши и выберите опцию "Вставить" из контекстного меню. Вы также можете вставить изображение или формулу, выбрав соответствующую опцию в контекстном меню.
3. Отформатируйте содержимое ячейки при необходимости. Для изменения шрифта, размера текста или цвета, используйте панель инструментов "Главная", расположенную в верхней части окна Word. Вы также можете выровнять текст по левому, правому или центральному краю ячейки, используя опции выравнивания на панели инструментов.
4. Протестируйте размещение содержимого в таблице. Переходите по ячейкам и проверьте, что текст отображается корректно и не выходит за пределы ячейки. При необходимости внесите изменения в форматирование или размещение содержимого.
После завершения этих действий вы сможете разместить содержимое в ячейках таблицы в Word по вашему усмотрению. Учтите, что вы всегда можете отредактировать размещение и форматирование таблицы, используя доступные инструменты форматирования Word.
| Шаг | Описание |
|---|---|
| 1 | Выделите нужные ячейки |
| 2 | Вставьте содержимое |
| 3 | Отформатируйте содержимое |
| 4 | Проверьте результат |
Форматирование текста в ячейке таблицы в Word

В Microsoft Word есть много возможностей для форматирования текста в таблице. Отлично отформатированный текст в ячейке таблицы может сделать ваш документ профессиональным и легкочитаемым. Вот несколько полезных методов форматирования текста в ячейке таблицы в Word.
1. Изменение шрифта и размера
Один из самых простых способов форматирования текста в ячейке таблицы - изменение шрифта и размера. Для этого выделите текст в ячейке и выберите нужный шрифт и размер из панели инструментов Word.
2. Выравнивание текста
Word также предоставляет возможность выравнивания текста в ячейке таблицы. Вы можете выбрать выравнивание по левому, правому или центральному краю ячейки. Для изменения выравнивания выделите текст и выберите нужный вариант из панели инструментов.
3. Изменение цвета и стиля текста
Еще один способ улучшить внешний вид текста в ячейке таблицы - изменение цвета и стиля текста. Вы можете изменить цвет текста, сделать его выделенным или добавить эффект тени. Все это можно сделать в панели инструментов Word.
4. Добавление списков
Если вы хотите включить списки в ячейку таблицы, Word предоставляет такую возможность. Вы можете создавать маркированные или нумерованные списки прямо в ячейке таблицы, чтобы упорядочить информацию или отобразить важные пункты.
5. Использование таблицы стилей
Word также предлагает таблицы стилей, которые представляют собой готовые наборы форматирования для ячеек таблицы. Вы можете выбрать нужный стиль и применить его к ячейке для быстрого и красивого форматирования текста.
Применение стилей к таблице в Word
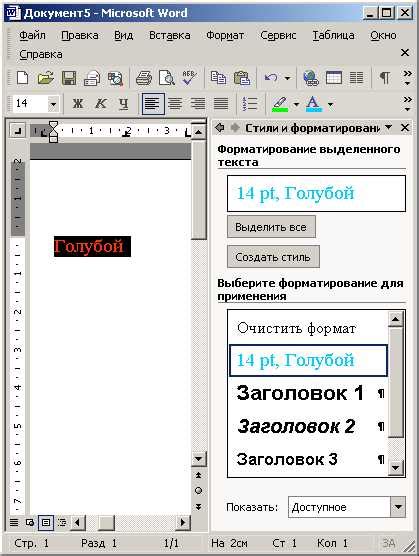
Стили в Microsoft Word позволяют быстро и удобно настроить внешний вид таблицы. С помощью стилей можно изменить шрифт, выравнивание, цвет фона и другие параметры таблицы.
Для применения стилей к таблице в Word следует выполнить следующие действия:
Шаг 1: Выделите таблицу, которую необходимо стилизовать.
Шаг 2: На панели инструментов выберите вкладку "Дизайн таблицы".
Шаг 3: В разделе "Стили таблицы" выберите стиль, который хотите применить к таблице.
Шаг 4: После выбора стиля таблица будет автоматически обновлена в соответствии с выбранными параметрами.
Также в Microsoft Word можно создавать и настраивать свои собственные стили для таблиц. Для этого в разделе "Стили таблицы" следует выбрать пункт "Создать новый стиль таблицы" и задать необходимые параметры.
Применение стилей к таблице в Word позволяет значительно упростить и ускорить процесс форматирования и создания профессионально выглядящих документов.
Редактирование и изменение таблицы в Word

Редактирование и изменение таблицы в Word позволяет гибко настраивать ее внешний вид и параметры, чтобы таблица была максимально эффективна для представления данных.
Для редактирования таблицы в Word можно использовать различные инструменты и команды, которые помогут изменить размеры столбцов и строк, добавить и удалить ячейки, а также настроить оформление таблицы.
Чтобы изменить размеры столбцов и строк, можно использовать мышь или задать конкретные значения в настройках таблицы. Для этого нужно выделить нужные столбцы или строки и изменять их размеры с помощью специальных ручек или вводя нужные значения в соответствующие поля размеров.
Чтобы добавить или удалить ячейки в таблице, можно использовать функции "Вставить" и "Удалить" в контекстном меню таблицы. Например, для добавления новой ячейки можно выделить нужное количество ячеек и воспользоваться командой "Вставить ячейку" или "Вставить столбец/строку" для добавления целого столбца или строки.
Настраивая оформление таблицы, можно изменить цвет фона ячеек, шрифты и размеры текста, а также добавить границы и разделители между ячейками. Для этого нужно выделить нужные ячейки или всю таблицу и использовать доступные инструменты форматирования во вкладке "Разметка таблицы" или соответствующем меню.
В целом, редактирование и изменение таблицы в Word осуществляется с помощью интуитивно понятного и удобного интерфейса, который позволяет быстро и просто настроить таблицу в соответствии с требуемыми параметрами.
Импорт и экспорт таблицы в Word
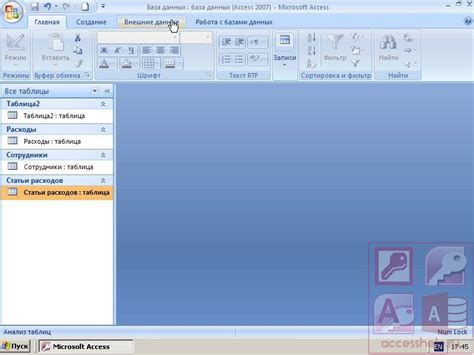
Word предлагает удобные возможности для импорта и экспорта таблиц из и в другие приложения. Это позволяет перемещать данные между различными программами и сохранять структуру и форматирование таблиц без потери качества.
Для импорта таблицы в Word можно воспользоваться следующими способами:
1. Копирование и вставка: выделите таблицу в исходном приложении, скопируйте ее в буфер обмена и затем вставьте в нужное место в документе Word. При вставке таблицы Word автоматически адаптирует ее размеры под текущий макет страницы.
2. Импорт из файла: если таблица находится в отдельном файле, можно импортировать ее через вкладку "Вставка" и далее выбрать "Таблица" или "Объединенная таблица". Программа позволяет выбрать нужный файл и настроить параметры импорта.
Для экспорта таблицы из Word также доступны разные варианты:
1. Копирование в другое приложение: выделите таблицу в документе Word, скопируйте ее в буфер обмена и вставьте в нужное приложение. Копирование сохраняет структуру таблицы и ее форматирование, а также позволяет выбрать настройки экспорта (например, формат ячеек).
2. Экспорт в файл: для сохранения таблицы в отдельный файл можно воспользоваться функцией "Экспорт" во вкладке "Файл". При экспорте таблицы Word предлагает выбрать нужный формат файла (например, .docx или .pdf) и настроить параметры экспорта (например, разрешение или размер страницы).
Эти простые инструменты позволяют легко импортировать и экспортировать таблицы в Word, обеспечивая гибкость и удобство в работе с данными.