Microsoft Word - один из самых популярных текстовых редакторов, который широко используется для создания и редактирования документов. Когда вы работаете с документом, возникает необходимость быстро найти и выделить все рисунки в нем. Это может понадобиться при создании презентации, написании отчёта или при любой другой работе, связанной с графическими элементами.
В Word есть несколько способов найти и выделить все рисунки. Один из них - использование команды "Поиск". Нажмите сочетание клавиш Ctrl+F, чтобы открыть окно поиска. Введите "Рисунок" в поле поиска и нажмите кнопку "Найти далее". Word будет искать все вхождения слова "Рисунок" в документе и выделит их жирным шрифтом.
Если вы хотите найти конкретный рисунок, используйте команду "Навигация по объектам". Для этого нажмите сочетание клавиш Ctrl+F и выберите вкладку "Пользовательские", затем выберите "Рисунки" из раскрывающегося меню. Word покажет список всех рисунков в документе, а также их номера страниц, что поможет вам быстро найти нужный рисунок.
Почему важно найти и выделить все рисунки в Word
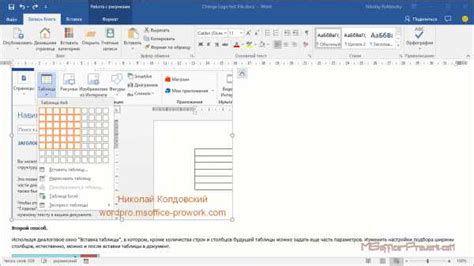
- Простота организации: Когда у вас есть большой документ или руководство с изображениями, иметь возможность быстро и легко найти и выделить все рисунки может значительно упростить организацию и администрирование содержимого.
- Проверка наличия: Выделение всех рисунков в документе позволяет вам убедиться, что ни одно изображение или визуальное содержимое не пропущено или потеряно. Это особенно важно, когда вы работаете над проектами, которые требуют полного и точного представления информации.
- Форматирование и редактирование: Иногда вам может понадобиться отформатировать или внести изменения в определенные изображения в документе. Быстрое выделение всех рисунков позволяет быстро и эффективно выполнить такие операции без необходимости искать их вручную.
- Удобство долгосрочного сохранения: Если вам необходимо сохранить документ в формате, который не поддерживает изображения (например, в формате PDF или plain text), наличие списка всех встроенных рисунков позволяет быстро и легко распознать их и выполнить действия по необходимости.
В целом, наличие возможности быстро и легко найти и выделить все рисунки в Word дает вам более полный контроль над своим содержимым и позволяет вам эффективно управлять изображениями в документе.
Какая роль Рисунков в документе

Рисунки в документе играют важную роль, помогая визуализировать информацию и делая ее более понятной и привлекательной для читателя. Они могут быть использованы для иллюстрации концепций, демонстрации данных, подкрепления аргументов или просто для украшения документа.
Рисунки в Word могут быть разнообразными: фотографии, графики, диаграммы, схемы и т. д. Добавление рисунков в документ позволяет создавать информативные и привлекательные материалы для широкого круга аудитории.
Кроме того, использование рисунков может сократить объем текста в документе, предоставляя читателю визуальные элементы для лучшего понимания. Они могут быть особенно полезными при объяснении сложных концепций, процессов или инструкций, дополняя текстовое описание содержимого.
Однако, для того чтобы рисунки выполняли свою роль, важно правильно выбирать и размещать их в документе. Они должны быть четкими, ясными и уместными в контексте. Кроме того, следует обязательно обозначать каждый рисунок номером и добавлять к ним подписи или описания, чтобы читатель мог легко ориентироваться и понимать содержание каждого изображения.
Итак, несомненно, рисунки играют важную роль в документе, делая его более привлекательным, информативным и доступным для читателя. Использование рисунков в Word - это отличный способ улучшить визуальное представление информации и сделать ее более понятной и запоминающейся.
Техника поиска и выделения рисунков

Когда вам нужно найти и выделить все рисунки в Microsoft Word, существуют несколько простых и быстрых способов сделать это. Вот несколько техник, которые помогут вам выполнить эту задачу:
1. Использование поиска по тексту:
Один из самых простых способов найти все рисунки в документе Word - это использование функции поиска по тексту. Для этого вам нужно открыть окно поиска, выбрать опцию "Рисунки" или "Графика" и ввести ключевые слова, связанные с изображениями или фразами, которые могут появиться рядом с рисунками. Это позволит вам найти и выделить все рисунки, которые соответствуют вашему запросу.
Пример: Если вы хотите найти все рисунки с изображением природы в вашем документе Word, вы можете использовать поисковый запрос "природа" или "landscapes".
2. Использование навигационной панели:
Microsoft Word предлагает удобную функцию навигационной панели, которая позволяет быстро переходить к различным разделам документа. Чтобы найти и выделить все рисунки, вы можете использовать функцию "Просмотр страницы", чтобы увидеть все страницы с рисунками, а затем использовать навигационную панель для перехода к каждой странице и выделения рисунков.
Пример: На навигационной панели вы можете выбрать опцию "Обзор" и пролистывать страницы, чтобы быстро найти все рисунки.
3. Использование функции выделения:
Если вам нужно выделить все рисунки в документе Word, вы можете использовать функцию выделения, чтобы быстро выделить их все. Для этого вы можете нажать комбинацию клавиш Ctrl + A, чтобы выделить весь текст, а затем выбрать опцию "Рисунки" или "Графика" на панели форматирования, чтобы выделить только изображения.
Пример: Комбинация клавиш Ctrl + A выделит все текстовые и графические элементы в документе Word, а затем вы можете выбрать опцию "Графика" на панели форматирования, чтобы выделить только рисунки.
Используя эти простые техники, вы сможете быстро и легко найти и выделить все рисунки в документе Word. Это может быть полезно, если вам нужно отредактировать или оформить только изображения в вашем документе. Не забывайте сохранять изменения после выполнения поиска и выделения рисунков.
Используем поиск документа
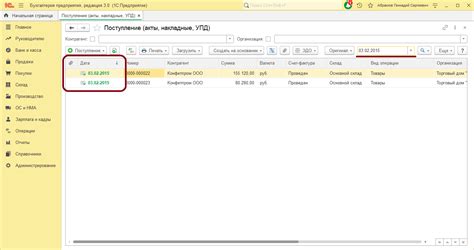
Поиск в документе может значительно облегчить задачу нахождения и выделения всех рисунков в Word. Для этого необходимо выполнить следующие действия:
- Открыть документ в программе Microsoft Word. Запустите приложение и откройте нужный вам документ, в котором требуется найти и выделить рисунки.
- Открыть поиск. В верхней панели инструментов Word выберите вкладку "Редактирование" и нажмите на кнопку "Найти" или используйте комбинацию клавиш Ctrl+F, чтобы открыть окно поиска.
- Ввести ключевое слово. В открывшемся окне поиска введите ключевое слово или фразу, которая может быть связана с рисунками, например, "картинка" или "фото".
- Найти и выделить рисунки. Нажмите на кнопку "Найти следующий" или используйте комбинацию клавиш Ctrl+Enter, чтобы выполнить поиск. Word найдет первый рисунок, соответствующий вашему запросу, и выделит его в документе.
- Повторить поиск. Для того чтобы продолжить поиск и выделение остальных рисунков, нажмите на кнопку "Найти следующий" или используйте комбинацию клавиш Ctrl+Enter снова.
- Закончить поиск. Когда все рисунки будут найдены и выделены, поиск завершится. Можно закрыть окно поиска, нажав на крестик в правом верхнем углу или используя комбинацию клавиш Esc.
Используя поиск документа, вы сможете быстро и просто найти и выделить все рисунки в Word. Это может быть полезно при редактировании или форматировании документа, а также при подготовке презентаций или отчетов.
Используем фильтр рисунков
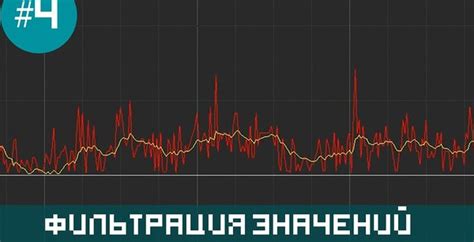
Для того чтобы найти и выделить все рисунки в документе Microsoft Word, вы можете использовать фильтр рисунков. Фильтр рисунков позволяет отобразить только рисунки на страницах документа, скрывая все остальное содержимое.
Чтобы воспользоваться фильтром рисунков, следуйте этим шагам:
- Откройте документ Microsoft Word, в котором вы хотите найти и выделить рисунки.
- Перейдите на вкладку "Вид" в меню верхней панели инструментов.
- Нажмите на кнопку "Фильтр" в разделе "Вид" и выберите "Рисунки" из выпадающего меню.
После выполнения этих шагов, на экране будут отображены только рисунки из документа, а все остальное содержимое будет скрыто. Это позволяет вам быстро и легко выделить все рисунки в документе, чтобы работать с ними или скопировать их в другое место.
Как только вы закончили работу с рисунками, вы можете снова отключить фильтр рисунков, выбрав опцию "Все" в меню "Фильтр". Таким образом, весь контент документа снова станет видимым.
Использование фильтра рисунков значительно упрощает поиск и выделение всех рисунков в документе Microsoft Word. Этот метод особенно полезен при работе с большими документами, содержащими множество рисунков, так как позволяет сосредоточиться только на рисунках без отвлечения на другое содержимое.
Проверяем выделение на наличие ошибок
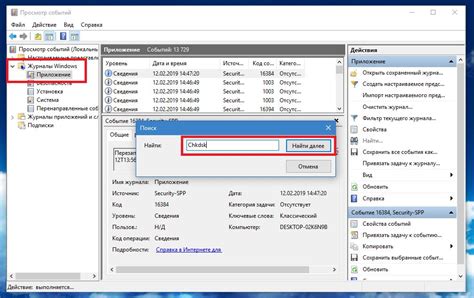
После выделения всех рисунков в Word, необходимо проверить выделение на наличие ошибок. Это важный шаг, который поможет убедиться в том, что ни один рисунок не был пропущен или неправильно выделен. Вот несколько советов, которые помогут сделать проверку быстро и эффективно:
- Проверьте все рисунки в документе и убедитесь, что они все были выделены корректно. Используйте команду "Выделить все" и просмотрите каждый выделенный рисунок в документе.
- Убедитесь, что все рисунки имеют четкие границы и не сливаются с текстом или другими рисунками. Если вы заметите какие-либо нечеткости или слияние, попробуйте выделить рисунок снова.
- Проверьте, что все выделенные рисунки находятся в нужных местах и не перекрывают другие элементы документа. Если заметите, что рисунок перекрывает текст или другие элементы, перенесите его в нужное место.
- Убедитесь, что все рисунки имеют правильные подписи и названия. Проверьте, что каждый рисунок имеет подпись, которая ясно и точно описывает его содержание.
- Используйте функции форматирования Word, такие как выравнивание и обтекание текстом, чтобы улучшить внешний вид выделенных рисунков. Убедитесь, что все рисунки выглядят эстетично и не создают смещения в тексте.
Проверка выделения на ошибки поможет убедиться в том, что все рисунки в Word были выделены правильно и соответствуют ожиданиям. Это важный шаг в создании качественного документа, который будет легко и приятно восприниматься читателями.