Очистка ячеек в Excel может показаться незначительной задачей, особенно если кажется, что это занимает много времени и усилий. Однако, существует простой способ очистить ячейки в Excel всего несколькими кликами мыши. Это может быть очень удобно, особенно когда нужно быстро и эффективно очистить большой объем данных.
Шаг за шагом инструкция ниже поможет вам легко очистить ячейки в Excel:
Шаг 1: Выделите ячейки, которые нужно очистить
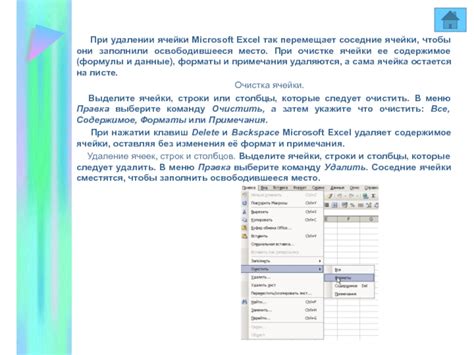
Первый шаг состоит в том, чтобы выделить те ячейки, которые вы хотите очистить. Вы можете сделать это, щелкнув и удерживая левую кнопку мыши и проведя курсором по нужным ячейкам, или выбрав несколько ячеек, удерживая клавишу CTRL.
Шаг 2: Откройте меню "Редактирование"
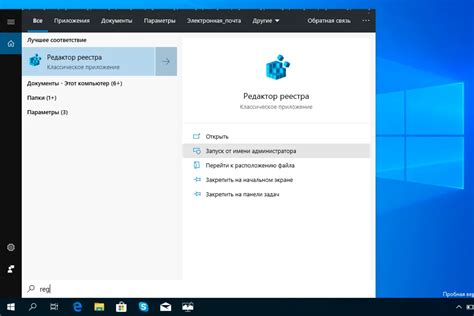
После выделения нужных ячеек, откройте меню "Редактирование" в верхней части окна Excel. Вы можете сделать это, щелкнув на этой вкладке или использовав горячие клавиши ALT+E.
Шаг 3: Выберите "Очистить"
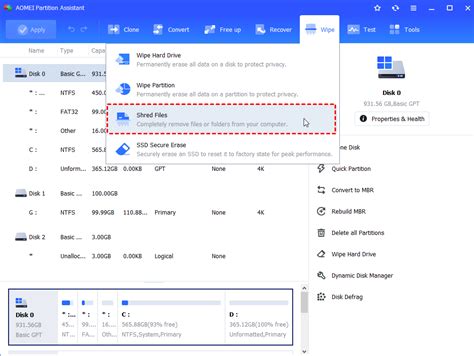
В меню "Редактирование" найдите и выберите опцию "Очистить". Она обычно находится внизу списка. Перед вами откроется подменю с несколькими вариантами очистки. Нажмите на нужный вариант, соответствующий вашим требованиям.
Следуя этим трём простым шагам, вы сможете быстро и эффективно очистить ячейки в Excel. Это простое решение сэкономит ваше время и сделает работу с данными более удобной.
Откройте программу Excel
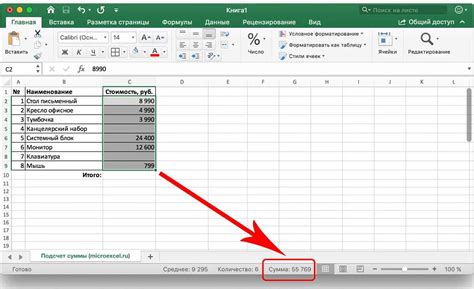
Прежде чем начать процесс очистки ячеек в Excel, откройте программу Excel на вашем компьютере. Обычно, программа Excel установлена вместе с пакетом Microsoft Office и может быть найдена в списке установленных программ. Откройте меню "Пуск" в нижнем левом углу экрана, выберите "Все программы" и найдите папку Microsoft Office. Внутри папки Microsoft Office должна быть папка Excel, в которой находится исполняемый файл программы. Щелкните по нему, чтобы открыть Excel.
Если у вас нет установленной программы Excel, вам нужно будет установить ее. Это можно сделать, посетив официальный сайт Microsoft или другие интернет-ресурсы, где программу Excel можно загрузить и установить на компьютер.
Примечание: Инструкции ниже могут незначительно отличаться в зависимости от версии программы Excel и операционной системы.
Выберите лист с нужными данными
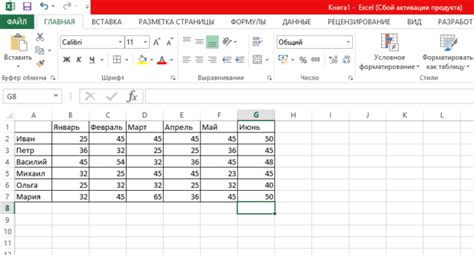
Перед тем как очищать ячейки в Excel, необходимо выбрать лист с содержащимися в нем данными. Это позволит избежать нежелательных изменений на других листах и обеспечит точность и целостность вашей работы.
Для выбора листа в Excel вы можете воспользоваться вкладками внизу окна программы. Нажмите на нужную вкладку, чтобы активировать соответствующий лист.
Также, вы можете использовать комбинацию клавиш Ctrl + Правая стрелка (вперед) или Ctrl + Левая стрелка (назад), чтобы быстро перемещаться между листами в документе.
Если ваш документ содержит множество листов, рекомендуется использовать понятные и логические названия для каждого листа. Это сделает процесс выбора нужного листа более удобным и быстрым.
После выбора нужного листа, вы готовы приступить к очистке ячеек и обработке данных в Excel.
Выделите ячейки, которые нужно очистить
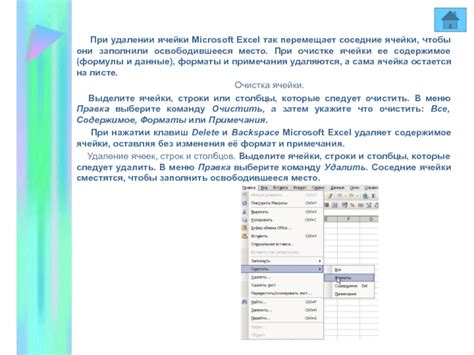
Прежде чем приступить к очистке ячеек в Excel, необходимо выделить те, которые требуют очистки. Выделение ячеек можно выполнить несколькими способами:
- Перетащите курсор мыши по ячейкам, которые нужно очистить. Выделенные ячейки будут выделены синим цветом.
- Удерживая клавишу Shift, кликните левой кнопкой мыши на первой ячейке, а затем на последней ячейке области, которую нужно выделить. Все ячейки между первой и последней будут выделены.
- Если вы хотите выделить непримыкающие ячейки, удерживайте клавишу Ctrl и перетаскивайте курсор по нужным ячейкам.
После того, как нужные ячейки будут выделены, можно переходить к следующему шагу - очистке содержимого этих ячеек в Excel.
Нажмите правую кнопку мыши на выделенных ячейках

- Выделите ячейки, которые вы хотите очистить.
- Нажмите правую кнопку мыши на выделенных ячейках. Это откроет контекстное меню.
- В контекстном меню выберите опцию "Очистить контент".
После выполнения этих шагов содержимое выделенных ячеек будет удалено, и они будут пустыми. Это удобный и быстрый способ очистить содержимое ячеек в Excel, особенно если вам нужно очистить только некоторые конкретные ячейки вместо целого диапазона.
В контекстном меню выберите опцию "Очистить"
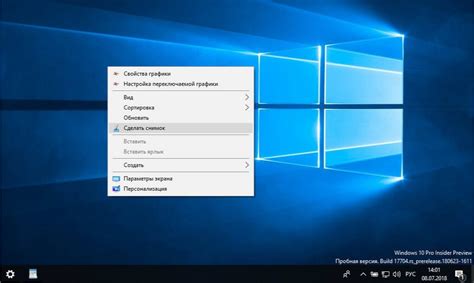
Чтобы очистить содержимое ячеек, выберите опцию "Очистить" в контекстном меню. После этого содержимое выбранных ячеек будет удалено, но форматирование и другие атрибуты сохранятся.
Также вы можете использовать комбинацию клавиш "Ctrl"+"-" на клавиатуре вместо контекстного меню, чтобы вызвать опцию "Очистить". Это также позволит вам быстро очистить содержимое выбранных ячеек в Excel.
Опция "Очистить" является полезным инструментом, если вам нужно удалить данные из ячеек без изменения форматирования или других свойств. Она позволяет вам быстро очистить ячейки без необходимости вводить пустые значения или удалять их вручную.
В диалоговом окне выберите тип данных для очистки

Когда вы выбрали нужные ячейки, чтобы очистить их от данных, вам нужно будет выбрать тип очистки в диалоговом окне "Очистка ячеек". Это окно появится после того, как вы нажмете правую кнопку мыши на выбранных ячейках и выберете опцию "Очистка" в контекстном меню.
В диалоговом окне "Очистка ячеек" вы увидите несколько вкладок, предлагающих различные типы данных для очистки. Например, вы можете выбрать "Очистить только значения", чтобы удалить любые числа или текст в ячейках, оставив форматирование и формулы без изменений.
Другие вкладки в диалоговом окне могут предлагать специфические типы данных для очистки, например, формулы, комментарии, гиперссылки и т. д. Выберите нужный тип очистки, щелкнув соответствующую вкладку.
Помимо выбора типа данных для очистки, в диалоговом окне вам также могут быть доступны дополнительные опции. Например, вы можете выбрать, оставить ли форматирование ячеек или удалить его, а также удалить лишние пробелы в тексте.
После того, как вы выбрали нужный тип очистки и настроили дополнительные опции, нажмите кнопку "ОК", чтобы применить очистку к выбранным ячейкам.
Примечание: Перед применением очистки ячеек рекомендуется создать резервную копию вашего файла Excel, чтобы в случае ошибки или нежелательных изменений можно было вернуться к предыдущему состоянию.
Нажмите кнопку "ОК" для подтверждения очистки
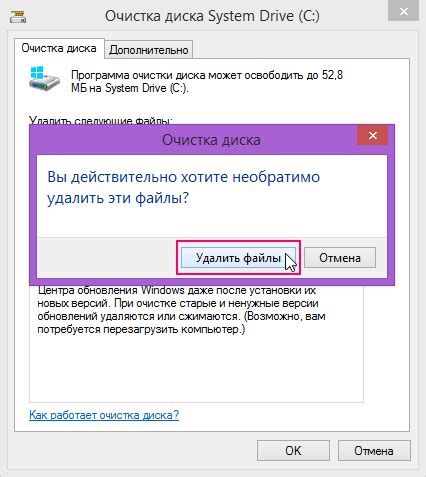
После того как вы выбрали ячейки, которые хотите очистить, нажмите на клавишу "Delete" или используйте команду "Clear" во вкладке "Редактирование" на панели инструментов Excel.
При этом откроется диалоговое окно с несколькими опциями очистки. Если вы хотите удалить только данные, оставив форматирование и формулы, выберите опцию "Только содержимое".
Чтобы очистить ячейки полностью без оставления какой-либо информации, выберите опцию "Содержимое ячейки, включая форматирование".
После того как вы выбрали нужную опцию, нажмите кнопку "OK" для подтверждения очистки. Excel выполнит выбранную операцию и очистит выбранные ячейки в соответствии с вашим выбором.