Как вы, возможно, уже знаете, Microsoft Word - это мощный текстовый процессор, который предлагает множество возможностей для оформления текста. Один из способов придать тексту более привлекательный вид - это добавить подчеркивание в виде нижней линии. Нижнее подчеркивание может использоваться в различных целях, таких как выделение важной информации, создание списка или оформление заголовков.
Добавление нижней линии в Word довольно просто и занимает всего несколько шагов. Сначала выделите текст, к которому хотите добавить подчеркивание. Затем откройте вкладку "Главная" в верхней части программы. В группе "Оформление" найдите кнопку "Подчеркивание" и щелкните на ней. Появится выпадающее меню с различными вариантами подчеркивания. Выберите нужный вариант или настройте свои предпочтения с помощью дополнительных настроек.
Помимо основного способа добавления подчеркивания, в Word есть и другие возможности для оформления текста. Например, вы можете изменить стиль подчеркивания, используя команду "Параметры шрифта" или управлять длиной и толщиной линии подчеркивания. Кроме того, Word предлагает различные варианты цвета для подчеркивания, что позволяет вам придать тексту еще больше индивидуальности.
Не забывайте, что подчеркивание текста - это всего лишь один из множества вариантов оформления, доступных в Word. Для создания эффектного текста вы можете использовать различные комбинации форматирования, такие как жирный, курсив или изменение размера и цвета шрифта. Экспериментируйте с возможностями Word и выбирайте те варианты, которые наиболее эффективно подчеркивают вашу идею или информацию.
Так что не стесняйтесь использовать добавление нижней линии в Word, чтобы придать вашему тексту более профессиональный и красивый вид. Этот простой инструмент поможет сделать ваш текст более выразительным и улучшить его восприятие читателями.
Почему нужно добавлять нижнюю линию в Word?
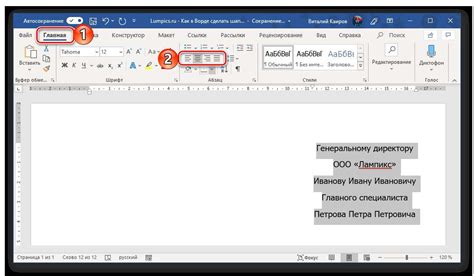
Нижняя линия может использоваться для создания подписей к таблицам, заголовков секций или абзацев, выделения ключевых точек и привлечения внимания к важным информационным элементам. Она добавляет визуальную структуру и помогает организовать документ.
Кроме того, нижняя линия в Word может быть использована для разделения текста на разделы или для создания блоков информации, что помогает читателю лучше ориентироваться и быстрее находить нужную информацию. Также она может служить декоративной функцией, украшая документ и делая его более привлекательным.
В целом, добавление нижней линии в Word помогает улучшить оформление текста, сделать его более структурированным и привлекательным для чтения, а также выделить важные части документа.
Какой эффект создает нижняя линия в оформлении текста в Word
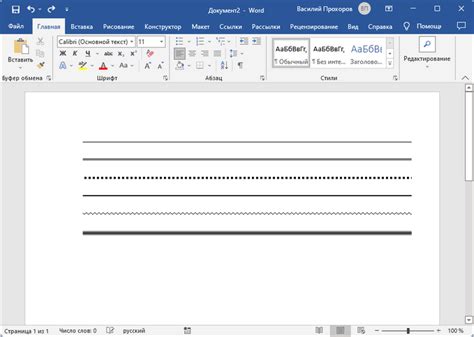
Нижняя линия создает эффект акцента и привлекает внимание читателя к определенным фрагментам текста. Она может быть использована для выделения заголовков, подзаголовков, ключевых слов или цитат. При этом нижняя линия позволяет сохранить читабельность текста и не отвлекает от основного содержания.
Нижняя линия может быть оформлена разными способами. В Word есть возможность выбрать ширину и стиль линии, ее цвет, а также добавить разное количество пробелов до и после линии. Это позволяет индивидуализировать оформление текста и создать нужный эффект.
Благодаря возможностям оформления текста в Word с помощью нижней линии, вы можете сделать ваш текст более выразительным и удобочитаемым. Это поможет читателям быстро находить ключевую информацию и улучшит общую визуальную привлекательность документа.
Использование нижней линии в оформлении текста в Word - это эффективный способ подчеркнуть важность определенных фрагментов текста и сделать его более привлекательным для чтения.
Как добавить нижнюю линию в название документа в Word
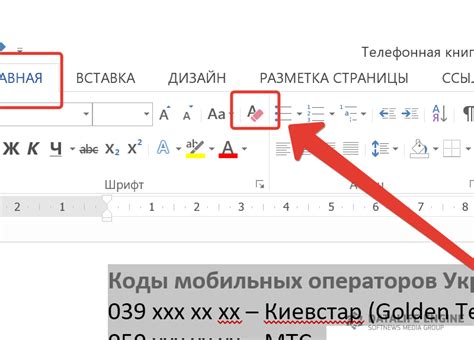
В Word вы можете оформить название вашего документа, добавив подчеркивание или нижнюю линию. Это может быть полезно, если вы хотите выделить название и придать ему дополнительную визуальную привлекательность.
Чтобы добавить нижнюю линию в название документа в Word, выполните следующие шаги:
- Выделите название документа, которому вы хотите добавить нижнюю линию.
- Нажмите правой кнопкой мыши на выделенном тексте и выберите "Символ" в меню.
- В открывшемся диалоговом окне "Символ" перейдите на вкладку "Специальные символы".
- Выберите символ "Нижняя линия" из списка.
- Нажмите кнопку "Вставить" и затем "Закрыть".
После выполнения этих шагов нижняя линия будет добавлена к вашему названию документа.
Вы также можете изменить стиль и форматирование нижней линии, применив соответствующие инструменты Word. Например, вы можете изменить цвет, толщину и стиль линии.
Используйте эти простые шаги, чтобы сделать ваше название документа более привлекательным и наглядным в Word.
Как создать нижнюю линию для разделителя в Word
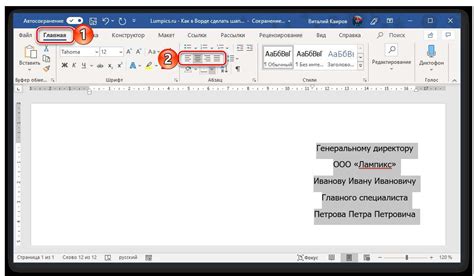
В приложении Microsoft Word можно добавить нижнюю линию в качестве разделителя между разделами текста для визуального оформления документа. Это может быть полезно, когда вы хотите создать четкое разделение между разными секциями текста или заголовками.
Для добавления нижней линии в Word следуйте этим простым инструкциям:
- Выберите разделительный символ: В Word есть несколько вариантов символов разделителей для нижней линии. Вы можете выбрать один из следующих символов: горизонтальная линия (–), тире (–), эм-тире (–), или пунктирная линия (- - -).
- Выберите место в документе: Разместите курсор мыши в том месте, где вы хотите добавить нижнюю линию в качестве разделителя.
- Вставьте разделительный символ: На панели инструментов в верхней части экрана нажмите на вкладку "Вставка". Затем, в группе "Символы", выберите опцию "Символ". В открывшемся окне выберите вкладку "Знаки" и найдите нужный символ разделителя. Нажмите кнопку "Вставить" и закройте окно символов.
Теперь вы добавили нижнюю линию в качестве разделителя в документ Word. Вы можете повторить этот процесс для других разделов текста или заголовков.
Замечание: Если вы хотите изменить стиль или цвет нижней линии, вы можете выбрать текст с линией и воспользоваться панелью форматирования Word для настройки его внешнего вида.
Как задать пользовательские свойства нижней линии в Word
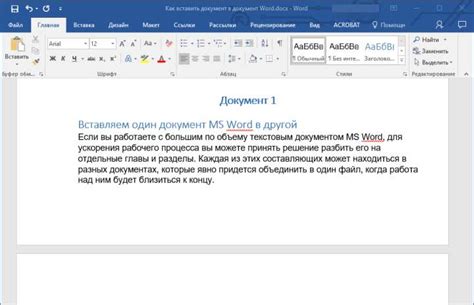
Оформление текста в документе Word можно значительно улучшить, добавив нижние линии к заголовкам, параграфам или другим блокам текста. Это поможет выделить важные разделы, улучшить визуальное впечатление и сделать документ более профессиональным.
В Word есть несколько способов добавить нижнюю линию к тексту. Самый простой способ - использовать встроенные стили. Втом случае, если встроенные стили не удовлетворяют вашим потребностям, можно создать пользовательский стиль.
Компоненты пользовательского стиля включают различные свойства, такие как цвет, толщина, стиль и тип линии. Чтобы задать пользовательские свойства нижней линии, выполните следующие шаги:
- Выберите текст или абзац, к которому хотите добавить нижнюю линию.
- Откройте вкладку "Главная" на ленте инструментов.
- В группе "Параграф" нажмите кнопку "Показать все" (стрелка вниз), расположенную в правом нижнем углу группы.
- В открывшемся окне "Параграф" нажмите кнопку "Индентификация".
- Во вкладке "Форматирование" выберите вариант "Нижняя линия" и задайте нужные свойства, такие как цвет, толщина, стиль и тип линии.
- Подтвердите выбранные свойства, нажав кнопку "OK".
Теперь нижняя линия будет применена к выбранному тексту или абзацу с заданными пользовательскими свойствами. Вы также можете сохранить свой пользовательский стиль для повторного использования в других документах.
Добавление нижней линии к тексту в Word - это простой способ улучшить его оформление и сделать документ более ярким и выразительным. Попробуйте различные свойства и настройки, чтобы подобрать идеальный вариант для вашего документа.
Как добавить нижнюю линию к выделенному тексту в Word
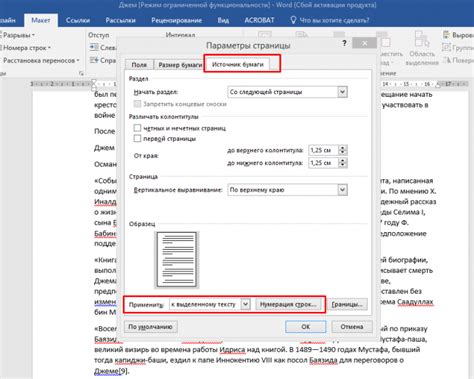
Добавление нижней линии к выделенному тексту в Word может придать документу более профессиональный вид и помочь выделить важные секции. Чтобы добавить нижнюю линию, следуйте простым инструкциям:
Теперь ваш выделенный текст будет отображаться с нижней линией. Вы также можете изменить стиль и цвет линии, выбрав соответствующие опции в разделе "Украшения" окна "Шрифт". Помимо этого, вы можете добавить нижнюю линию к нескольким строкам текста или всему абзацу, выбрав нужный фрагмент перед применением подчеркивания.
Добавление нижней линии - простой способ придать вашему документу профессиональный вид. Этот метод также очень полезен, когда нужно выделить ключевые слова или фразы. Примените эту технику и усовершенствуйте внешний вид ваших документов в Word.
Как создать таблицу с нижними линиями в Word
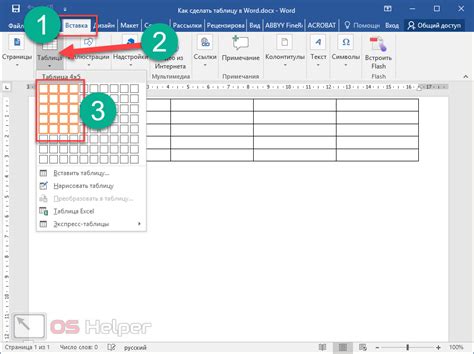
Чтобы создать таблицу с нижними линиями в Word, следуйте этим шагам:
- Откройте документ Word и перейдите на вкладку "Вставка".
- В разделе "Таблица" выберите опцию "Таблица" и задайте необходимые параметры (количество строк и столбцов) для создания таблицы. Нажмите "ОК".
- Выделите все ячейки таблицы, которые должны быть с нижними линиями. Для этого зажмите левую кнопку мыши и перетащите курсор по нужным ячейкам.
- На панели инструментов выберите опцию "Грани".
- В выпадающем списке "Грани" выберите опцию "Все границы".
- Нажмите "ОК" и нижние линии будут добавлены к выделенным ячейкам таблицы.
Теперь у вас есть таблица с нижними линиями в Word. Вы можете настроить параметры границ, включая толщину и цвет линий, если это необходимо. Применяйте данную технику для создания профессионально оформленных документов и таблиц в Word.
Как добавить нижнюю линию к заголовку в Word
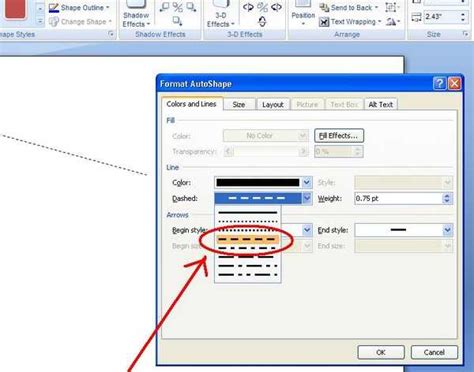
Чтобы добавить нижнюю линию к заголовку в Microsoft Word, вам понадобится использовать функцию "Стили". Следуйте указанным ниже шагам, чтобы узнать, как это сделать:
- Откройте документ Microsoft Word и выделите заголовок, к которому вы хотите добавить нижнюю линию.
- Перейдите на вкладку "Главная" вверху экрана.
- В разделе "Стили" найдите опцию "Стиль заголовка 1" или "Стиль 1".
- Щелкните правой кнопкой мыши на выбранном стиле и выберите "Изменить".
- В открывшемся окне нажмите на кнопку "Формат" внизу окна.
- Выберите вкладку "Оформление" в верхней части окна.
- В разделе "Линия под заголовком" поставьте галочку рядом с "Линия под текстом".
- Измените стиль линии и ее параметры по своему усмотрению, при необходимости.
- Нажмите на кнопку "ОК" и затем на кнопку "ОК" еще раз, чтобы применить изменения.
После выполнения этих шагов у вас должна появиться нижняя линия под выбранным заголовком. Вы также можете настроить цвет и стиль линии, чтобы сделать ее соответствующей вашим потребностям и предпочтениям.
Как добавить нижнюю линию к выбранной части текста в Word
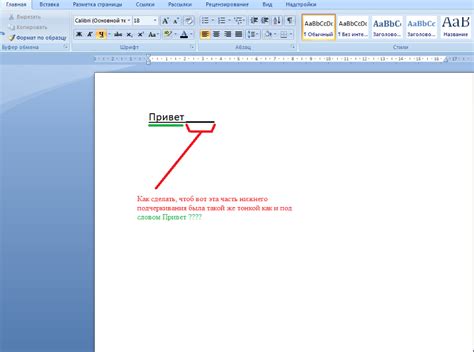
Добавление нижней линии к выбранной части текста в программе Microsoft Word может быть полезным средством для выделения важных или ключевых слов, фраз или абзацев.
Чтобы добавить нижнюю линию, следуйте этим шагам:
- Выделите или выберите нужную часть текста, к которой хотите добавить нижнюю линию.
- На панели инструментов выберите вкладку "Главная".
- В разделе "Шрифт" найдите кнопку с изображением нижней линии (она выглядит как прямая горизонтальная линия).
- Нажмите на кнопку с изображением нижней линии. После этого выбранная часть текста будет отображаться с нижней линией.
Вы можете также настроить стиль и цвет нижней линии, используя дополнительные параметры шрифта в разделе "Шрифт" на панели инструментов.
Добавление нижней линии к текстовым элементам в Word - простой способ оформить и выделить важные части текста, делая их более заметными и акцентированными.