Жёсткий диск SSD стал популярным решением для хранения данных в компьютерах. Он отличается высокой скоростью работы, тишиной и надёжностью. Многие пользователи задаются вопросом, есть ли SSD в их компьютере. В этой статье мы расскажем простой способ определения наличия SSD-диска в системе.
Самый простой способ проверить наличие SSD в компьютере - воспользоваться системным инструментом. В операционных системах Windows и macOS для этого есть специальные программы. Например, в Windows можно воспользоваться утилитой "Диспетчер устройств", а в macOS - программой "Системная информация".
Открыв нужную программу, необходимо перейти в раздел, отвечающий за устройства хранения данных. Там будет указано название и модель установленного на компьютере диска. Если в названии упоминается SSD, то значит, в вашем компьютере установлен данный тип диска. Также можно обратить внимание на объём памяти - SSD-диски обычно имеют большую емкость по сравнению с обычными HDD-дисками.
Если проверка системными средствами не дала результатов, можно воспользоваться внешними программами для определения наличия SSD в компьютере. Например, CrystalDiskInfo или HWiNFO - эти программы показывают подробную информацию о состоянии и характеристиках жёсткого диска. После установки и запуска программы, вам будет доступна информация о типе и модели диска, а также его характеристики.
Способы проверки наличия SSD в компьютере:
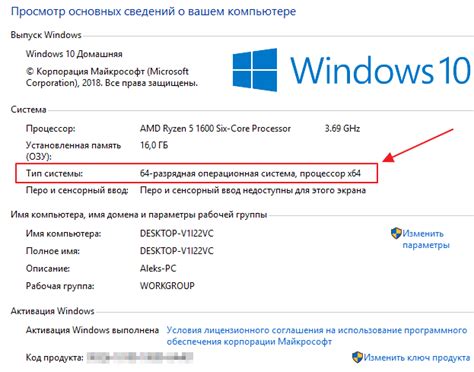
Если вы хотите узнать, есть ли SSD в вашем компьютере, у вас есть несколько простых способов проверки.
- Откройте «Управление дисками» (Диспетчер дисков) в системе Windows. Введите «Управление дисками» в строке поиска меню «Пуск» и откройте найденное приложение. Если вы видите диск с пометкой "SSD" или "Solid State Drive", это означает, что у вас установлен SSD.
- Воспользуйтесь программой для мониторинга системы, которая показывает информацию о вашем компьютере, включая устройства хранения данных. Некоторые популярные программы для мониторинга системы включают HWMonitor, Speccy и CrystalDiskInfo.
- Откройте BIOS (Basic Input/Output System) компьютера и проверьте информацию о жестких дисках. Во многих случаях BIOS покажет вам подробности о распознанных устройствах хранения данных, включая тип диска (SSD или HDD).
Используя эти способы, вы сможете легко проверить наличие SSD в вашем компьютере и узнать, какой тип диска используется для хранения данных.
Просмотр информации о системном диске
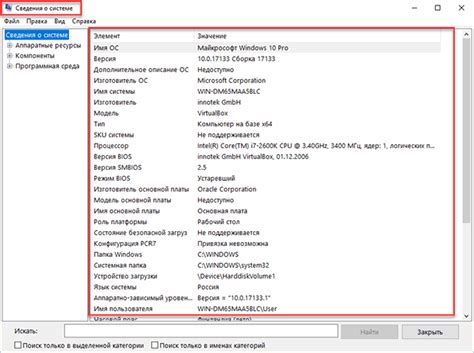
Для начала, откройте файловый проводник, щелкнув по значку "Проводник" на рабочем столе или нажав сочетание клавиш "Win + E".
Затем выберите "Этот компьютер" или "Мой компьютер" в левой панели проводника.
После этого найдите раздел "Диски со сменными носителями" или "Жесткие диски" и щелкните по нему.
| Диск | Тип | Объем |
|---|---|---|
| ОС (C:) | SSD | 256 ГБ |
| Дополнительный диск (D:) | HDD | 1 ТБ |
Если вы видите в таблице раздел "ОС (C:)" с типом "SSD", это означает, что в вашем компьютере установлен SSD диск. Если же тип указан как "HDD", значит у вас установлен обычный жесткий диск.
С помощью указанного способа вы можете быстро и просто определить наличие SSD диска в вашем компьютере, что позволит вам использовать его возможности и настраивать систему соответствующим образом.
Использование программы для анализа системы

Если вы хотите узнать, есть ли SSD в вашем компьютере, можно воспользоваться специальной программой для анализа системы. Ниже приведена таблица с программами, которые помогут вам определить наличие SSD на вашем компьютере:
| Название программы | Ссылка для скачивания | Описание |
|---|---|---|
| CrystalDiskInfo | https://crystalmark.info/en/software/crystaldiskinfo/ | CrystalDiskInfo является бесплатной программой для мониторинга и анализа состояния жесткого диска, в том числе SSD. |
| HWiNFO | https://www.hwinfo.com/download/ | HWiNFO - утилита для сбора и отображения подробной информации о аппаратной части компьютера, включая информацию о накопителях, в том числе SSD. |
| SPECCY | https://www.ccleaner.com/speccy/download | SPECCY - программа, которая предоставляет детализированную информацию о аппаратной части компьютера, включая информацию о дисках, в том числе SSD. |
Для определения наличия SSD на вашем компьютере:
- Скачайте и установите одну из перечисленных программ.
- Запустите программу.
- В программе найдите информацию о накопителях или дисках.
- Если в списке дисков есть SSD, значит, он присутствует в вашем компьютере.
Использование программы для анализа системы является одним из простых и надежных способов определить наличие SSD на вашем компьютере. При использовании данных программ будьте осторожны и не удаляйте или изменяйте настройки без необходимости.
Отличия работы компьютера с SSD и HDD

1. Скорость работы:
SSD отличается от HDD значительно большей скоростью чтения и записи данных. Это связано с особенностями их физического устройства. SSD использует флэш-память, которая позволяет значительно быстрее обрабатывать данные по сравнению с HDD, которая использует механические диски и головки для чтения и записи информации.
2. Время загрузки операционной системы:
SSD позволяет значительно сократить время загрузки операционной системы и приложений. Запуск компьютера с SSD происходит в среднем в 10 раз быстрее, чем с использованием HDD. Это особенно важно для пользователей, которым важна максимальная производительность и быстродействие системы.
3. Устойчивость к физическим воздействиям:
SSD не имеет подвижных деталей, поэтому он более устойчив к физическим воздействиям, таким как удары и вибрации. В отличие от SSD, HDD имеет механические детали, которые могут ломаться при сильных ударах или движении компьютера. Поэтому SSD более надежен и долговечен.
4. Шум и нагрев:
SSD работает бесшумно, так как не имеет подвижных частей. В отличие от него, HDD может издавать звуки во время чтения и записи данных. Кроме того, HDD нагревается в процессе работы, что может потребовать дополнительные меры охлаждения компьютера.
5. Объем и стоимость:
HDD обычно имеет больший объем памяти по сравнению с SSD за более низкую цену. Если вам нужно много места для хранения данных, HDD может оказаться более экономичным вариантом. Однако, стоит отметить, что цены на SSD снижаются с каждым годом, и объем памяти становится все больше, поэтому эти отличия становятся все менее значимыми.
Таким образом, SSD и HDD имеют свои преимущества и недостатки, и выбор между ними зависит от ваших потребностей и бюджета. Если вам важны скорость работы и надежность, то SSD может стать идеальным выбором.