Многие игроки Minecraft предпочитают играть без включенных координат, чтобы создать более реалистичное и захватывающее игровое пространство. Однако, если вы играете на ноутбуке, может быть сложно найти способ отключить отображение координат. В данной статье мы расскажем вам о нескольких способах, которые помогут вам отключить координаты в Minecraft на ноутбуке.
Способ 1: Использование консоли
Первым способом является использование консоли для отключения координат. Для этого вы должны открыть консоль, нажав на клавишу F3. После открытия консоли вы можете найти строку, содержащую информацию о координатах, и кликнуть на ней правой кнопкой мыши. Затем выберите опцию "Отключить координаты". После этого координаты пропадут с экрана.
Способ 2: Использование модификации
Если вы не хотите использовать консоль, вы можете установить модификацию, которая позволит вам отключить отображение координат. Существует множество модов, которые могут помочь вам с этим вопросом. Для установки мода вам понадобится скачать его с официального сайта и следовать инструкциям по установке, которые обычно идут в комплекте с модом.
Способ 3: Использование текстурпака
Еще одним способом отключить отображение координат является использование текстурпака. Текстурпаки - это специальные файлы, которые изменяют внешний вид игры. Вы можете найти различные текстурпаки на официальном сайте Minecraft. Ищите текстурпаки, которые содержат измененный стиль интерфейса игры, и выберите тот, в котором координаты не отображаются. Затем установите текстурпак, следуя инструкциям, которые часто идут в комплекте с ним.
Надеемся, что эти способы помогут вам отключить координаты в Minecraft на ноутбуке и создать более реалистичное и захватывающее игровое пространство. Выберите подходящий для вас способ и наслаждайтесь игрой!
Как отключить координаты в Minecraft?

Если вы хотите играть в Minecraft без отображения координат на экране, есть несколько способов сделать это:
1. Используйте команду /gamerule showCoordinates false. Откройте чат, введите данную команду и нажмите Enter. После этого координаты больше не будут отображаться.
2. Используйте моды или клиенты с настройками. Существуют различные моды и клиенты для Minecraft, которые позволяют изменять настройки игрового интерфейса. В некоторых из них есть возможность отключить отображение координат.
3. Измените параметры файла настроек игры. Если вы знакомы с файловой системой Minecraft, вы можете открыть файл options.txt и изменить настройку showCoordinates на false. После этого сохраните файл и перезапустите игру.
Эти способы позволят вам отключить отображение координат в Minecraft и создать более реалистичный игровой опыт.
Настройка координат на ноутбуке
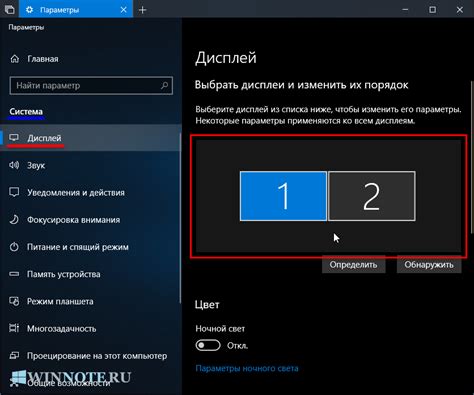
Если вам необходимо отключить отображение координат в игре Minecraft на вашем ноутбуке, вам потребуется внести соответствующие изменения в файл настроек.
Вот пошаговая инструкция, как выполнить эту операцию:
- Запустите игру Minecraft на вашем ноутбуке и войдите в меню настроек.
- В меню настроек найдите раздел "Настройки интерфейса".
- В разделе "Настройки интерфейса" найдите опцию "Отображение координат".
- Выключите опцию "Отображение координат", чтобы координаты перестали отображаться в игре.
- Сохраните изменения и закройте меню настроек.
Теперь координаты не будут отображаться в игре Minecraft на вашем ноутбуке. В случае необходимости вы всегда можете повторить эту операцию, чтобы включить отображение координат снова.
Метод 1: Отключение координат в настройках
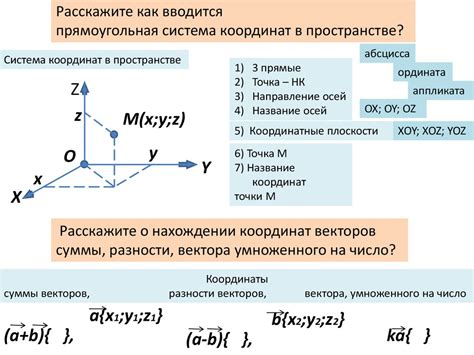
Если вы хотите отключить отображение координат в Minecraft на ноутбуке, вы можете воспользоваться настройками игры. Следуйте этим простым шагам, чтобы выполнить это:
Шаг 1: | Запустите игру Minecraft на вашем ноутбуке и войдите в меню настроек. |
Шаг 2: | Выберите раздел "Настройки игры" или "Настройки". |
Шаг 3: | Внутри раздела "Настройки игры" найдите опцию "Отображение координат" или похожую на нее. |
Шаг 4: | Выключите или отключите опцию "Отображение координат". |
Шаг 5: | Нажмите кнопку "Сохранить настройки" или аналогичную. |
После выполнения этих шагов координаты больше не будут отображаться в игре Minecraft на вашем ноутбуке!
Метод 2: Моды для отключения координат
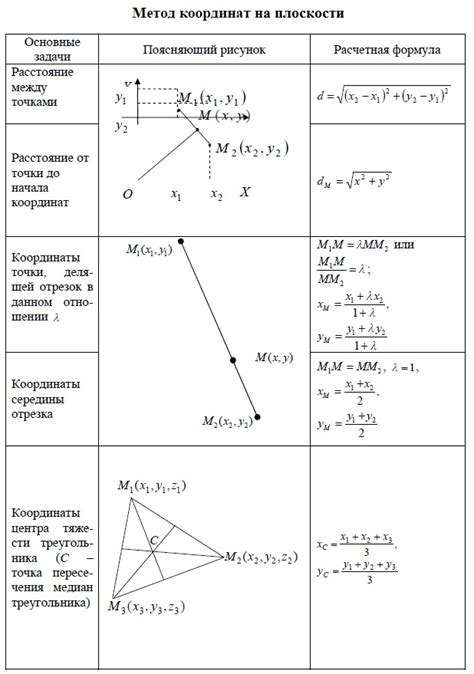
Существует несколько модов, которые позволяют отключить отображение координат в игре. Одним из таких модов является "No Coords". Он прост в установке и использовании, и поможет избавиться от отображения координат.
Чтобы установить мод "No Coords", вам понадобится специальный лаунчер для Minecraft, например, "Forge". Загрузите и установите этот лаунчер с официального сайта и следуйте указаниям по его установке.
После установки "Forge" скачайте мод "No Coords" с одного из официальных ресурсов, например, "CurseForge". Поместите скачанный файл мода в папку "mods" в папке с игрой.
После этого запустите игру и в настройках мода отключите отображение координат. Обычно это можно сделать в меню "Options" или "Настройки" во вкладке "Вид". Следуйте инструкциям, предоставленным в интерфейсе мода.
Примечание: Перед установкой и использованием модов убедитесь, что у вас установлена последняя версия игры и вы делаете все действия на свой страх и риск.
Возможные проблемы и их решения

В процессе отключения координат в Minecraft на ноутбуке возможно возникнут некоторые проблемы. Вот несколько проблем, которые могут возникнуть, и их возможные решения:
Проблема: Не удаётся найти папку .minecraft
Решение: Проверьте, что вы правильно указали путь к папке .minecraft. Обычно она находится в папке пользователя. Если папка .minecraft не существует, запустите Minecraft и создайте новый мир. Затем папка .minecraft должна появиться.
Проблема: Не удаётся найти файл options.txt
Решение: Убедитесь, что вы правильно указали путь к файлу options.txt. Он находится внутри папки .minecraft. Если файл options.txt отсутствует, запустите Minecraft, измените любые настройки (например, громкость звука) и сохраните игру. Затем файл options.txt должен появиться.
Проблема: Изменение координат в файле options.txt не работает
Решение: Убедитесь, что вы правильно изменили значение параметра "showCoordinates" на "false" в файле options.txt. Перезапустите Minecraft после внесения изменений. Если изменения не вступают в силу, проверьте, не перезаписывается ли файл options.txt при запуске Minecraft.
Проблема: Координаты снова включаются после перезапуска игры
Решение: Если координаты снова включаются после перезапуска игры, это может быть вызвано перезаписью файла options.txt. Удалите файл options.txt и создайте новый, отключив координаты. Затем заблокируйте доступ к файлу options.txt для записи, чтобы предотвратить его перезапись в будущем.