Ансель - это функция в операционной системе Windows 10, которая предназначена для облегчения захвата и записи игрового процесса. Однако, некоторым пользователям может понадобиться отключить эту функцию по различным причинам. В этой статье я расскажу, каким образом отключить ансель и насладиться игровым процессом без дополнительных мешающих элементов.
Шаг 1: Чтобы выключить ансель в Windows 10, вам необходимо открыть приложение "Настройки". Для этого щелкните на иконке "Пуск" в левом нижнем углу экрана, а затем на значке "Настройки" (это зубчатое колесо).
Шаг 2: После открытия приложения "Настройки" найдите раздел "Игра" и щелкните по нему, чтобы открыть дополнительные настройки связанные с играми на вашем компьютере.
Шаг 3: В разделе "Игра" вам нужно выбрать "Параметры" в левом меню.
Шаг 4: В правой части окна найдите раздел "Ансель" и переключатель рядом с ним. Чтобы выключить ансель, просто переведите переключатель в положение "Выключено".
Теперь ансель успешно выключено и вы можете наслаждаться игровым процессом без ненужных отвлекающих элементов на экране. Если вам вдруг понадобится снова включить ансель, просто повторите все шаги и переведите переключатель в положение "Включено".
Как отключить ансель в Windows 10

Вот несколько способов для отключения ансель в Windows 10:
| 1. | Откройте «Настройки» (нажмите клавишу Windows и выберите «Настройки» в меню «Пуск»). |
| 2. | В разделе «Настройки Windows» выберите «Игры». |
| 3. | На верхней панели выберите вкладку «Параметры игрового режима». |
| 4. | Прокрутите вниз до раздела «Запись игры» и нажмите на переключатель «Запись игры включена». |
| 5. | Переключите переключатель в положение «Выкл». Теперь ансель будет отключен. |
Если вам нужно снова включить ансель, просто повторите вышеуказанные шаги и переключите переключатель в положение «Вкл».
В некоторых случаях ансель может быть встроен в драйверы графической карты. Если отключение ансель через настройки Windows не дает результатов, попробуйте выполнить следующие шаги:
| 1. | Нажмите клавиши Windows + X и выберите «Управление устройствами» из контекстного меню. |
| 2. | Раскройте раздел «Дисплеи». |
| 3. | Щелкните правой кнопкой мыши на своей графической карте и выберите «Свойства». |
| 4. | Перейдите на вкладку «Параметры» и найдите опцию, связанную с ансель. |
| 5. | Отключите или выключите эту опцию. |
Если эти способы не решают вашу проблему, вы также можете обратиться к производителю вашей графической карты или посетить официальные форумы поддержки Windows для получения дополнительной помощи.
Основные способы выключения ансель

| Способ выключения | Описание |
| 1. Перейдите в настройки Windows | Один из самых простых способов - это открыть меню "Пуск", выбрать "Настройки" и перейти в раздел "Система". В этом разделе вы найдете различные параметры, связанные с отключением ансель. Пройдите по соответствующим настройкам и выключите функцию ансель. |
| 2. Используйте горячие клавиши | Другой способ - использовать горячие клавиши. В Windows 10 можно назначить определенные комбинации клавиш для выполнения различных задач. Если вы знаете соответствующую комбинацию клавиш, вы можете использовать ее для выключения ансель. |
| 3. Отключите ансель через диспетчер задач | Еще один способ - это использовать диспетчер задач Windows. Щелкните правой кнопкой мыши на панели задач и выберите "Диспетчер задач". В диспетчере задач найдите процесс, связанный с ансель, и щелкните на нем правой кнопкой мыши. В контекстном меню выберите "Завершить задачу". Это принудительно выключит ансель. |
Выберите удобный для вас способ выключения ансель и следуйте указанным инструкциям. После его выключения вы можете продолжить работу без данного функционала.
Как выключить ансель через Настройки Windows
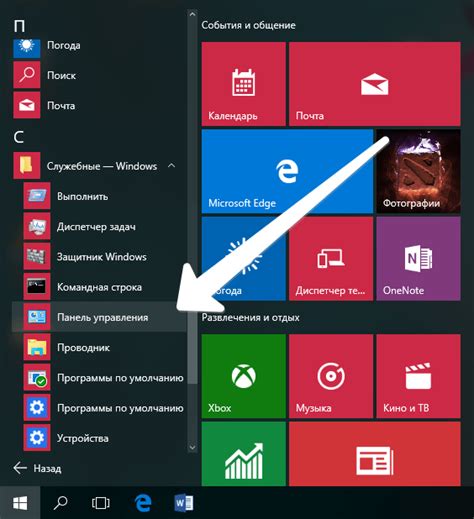
Шаг 1: Нажмите правой кнопкой мыши на Пуск и выберите "Настройки".
Шаг 2: В окне настроек выберите "Гейминг".
Шаг 3: В левой панели выберите "Ансель".
Шаг 4: В правой панели вы увидите "Переключатель ансель". С помощью этого переключателя вы можете включить или отключить функцию ансель.
Шаг 5: Чтобы выключить ансель, просто переключите переключатель в положение "Выключено".
Теперь ансель будет выключен, и вы больше не увидите его на экране и не сможете использовать его для создания снимков экрана или записи видео.
Выключение ансель через Диспетчер задач
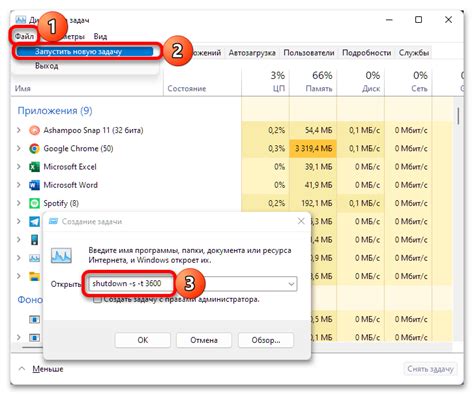
Если вы хотите выключить ансель в Windows 10, вы можете воспользоваться Диспетчером задач компьютера. Данный инструмент позволяет управлять работой и процессами запущенных приложений.
- Нажмите комбинацию клавиш Ctrl + Shift + Esc, чтобы открыть Диспетчер задач.
- В верхней части окна Диспетчера задач выберите вкладку "Процессы".
- Прокрутите список процессов вниз, чтобы найти процесс, связанный с ансель. Обычно он называется "ansel.exe" или что-то похожее.
- Щелкните правой кнопкой мыши на процессе ансель и выберите "Завершить задачу".
После завершения задачи ансель будет полностью выключен, и вы больше не увидите его в списке активных процессов. Обратите внимание, что данная операция приведет к остановке работы всех приложений, связанных с ансель, поэтому убедитесь, что все несохраненные данные сохранены перед завершением задачи.
Использование командной строки для отключения ансель
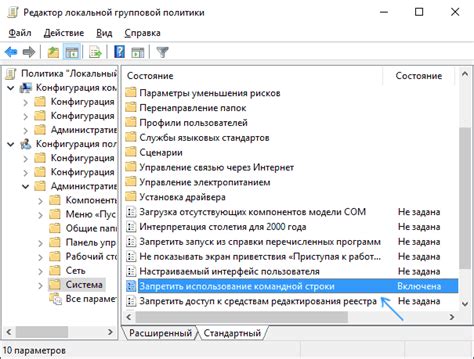
- Откройте командную строку. В Windows 10 вы можете это сделать, нажав комбинацию клавиш Win + X и выбрав "Командная строка" из списка.
- Введите команду. В командной строке введите следующую команду и нажмите Enter:
reg add "HKCU\Software\Microsoft\Windows\CurrentVersion\GameDVR" /v AppCaptureEnabled /t REG_DWORD /d 0 /fЭто изменит реестр Windows и отключит ансель.
Перезагрузите компьютер. Чтобы изменения вступили в силу, перезагрузите компьютер. После этого ансель должен быть полностью отключен.
Если вам нужно снова включить ансель, вы можете использовать ту же команду, но с другим значением. Введите следующую команду в командной строке и перезагрузите компьютер:
reg add "HKCU\Software\Microsoft\Windows\CurrentVersion\GameDVR" /v AppCaptureEnabled /t REG_DWORD /d 1 /fТеперь вы знаете, как использовать командную строку для отключения и включения ансель в Windows 10.
Как отключить ансель в реестре Windows 10
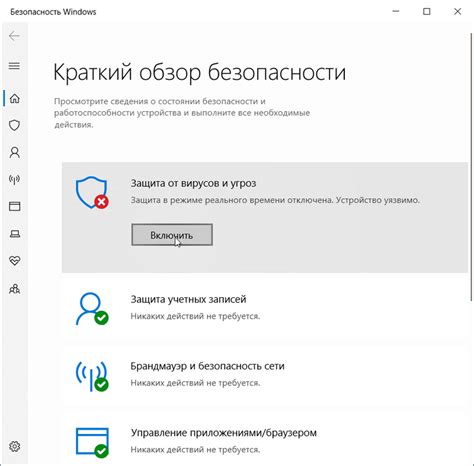
Отключение анселя в реестре Windows 10 можно выполнить следующим образом:
| Шаг | Действие |
|---|---|
| 1 | Нажмите на клавиатуре комбинацию Win + R, чтобы открыть окно "Выполнить". |
| 2 | Введите "regedit" в поле ввода и нажмите Enter, чтобы открыть редактор реестра. |
| 3 | В редакторе реестра перейдите к следующему пути: HKEY_CURRENT_USER\Software\Classes\Local Settings\Software\Microsoft\Windows\CurrentVersion\AppModel\SystemAppData\Microsoft.XboxGameCallableUI_cw5n1h2txyewy!App. |
| 4 | Щелкните правой кнопкой мыши в любом месте в правой панели редактора реестра и выберите "Новый" > "Строка значения". |
| 5 | Назовите новую строку значения "DisableXboxGameCallableUI" и нажмите Enter. |
| 6 | Дважды щелкните на созданной строке значения и введите "1" в поле "Данные значения", затем нажмите OK. |
| 7 | Закройте редактор реестра и перезагрузите компьютер, чтобы изменения вступили в силу. |
После выполнения этих шагов ансель будет полностью отключен на вашем компьютере под управлением Windows 10. Если в будущем вы решите включить ансель снова, просто удалите созданную строку значения "DisableXboxGameCallableUI" из редактора реестра.