Использование iPhone – это всегда приятно, однако некоторые функции могут быть не очень удобными. Одной из таких функций является автокоррекция, которая иногда исправляет слова, не позволяя пользователю написать то, что он действительно хотел. Если вы устали от исправления автокоррекции на своем iPhone, вам потребуется отключить эту функцию.
Отключение автокоррекции на iPhone может пригодиться тем, кто пишет на иностранных языках, использование которых может вызывать проблемы с автокоррекцией. Кроме того, отключение автокоррекции может значительно ускорить процесс набора текста.
Чтобы отключить автокоррекцию на iPhone, нужно зайти в настройки клавиатуры. Перейдите в раздел "Общие" на вашем iPhone, затем выберите "Клавиатура". В этом разделе вы найдете функцию "Автозамена", которую нужно переключить в положение "Выкл".
После отключения автокоррекции на iPhone вы сможете писать текст без постоянных исправлений. Заметим, что эта настройка будет применяться ко всем языкам, которые вы используете на своем устройстве.
Обратите внимание, что отключение автокоррекции может повлиять на ввод текста в приложениях, таких как Сообщения и E-mail, поэтому перед отключением убедитесь, что вы готовы к этому и понимаете возможные последствия.
Отключение автокоррекции на iPhone позволяет пользователям полностью контролировать свой текст и более удобно использовать устройство. Если вам не нравится исправление автокоррекции на вашем iPhone, попробуйте отключить эту функцию и наслаждайтесь действительно свободным набором текста!
Настройки клавиатуры
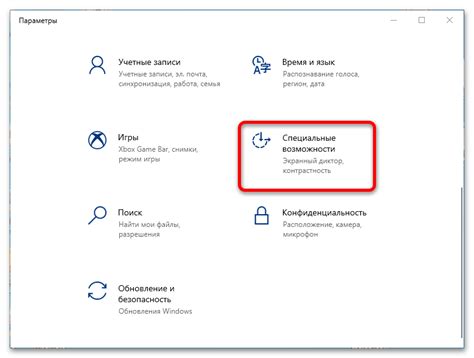
iPhone предлагает множество настроек, которые позволяют вам контролировать поведение клавиатуры и отключить автокоррекцию. Чтобы выполнить настройку клавиатуры, следуйте этим простым шагам:
- Откройте "Настройки" на вашем iPhone.
- Прокрутите вниз и нажмите на "Общие".
- Выберите "Клавиатура".
- На экране "Клавиатура" вы увидите различные параметры настройки. Нажмите на "Автозамена", если вы хотите изменить поведение автокоррекции.
- Здесь вы можете включить или выключить опцию "Автоматическая замена" и "Исправление ошибок". Если вы хотите полностью отключить автокоррекцию, убедитесь, что эти параметры отключены.
- Вернитесь на предыдущий экран "Клавиатура" и включите или выключите другие параметры по вашему усмотрению.
Теперь вы сможете настроить клавиатуру на своем iPhone таким образом, который соответствует вашим потребностям, и отключить нежелательную автокоррекцию.
Изменение языка ввода
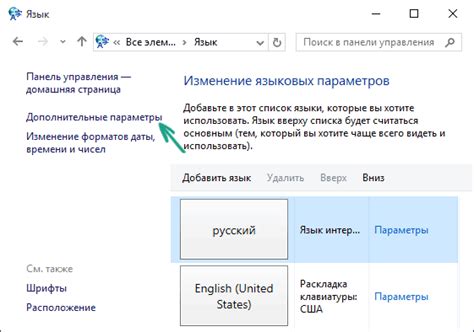
На iPhone есть возможность использовать несколько языков ввода, что может быть удобно, например, для переключения между русским и английским языками.
Чтобы изменить язык ввода на iPhone, нужно выполнить следующие шаги:
- Откройте настройки своего iPhone.
- Найдите раздел "Общие" и нажмите на него.
- Прокрутите вниз и выберите "Клавиатура".
- В разделе "Язык" нажмите на пункт "Язык клавиатуры".
- Выберите язык, который вы хотите добавить или изменить.
- Если нужно добавить новый язык, нажмите на пункт "Добавить новый язык" и выберите нужный язык из списка.
После этого выбранный язык станет доступным для ввода на клавиатуре вашего iPhone. Вы сможете легко переключаться между разными языками ввода при необходимости.
Отключение текстовых подсказок
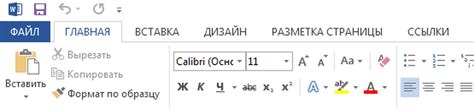
Кроме автокоррекции, iPhone также может предлагать текстовые подсказки во время ввода. Это может быть полезно в некоторых случаях, но некоторым пользователям они могут быть раздражающими. Если вам не нравятся текстовые подсказки и вы хотите их отключить, вот что нужно сделать:
Шаг 1:
Откройте "Настройки" на вашем iPhone.
Шаг 2:
Прокрутите вниз и нажмите на "Общие".
Шаг 3:
Выберите "Клавиатура".
Шаг 4:
Отключите параметр "Предложения QuickType".
После выполнения этих шагов текстовые подсказки должны быть отключены. Вы больше не будете видеть предложения QuickType во время ввода на вашем iPhone. Если вам захочется их вернуть, вы сможете повторить эти шаги и включить параметр снова.
Использование пользовательского словаря
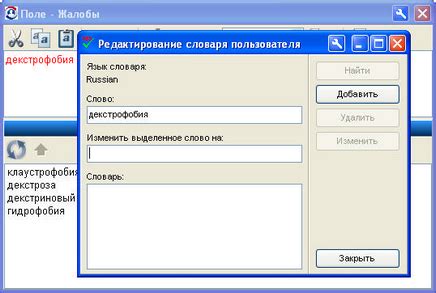
iPhone позволяет пользователям добавлять слова в пользовательский словарь, что помогает настроить автокоррекцию под индивидуальные потребности. Использование пользовательского словаря позволяет избежать некорректного исправления слов или добавить специализированные термины.
Чтобы добавить слово в пользовательский словарь, нужно открыть "Настройки" на устройстве. Затем выберите "Общие" и перейдите в раздел "Клавиатура". Далее выберите "Текстовая замена" или "Автозамены" и нажмите на плюсик, расположенный в правом верхнем углу экрана.
Для добавления нового слова введите его в поле "Сокращение" и оставьте поле "Замена" пустым. После этого нажмите на кнопку "Сохранить". Теперь выбранное слово будет прописываться в нужном виде без автокоррекции.
Если вам нужно удалить слово из пользовательского словаря, просто откройте "Настройки" на устройстве, выберите "Общие" и перейдите в раздел "Клавиатура". Затем выберите "Текстовая замена" или "Автозамены" и найдите слово, которое хотите удалить. Смахните его влево и нажмите на кнопку "Удалить".
Использование пользовательского словаря позволяет значительно улучшить процесс ввода текста на iPhone и предоставляет больше контроля над автокоррекцией. Добавляйте новые слова и удаляйте ненужные, чтобы сделать свой опыт в использовании iPhone более удобным и эффективным.
Установка сторонней клавиатуры
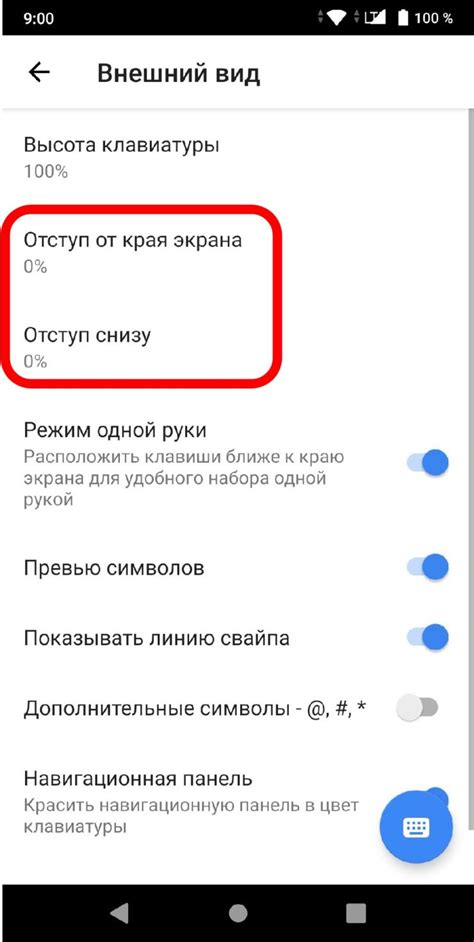
Если встроенная клавиатура iPhone не подходит вам по каким-то причинам, вы можете установить стороннюю клавиатуру, которая позволит вам писать без автокоррекции. Чтобы установить стороннюю клавиатуру на свой iPhone, выполните следующие шаги:
- Перейдите в раздел "Настройки" на вашем iPhone.
- Прокрутите вниз и нажмите на вкладку "Общие".
- Выберите "Клавиатура" в списке опций.
- Нажмите на "Добавить новую клавиатуру".
- В открывшемся списке выберите стороннюю клавиатуру, которую вы хотите установить.
- После выбора клавиатуры нажмите на нее и включите переключатель "Полный доступ".
- Выполните инструкции, предоставленные для установки и настройки выбранной клавиатуры.
Теперь у вас установлена сторонняя клавиатура на вашем iPhone, и вы можете использовать ее без автокоррекции. Если вам надоест эта клавиатура или вы захотите вернуться к стандартной клавиатуре с автокоррекцией, просто повторите вышеуказанные шаги и удалите стороннюю клавиатуру из списка.