Автоматическое обновление операционной системы Windows 10 может быть полезным для обеспечения безопасности и получения последних функций и исправлений. Однако, для некоторых пользователей это может представлять неудобство или проблемы, особенно когда обновление запускается в самый неподходящий момент.
Неожиданное завершение работы компьютера из-за автообновления может привести к потере данных, прерыванию работы или даже потере важных результатов. Поэтому, имеет смысл знать, как отключить автообновление Windows 10, чтобы иметь полный контроль над процессом обновления системы.
Несмотря на то, что Windows 10 не предоставляет пользовательского интерфейса для отключения автообновления, существуют несколько методов, которые позволяют контролировать это. В этой статье мы рассмотрим несколько способов, как отключить автообновление Windows 10, включая использование официальных инструментов и редактирование системных настроек.
Настройка автообновления Windows 10

1. Отключение автообновления через настройки Windows:
• Щелкните на кнопке "Пуск" в левом нижнем углу экрана.
• В появившемся меню выберите "Настройки".
• В окне "Настройки" выберите раздел "Обновление и безопасность".
• В левой части окна выберите "Windows Update".
• В правой части окна щелкните на ссылке "Дополнительные параметры".
• В открывшемся окне выберите "Уведомить меня о доступных обновлениях, но не загружать и не устанавливать их автоматически".
• Щелкните на кнопке "Применить".
2. Отключение автообновления через групповую политику:
• Откройте "Меню Пуск" и введите "gpedit.msc" в поле поиска.
• Выберите "gpedit.msc" в результате поиска, чтобы открыть "Менеджер локальной групповой политики".
• Перейдите по пути "Компьютерная конфигурация" > "Административные шаблоны" > "Компоненты Windows" > "Windows Update".
• Настройте параметр "Настроить автоматические обновления" на значение "Отключено".
• Щелкните на кнопке "Применить".
3. Отключение автообновления через службы Windows:
• Откройте "Меню Пуск" и введите "services.msc" в поле поиска.
• Выберите "services.msc" в результате поиска, чтобы открыть "Службы Windows".
• Найдите службу "Обновление Windows" в списке служб и дважды щелкните по ней.
• В открывшемся окне измените тип запуска службы на "Отключено".
• Щелкните на кнопке "ОК".
После выполнения этих инструкций, автообновление Windows 10 будет отключено. Пожалуйста, имейте в виду, что отключение автообновления может представлять угрозу для безопасности компьютера, поэтому регулярно проверяйте наличие обновлений и устанавливайте их вручную, чтобы обеспечить оптимальную производительность и безопасность системы.
Методы отключения автообновления в Windows 10

Windows 10 по умолчанию настроена на автоматическое обновление, чтобы убедиться, что операционная система всегда обновлена и защищена. Однако, некоторым пользователям может потребоваться отключить автообновление по разным причинам. В этой статье мы рассмотрим несколько методов, которые позволят вам отключить автообновление в Windows 10.
1. Использование службы Windows Update
Чтобы отключить автообновление с помощью службы Windows Update, следуйте этим шагам:
- Откройте "Панель управления" и выберите пункт "Администрирование".
- Дважды щелкните на службе "Windows Update".
- Во вкладке "Общие" выберите "Должно быть остановлено" в поле "Состояние службы".
- Нажмите "ОК", чтобы сохранить изменения.
Примечание: Не забудьте включить обновления вручную изредка для обновления системы.
2. Использование инструментов редактора групповых политик
Использование групповых политик может быть полезным в случае Windows 10 Pro и выше. Для отключения автообновления с помощью редактора групповых политик следуйте этим шагам:
- Нажмите клавишу "Win + R", чтобы открыть строку "Выполнить".
- Введите "gpedit.msc" и нажмите "ОК", чтобы открыть редактор групповых политик.
- Перейдите в "Конфигурация компьютера" > "Административные шаблоны" > "Компоненты Windows" > "Windows Update".
- Дважды щелкните на "Настройка автоматического обновления".
- Выберите "Отключено" и нажмите "ОК", чтобы сохранить изменения.
Это несколько методов, которые позволят вам отключить автообновление в Windows 10. Выберите тот, который наиболее удобен для вас и следуйте указанным шагам. Помните, что отключение автообновления может снизить безопасность вашей системы, поэтому будьте внимательны и регулярно обновляйте свою операционную систему вручную.
Использование сервисов групповой политики
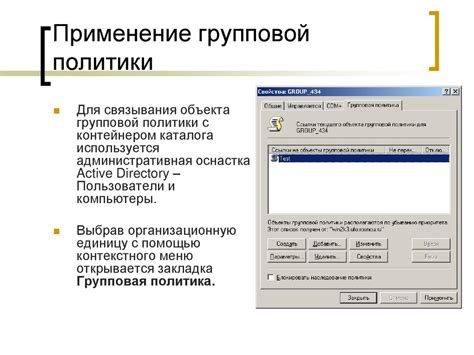
1. Нажмите правой кнопкой мыши на кнопку "Пуск" и выберите пункт "Выполнить".
2. Введите "gpedit.msc" и нажмите "ОК", чтобы открыть консоль групповой политики.
3. В левой панели консоли перейдите в раздел "Конфигурация компьютера" -> "Административные шаблоны" -> "Компоненты Windows" -> "Windows Update".
4. В правой панели консоли найдите и откройте параметр "Конфигурация автоматического обновления".
5. В открывшемся окне выберите вариант "Выключено" и нажмите "Применить" и "ОК".
После этого автоматическое обновление Windows 10 будет полностью отключено. Однако, учтите, что отключение автообновления может привести к небезопасности компьютера, так как безопасные исправления и обновления могут не быть установлены. Поэтому рекомендуется периодически проверять наличие и устанавливать доступные обновления вручную.
Редактирование реестра Windows для отключения автообновления
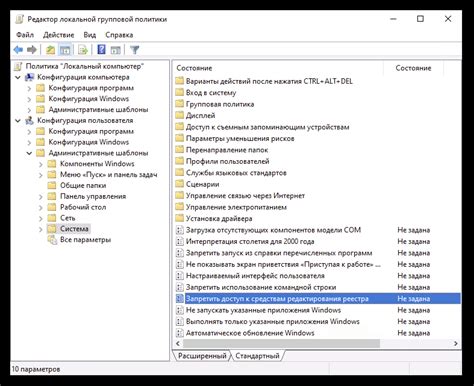
Перед внесением изменений в реестр сделайте резервную копию в случае возникновения проблем. Использование неправильных настроек или удаление неверных записей в реестре может повредить систему.
- Откройте редактор реестра, нажав клавиши Win + R. В появившемся окне введите regedit и нажмите Enter.
- Перейдите по следующему пути: HKEY_LOCAL_MACHINE\SOFTWARE\Policies\Microsoft\Windows\WindowsUpdate\AU. Если данных ключей нет, нажмите правой кнопкой мыши на папку WindowsUpdate, выберите "Создать" и "Ключ", затем назовите новый ключ AU.
- Щелкните правой кнопкой мыши на свободном месте в правой панели редактора реестра и выберите "Создать" и "DWORD (32-bit) Value". Назовите новое значение NoAutoUpdate.
- Дважды щелкните на созданном значении NoAutoUpdate и установите его значение в 1. Значение 1 отключит автоматическое обновление Windows 10.
- Закройте редактор реестра и перезагрузите компьютер, чтобы изменения вступили в силу.
После выполнения вышеперечисленных шагов автообновление операционной системы Windows 10 будет отключено. Вы сами будете контролировать процесс установки обновлений, которые будут устанавливаться вручную по вашему желанию.
Использование инструментов командной строки
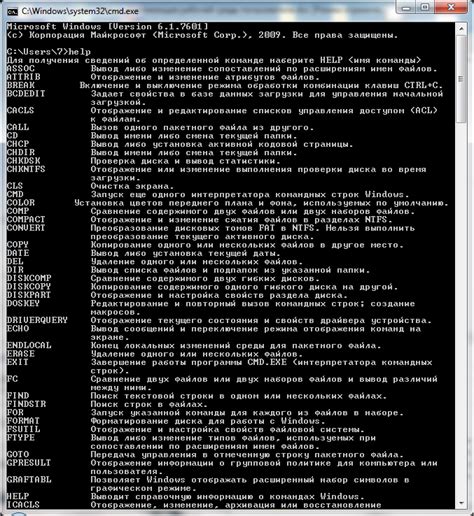
Для отключения автообновления Windows 10 можно воспользоваться инструментами командной строки. Это может быть полезно, если вы хотите иметь больше контроля над обновлениями операционной системы и выбирать, когда и какие обновления устанавливать.
Вот несколько команд, которые вы можете использовать:
| Команда | Описание |
|---|---|
net stop wuauserv | Останавливает службу Windows Update |
sc config wuauserv start=disabled | Отключает автозапуск службы Windows Update |
gpedit.msc | Открывает групповую политику, где вы можете настроить параметры обновления |
После выполнения этих команд автообновление Windows 10 будет отключено. Если вам потребуется снова включить автообновление, просто выполните те же команды, но изменив параметры.
Использование инструментов командной строки дает вам больше гибкости и контроля над обновлениями Windows 10. Однако будьте осторожны при внесении изменений в системные настройки и убедитесь в правильности выполнения команд.
Отключение автообновления через службу Windows Update
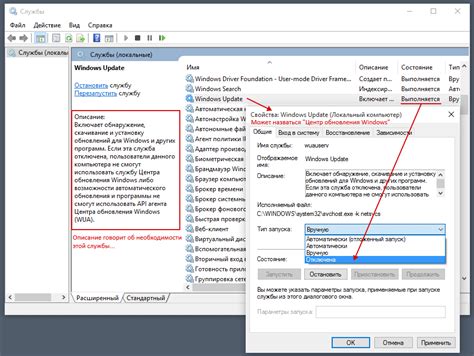
Автообновление Windows 10 по умолчанию включено, чтобы обеспечить безопасность и стабильность операционной системы. Если вам для какой-либо причины необходимо временно или постоянно отключить автообновление, вы можете воспользоваться службой Windows Update.
Вот пошаговая инструкция, как отключить автообновление через службу Windows Update:
Откройте "Панель управления" и выберите "Администрирование".
Далее выберите "Службы".
Прокрутите список служб вниз и найдите "Обновление Windows" (Windows Update).
Щелкните правой кнопкой мыши на службе "Обновление Windows" и выберите "Свойства".
В открывшемся окне выберите вкладку "Общие".
Измените тип запуска на "Отключено" и нажмите кнопку "ОК".
Теперь служба Windows Update будет отключена, и автообновление Windows 10 не будет выполняться. Чтобы снова включить автообновление, повторите те же шаги и измените тип запуска на "Автоматически" в свойствах службы "Обновление Windows".
Обратите внимание, что отключение автообновления может привести к уязвимостям безопасности и не получение новых функций и исправлений. Поэтому рекомендуется отключать автообновление только временно и в случае необходимости.
Использование приложения "Настройки"
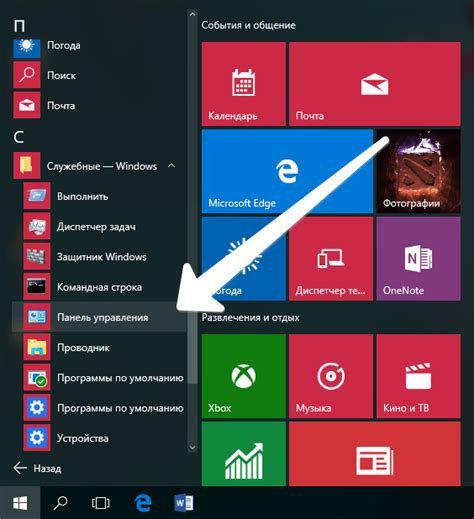
Приложение "Настройки" в Windows 10 предоставляет простой и удобный способ управления автообновлениями операционной системы. Вот как это сделать:
- Нажмите на кнопку "Пуск" в левом нижнем углу экрана.
- Выберите "Настройки" из списка приложений. Обычно оно находится в верхней части меню "Пуск".
- В окне "Настройки" выберите раздел "Обновление и безопасность".
- На панели слева выберите "Windows Update".
- В этом разделе вы можете увидеть информацию о состоянии автообновления Windows 10 и выполнить следующие действия:
- Запустить поиск обновлений для операционной системы, нажав на кнопку "Проверить наличие обновлений".
- Настроить параметры автообновления, выбрав опцию "Изменить часы активности".
- Отключить автоматическое установку обновлений, выбрав опцию "Расширенные параметры".
Используя приложение "Настройки", вы можете легко управлять автообновлениями Windows 10 в соответствии с вашими предпочтениями.
Использование специального инструмента от Microsoft

Для начала загрузите файл Windows Update Blocker с официального сайта Microsoft. После загрузки выполните следующие шаги:
| Шаг 1 | Запустите загруженный файл и установите Windows Update Blocker на ваш компьютер. |
| Шаг 2 | После установки откройте программу и во вкладке "Настройки" выберите режим работы: "Отключить Windows Update" или "Задержка обновлений". |
| Шаг 3 | Если вы выбрали режим "Задержка обновлений", укажите желаемое количество дней задержки, после которых обновления будут устанавливаться. |
| Шаг 4 | Нажмите кнопку "Применить изменения" и закройте программу. |
После выполнения этих шагов автоматическое обновление Windows 10 будет отключено или задержано в соответствии с выбранными настройками. Обратите внимание, что Windows Update Blocker может потребовать прав администратора для работы, поэтому запускайте его с соответствующими привилегиями.
Возможные проблемы при отключении автообновления
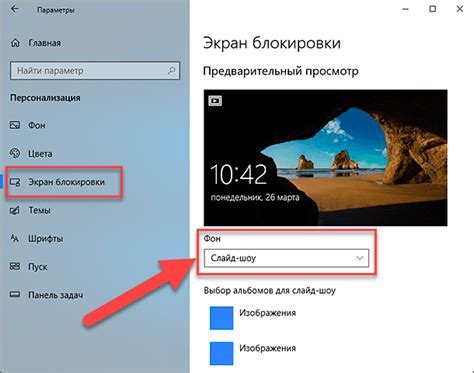
Отключение автообновления в Windows 10 может привести к некоторым нежелательным последствиям и проблемам:
1. Безопасность: Автообновление является важной функцией, которая обеспечивает безопасность и защиту компьютера от вредоносных программ. При отключении автообновления вы подвергаете свою операционную систему риску уязвимостей и атак.
2. Нестабильность: Установка обновлений Windows также может исправлять ошибки и проблемы в системе, улучшая ее стабильность и производительность. Отключение автообновления может привести к ухудшению работы вашей операционной системы и возникновению новых проблем.
3. Упущенные возможности: Обновления Windows 10 также включают в себя новые возможности, функции и улучшения, которые могут быть полезными и интересными. При отключении автообновления вы лишаетесь доступа к этим новым функциям и возможностям.
4. Совместимость: Некоторые программы и устройства могут требовать определенных версий операционной системы или обновлений Windows для правильной работы. Если вы отключите автообновление, то можете столкнуться с проблемами совместимости и отказом работы некоторых программ или устройств.
В целом, отключение автообновления Windows 10 должно осуществляться с осторожностью, обдумывая все возможные последствия и риски для безопасности и производительности вашего компьютера.
Возможность переустановки автообновлений
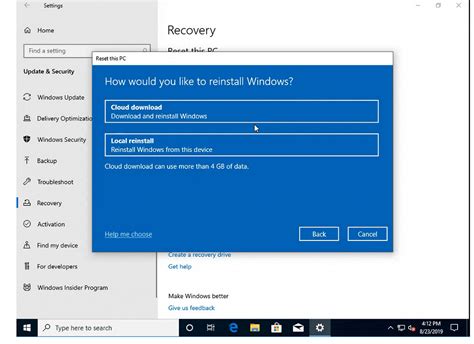
При отключении автообновлений в Windows 10 вы теряете доступ к последним исправлениям безопасности и новым функциям. Однако, если вам все же нужно установить какое-то обновление, есть способ включить автообновления снова.
Для этого следуйте инструкциям:
- Нажмите клавиши "Win + I", чтобы открыть "Настройки".
- Выберите "Обновление и безопасность".
- Перейдите на вкладку "Windows Update".
- Нажмите на кнопку "Проверить наличие обновлений".
После выполнения этих действий Windows 10 начнет автоматически загружать и устанавливать доступные обновления. После завершения процесса, вы можете снова отключить автообновления, если это необходимо.