Fallout 4 – это увлекательная постапокалиптическая ролевая игра, которая погружает нас в мир, разоренный ядерной войной. Одним из важных аспектов геймплея является реалистичная графика, создающая атмосферу опустошенности. Однако, иногда некоторые элементы визуального оформления могут отвлекать от игрового процесса.
Один из этих элементов – детализация солнечных лучей, которая может оказаться слишком яркой и размытой. Это может повлиять на видимость объектов и снизить общее качество графики. Однако, есть простой способ отключить эту детализацию и улучшить общую картину в игре. В этом гайде мы расскажем, как это сделать.
Для отключения детализации солнечных лучей в Fallout 4, вам понадобится открыть файл настроек игры, который называется "Fallout4Prefs.ini". Вы можете найти его в папке с установленной игрой. Обычно она находится по пути "C:\Users\Ваш_пользователь\Documents\My Games\Fallout4\". Перед открытием файла, рекомендуется создать его резервную копию, чтобы в случае ошибки можно было восстановить настройки по умолчанию.
Почему отключение детализации солнечных лучей в Fallout 4 важно?

Солнечные лучи, или лучи блика, являются визуальным эффектом, добавляющим реализма и атмосферности игровому миру. Однако в Fallout 4 эти лучи могут создавать большую нагрузку на графический процессор и процессор компьютера, особенно на слабых системах. Это может приводить к снижению производительности игры, возникновению лагов и падению FPS (кадров в секунду).
Отключение детализации солнечных лучей позволяет снизить нагрузку на графический процессор и процессор компьютера, улучшить производительность игры и устранить возможные проблемы с лагами и падением FPS. Это особенно полезно для игроков, у которых компьютер не соответствует рекомендуемым системным требованиям игры, либо если вы хотите освободить дополнительные ресурсы для других задач на компьютере.
Отключение детализации солнечных лучей также может улучшить видимость в игре, особенно в ярких солнечных местах. Без бликов игроки могут лучше различать объекты и сцены, что может быть полезно для поиска предметов или врагов, а также повышения общего уровня комфорта во время игры.
Как отключить детализацию солнечных лучей в игре Fallout 4?

- Откройте меню настроек игры Fallout 4, нажав кнопку "Esc" на клавиатуре.
- Выберите вкладку "Параметры" в главном меню настроек.
- На странице "Параметры" найдите раздел "Графика".
- В разделе "Графика" найдите опцию "Детализация солнечных лучей".
- Нажмите на опцию "Детализация солнечных лучей", чтобы снять флажок с этой опции и отключить ее.
- Нажмите кнопку "Принять" или "Применить", чтобы сохранить изменения.
- Закройте меню настроек и продолжайте играть без детализации солнечных лучей.
Теперь, когда детализация солнечных лучей отключена, вы можете наслаждаться игрой Fallout 4 с более сдержанным и реалистичным изображением солнечных лучей, что может сделать игровой процесс еще более увлекательным.
Пункт 1: Откройте консоль
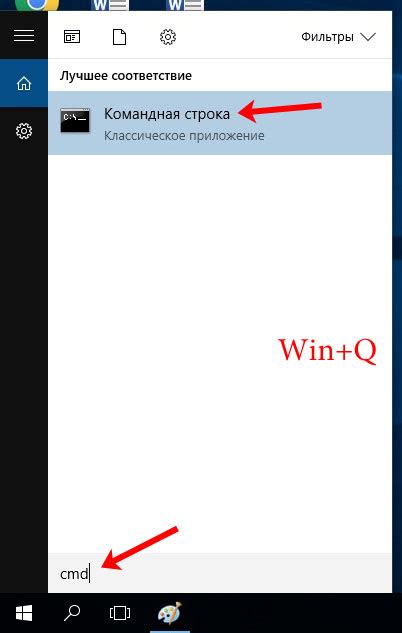
Чтобы открыть консоль, нажмите клавишу "~" на клавиатуре. Эта клавиша находится обычно под "Esc" и над "Tab". После этого должно появиться окно консоли, готовое принять команды.
Примечание: Если клавиша "~" не работает у вас, убедитесь, что она активирована в настройках игры. Вы можете изменить клавишу запуска консоли на любую другую удобную для вас.
Пункт 2: Введите команду для отключения детализации солнечных лучей
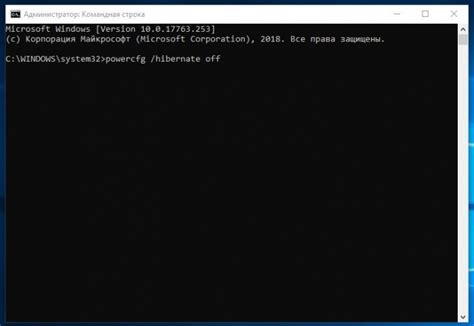
Отключение детализации солнечных лучей в игре Fallout 4 может быть выполнено с помощью команды в консоли игры. Для этого выполните следующие действия:
- Откройте консоль игры нажатием клавиши "¬" (тильда) на клавиатуре.
- Введите следующую команду:
gr.sunrays 0 - Нажмите клавишу "Enter", чтобы выполнить команду.
После выполнения указанных действий детализация солнечных лучей будет отключена, что может значительно улучшить производительность игры и устранить возможные проблемы с графикой.
Пункт 3: Сохраните изменения
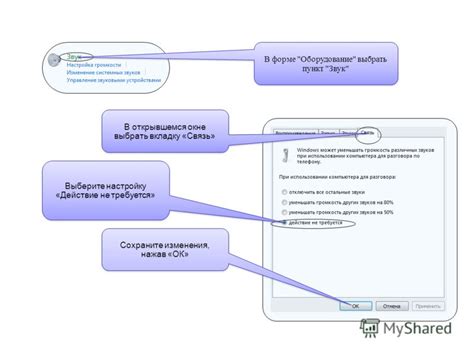
После того как вы внесли все необходимые изменения в файл Fallout4Prefs.ini, необходимо сохранить изменения, чтобы они вступили в силу в игре. Для этого выполните следующие шаги:
Шаг 1: Нажмите на клавишу "Ctrl" и "S" одновременно или выберите опцию "Сохранить" в меню "Файл".
Шаг 2: Убедитесь, что сохранение произошло успешно, проверив наличие изменений в файле Fallout4Prefs.ini.
Шаг 3: Перезапустите игру Fallout 4, чтобы изменения вступили в силу. Теперь детализация солнечных лучей должна быть отключена.
Убедитесь, что все шаги были выполнены правильно, чтобы избежать нежелательных изменений в игре.
Рекомендации по отключению детализации солнечных лучей в Fallout 4

Отключение детализации солнечных лучей в игре Fallout 4 может помочь повысить производительность вашего компьютера и улучшить графику игры. Если у вас возникают проблемы с производительностью или вы просто хотите изменить визуальные настройки игры, вам стоит попробовать отключить детализацию солнечных лучей.
Вот несколько рекомендаций, которые помогут вам отключить детализацию солнечных лучей в Fallout 4:
| Шаг | Инструкции |
|---|---|
| Шаг 1 | Запустите игру Fallout 4 и перейдите в главное меню. |
| Шаг 2 | Выберите пункт "Настройки" и затем "Вид". |
| Шаг 3 | Прокрутите вниз до раздела "Графика" и найдите настройку "Детализация солнечных лучей". |
| Шаг 4 | Измените настройку "Детализация солнечных лучей" на "Выкл." или "Низкая". |
| Шаг 5 | Нажмите кнопку "Применить" или "Сохранить", чтобы сохранить изменения. |
| Шаг 6 | Перезапустите игру Fallout 4, чтобы изменения вступили в силу. |
После выполнения этих шагов детализация солнечных лучей в Fallout 4 будет отключена или снижена, что может положительно сказаться на производительности игры и на визуальном опыте игрока.
Обратите внимание, что изменение этих настроек может повлиять на визуальное восприятие игры, поэтому настроить их на свое усмотрение следует исходя из своих предпочтений и возможностей компьютера.