Введение

Клавиатура является одним из наиболее важных компонентов ноутбука. Однако, иногда некоторые клавиши могут вызывать неудобства. В данной статье мы рассмотрим, как отключить клавишу F1 на ноутбуке.
Шаги к отключению клавиши F1
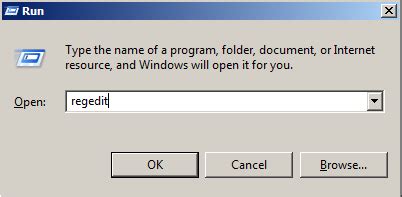
Сначала необходимо открыть меню "Пуск".
Затем выберите "Параметры" и перейдите в "Система".
В "Системе" выберите "Клавиатура".
Настройте "Режим работы функциональных клавиш".
Включите параметр "Отключить клавиши функций".
Сохраните изменения и закройте настройки.
Примечания

Отключение клавиши F1 может вызвать проблемы при использовании некоторых программ или функций.
Обратите внимание, что процесс отключения клавиши F1 может отличаться в зависимости от операционной системы.
Если вы случайно отключили клавишу F1 и хотите восстановить ее работу, повторите шаги выше и отключите параметр "Отключить клавиши функций".
Теперь вы знаете, как отключить клавишу F1 на своем ноутбуке. Если вам необходимо отключить другие клавиши, повторите аналогичные шаги с соответствующими параметрами. Помните, что изменение настроек клавиатуры может повлиять на функциональность вашего ноутбука, поэтому будьте внимательны и следуйте инструкциям. Удачи вам!
Способы отключения клавиши F1 на ноутбуке

Клавиша F1 на клавиатуре ноутбука часто используется для вызова системной справки или подсказок. Однако, в некоторых случаях, пользователи могут захотеть отключить эту клавишу или назначить ей другую функцию. Вот несколько способов, как это можно сделать:
- Использование сторонней программы: Существуют специальные программы, которые позволяют изменять функциональность клавиш на клавиатуре. Вы можете установить такую программу и настроить клавишу F1 по вашему желанию.
- Изменение системных настроек: Если вы хотите отключить клавишу F1 без использования дополнительного программного обеспечения, вы можете изменить соответствующие системные настройки. Для этого необходимо открыть "Панель управления", выбрать "Устройства и принтеры" или "Клавиатура" и следовать инструкциям, чтобы отключить клавишу F1.
- Использование программы управления клавишами: Некоторые ноутбуки имеют предустановленные программы, которые позволяют настраивать функциональность клавиш. Вы можете воспользоваться такой программой, чтобы отключить клавишу F1 или назначить ей другую функцию.
- Изменение реестра системы: Этот метод требует некоторых знаний и может быть опасным, если не соблюдаются предосторожности. Вы можете изменить реестр системы, чтобы отключить клавишу F1. Однако, перед внесением изменений в реестр, рекомендуется создать его резервную копию.
Выберите способ, который вам больше подходит, и следуйте инструкциям, чтобы отключить клавишу F1 на вашем ноутбуке. Помните, что внесение изменений в системные настройки или реестр может повлиять на работу других клавиш клавиатуры или системы в целом, поэтому будьте внимательны.