Командная строка является мощным инструментом, позволяющим пользователю взаимодействовать с операционной системой через текстовый интерфейс. Однако, в некоторых случаях, может возникнуть необходимость выключить командную строку на компьютере. Например, если вы не хотите, чтобы другие пользователи имели доступ к системным командам или в случае возникновения проблем с безопасностью.
Выключение командной строки на компьютере может быть выполнено различными способами. Наиболее простой и доступный способ - отключение командной строки с помощью системных настроек. Для этого необходимо открыть "Панель управления", выбрать "Программы" или "Программы и компоненты" в зависимости от вашей версии операционной системы, а затем выбрать "Включение или отключение компонентов Windows".
После этого вы увидите список доступных компонентов Windows. Найдите "Командную строку" в списке и снимите флажок, чтобы отключить ее. Подтвердите изменения и перезагрузите компьютер, чтобы сохранить новые настройки. После перезагрузки командная строка должна быть успешно выключена на вашем компьютере.
Основные способы выключения командной строки на компьютере
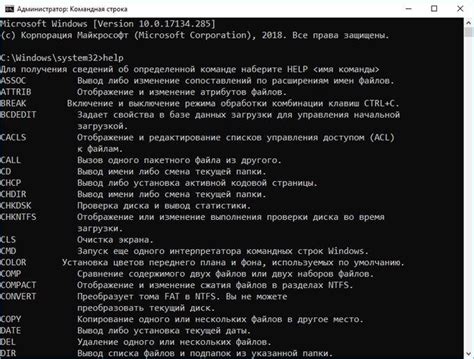
Командная строка представляет собой мощный инструмент, который может быть полезен для выполнения различных задач в операционной системе. Однако, в некоторых случаях пользователю может потребоваться отключить командную строку на своем компьютере по различным причинам.
Ниже представлены несколько основных способов выключения командной строки на компьютере:
| Способ | Описание |
|---|---|
| Выход с помощью команды "exit" | Простейший способ выйти из командной строки - это выполнить команду "exit" и нажать клавишу Enter. Эта команда завершит процесс командной строки и закроет окно. |
| Использование сочетания клавиш | Еще один способ выхода из командной строки - это использование комбинации клавиш Ctrl+C. При нажатии этой комбинации процесс выполнения текущей команды будет прерван и командная строка будет закрыта. |
| Закрытие окна командной строки | Простейший способ закрыть командную строку - это закрыть соответствующее окно, нажав на кнопку "Закрыть" в правом верхнем углу окна или используя сочетание клавиш Alt+F4. |
Выберите подходящий способ в зависимости от ситуации и потребностей пользователя. Помните, что закрытие командной строки может привести к невозможности выполнения определенных задач, поэтому будьте внимательны при использовании этих способов.
Использование команды shutdown

Для использования команды shutdown необходимо открыть командную строку, набрать команду shutdown и указать необходимые параметры. Например:
shutdown /s /t 0
Эта команда указывает компьютеру полностью выключиться (/s) сразу (/t 0). Вместо значения 0 в параметре /t можно указать количество секунд, через которое произойдет выключение компьютера.
Кроме того, команда shutdown позволяет также отменить выключение (/a), перезагрузить компьютер (/r) или выйти из системы (/l). Например:
shutdown /a
Эта команда отменяет предстоящее выключение компьютера.
Использование команды shutdown может быть полезно в случае, когда необходимо выключить компьютер по окончанию задачи или в определенное время. Она также может быть использована для управления компьютером удаленно.
Примечание: Использование команды shutdown требует прав администратора. Пользователь может столкнуться с потерей несохраненных данных, если не сохранить работу перед выключением компьютера.
Отключение командной строки в реестре
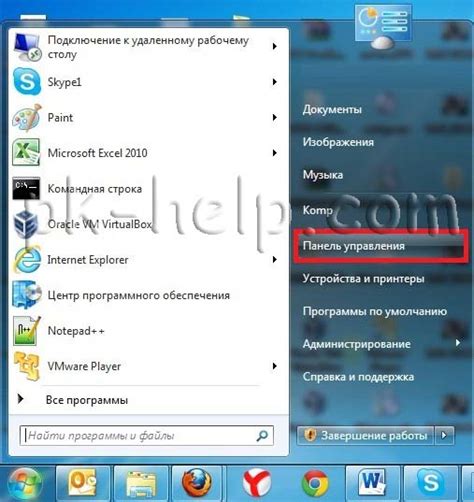
Отключение командной строки (cmd.exe) на компьютере можно выполнить с помощью изменений в реестре операционной системы Windows. Реестр содержит настройки системы, которые управляют различными функциями операционной системы.
Важно: Перед внесением изменений в реестр рекомендуется создать его резервную копию, чтобы в случае необходимости можно было восстановить его в исходное состояние.
Чтобы отключить командную строку в реестре:
- Откройте меню "Пуск", введите "regedit" в строку поиска и нажмите клавишу "Enter".
- Откроется Редактор реестра. В левой части окна найдите следующий путь: HKEY_CURRENT_USER\Software\Policies\Microsoft\Windows\System (если папки "Policies" и "System" нет, их нужно создать).
- Щелкните правой кнопкой мыши на папке "System", выберите "Создать" и затем "DWORD-значение (32-бит)".
- Назовите новое значение "DisableCMD" и нажмите клавишу "Enter".
- Дважды щелкните на созданном значении "DisableCMD" и введите "1" в поле "Данные значения".
- Нажмите "ОК" и закройте Редактор реестра.
Теперь командная строка будет отключена на вашем компьютере. При попытке запуска командной строки пользователю будет выдано сообщение о том, что доступ к командной строке был запрещен.
Если вы захотите снова включить командную строку, просто удалите созданное значение "DisableCMD" из реестра.
Важно: Редактирование реестра может иметь серьезные последствия для системы. При выполнении этих действий будьте осторожны и следуйте указанным инструкциям точно.
Закрытие командной строки с помощью диспетчера задач
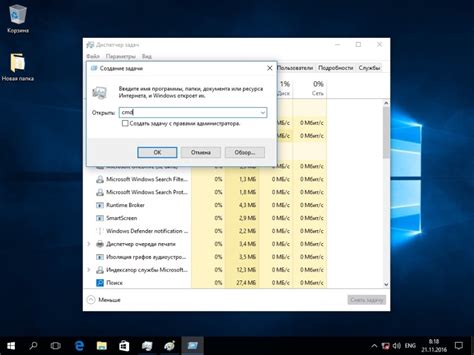
Если вам необходимо закрыть командную строку на компьютере, вы можете воспользоваться диспетчером задач. Диспетчер задач представляет собой инструмент, который позволяет контролировать работу и процессы на вашем компьютере.
Чтобы закрыть командную строку с помощью диспетчера задач, выполните следующие шаги:
- Нажмите комбинацию клавиш Ctrl + Shift + Esc для открытия диспетчера задач.
- В диспетчере задач найдите вкладку Приложения и найдите в ней командную строку.
- Выделите командную строку и нажмите кнопку Завершить задачу.
После выполнения этих шагов командная строка будет закрыта. Убедитесь, что вы не завершаете некоторые другие процессы или приложения, если они вам необходимы.
Используя диспетчер задач, вы можете легко управлять процессами на вашем компьютере и закрывать ненужные программы или приложения.
Отключение командной строки в групповых политиках
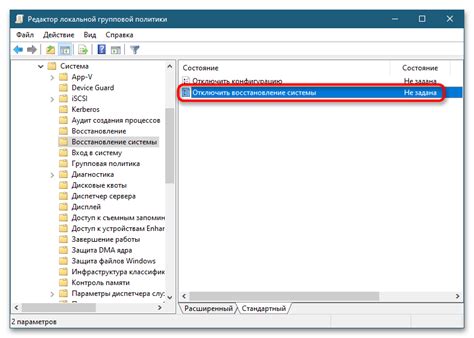
Отключение командной строки может быть полезным в некоторых случаях, особенно если вы хотите ограничить доступ пользователей к выполнению определенных команд или предотвратить возможность ввода небезопасных команд. В операционных системах Windows вы можете использовать групповые политики для отключения командной строки на компьютере
Чтобы отключить командную строку в групповых политиках, следуйте этим простым шагам:
- Щелкните правой кнопкой мыши по кнопке "Пуск" и выберите "Консоль управления групповой политикой".
- Перейдите к "Конфигурация компьютера" > "Параметры Windows" > "Параметры безопасности" > "Локальные параметры безопасности".
- Найдите опцию "Отключить командную строку" и дважды щелкните по ней.
- Выберите "Включить" и нажмите "OK", чтобы применить изменения.
Теперь командная строка будет отключена на вашем компьютере в соответствии с настройками групповой политики. Пользователи не смогут выполнять команды через командную строку, что способствует повышению безопасности системы.
Деактивация командной строки через системные настройки

Вот шаги, которые необходимо выполнить для деактивации командной строки через системные настройки:
| Шаг | Действие |
|---|---|
| 1 | Откройте "Панель управления" на вашем компьютере. |
| 2 | Перейдите в раздел "Программы" или "Программы и компоненты". |
| 3 | Выберите "Включение или отключение компонентов Windows". |
| 4 | Поискайте "Командная строка" или "Command Prompt" в списке компонентов. |
| 5 | Снимите флажок рядом с "Командная строка" или "Command Prompt" для ее отключения. |
| 6 | Нажмите "ОК" или "Применить" для сохранения изменений. |
После выполнения этих шагов командная строка будет успешно деактивирована на вашем компьютере. Пожалуйста, обратите внимание, что данная процедура может потребовать администраторских прав или пароля.
Теперь вы знаете, как выключить командную строку через системные настройки. Вы можете повторить эти шаги, чтобы включить командную строку, если потребуется в будущем.
Удаление командной строки из системных папок
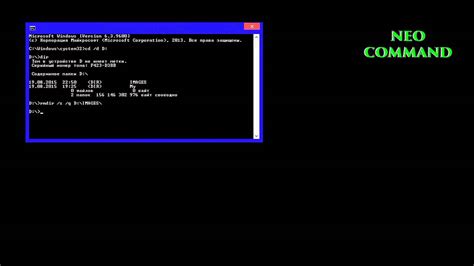
| Шаг | Описание |
|---|---|
| 1 | Откройте проводник и перейдите к системным папкам на вашем компьютере. |
| 2 | Найдите папку, в которой находится командная строка. |
| 3 | Выделите папку и нажмите правой кнопкой мыши. |
| 4 | Выберите опцию "Удалить" из контекстного меню. |
| 5 | Подтвердите удаление командной строки. |
| 6 | Повторите шаги для всех системных папок, в которых находится командная строка. |
После удаления командной строки из системных папок компьютера, она больше не будет доступна для использования. Учтите, что удаление командной строки может привести к неправильной работе операционной системы.
Использование специального программного обеспечения для блокировки командной строки
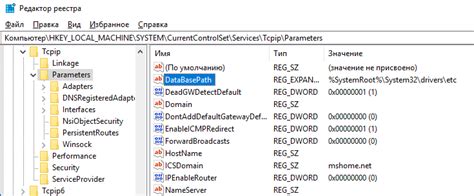
Если вы хотите полностью блокировать командную строку на компьютере, вы можете использовать специальное программное обеспечение. Такие программы обеспечивают дополнительные уровни защиты и позволяют вам полностью запретить доступ к командной строке.
Существует несколько программ, которые предлагают эту функциональность. Одним из таких программ является "cmdlock". Это бесплатная утилита, которая разработана специально для блокировки командной строки в Windows.
Чтобы использовать "cmdlock", вам нужно скачать и установить программу на компьютер. После установки вы можете запустить программу и задать настройки блокировки командной строки. Например, вы можете запретить запуск командной строки или только отказаться от некоторых команд, таких как "ipconfig" или "ping".
| Преимущества использования "cmdlock" | Недостатки использования "cmdlock" |
|---|---|
| Простой в использовании и настройке | Может потребоваться права администратора для установки и настройки |
| Быстрая и эффективная блокировка командной строки | Может вызвать проблемы совместимости с некоторыми программами |
| Предоставляет возможность настраивать различные уровни блокировки | Некоторые пользователи могут не требовать блокировки командной строки |
Помимо "cmdlock", существуют и другие программы, которые предлагают подобную функциональность. Некоторые из них платные или предлагают более широкий спектр функций. Вам следует ознакомиться с различными программами и выбрать ту, которая наилучшим образом соответствует вашим потребностям и требованиям безопасности.