Google Таблицы - это удобный инструмент для работы с данными и проведения анализа. Однако, по умолчанию, все числа в таблицах округляются автоматически до определенного числа знаков после запятой. Это может быть не всегда удобно, особенно, если вам необходимо сохранить точность вычислений или представить данные в исходном виде. Но не стоит беспокоиться, есть способ отключить это округление и мы покажем вам как это сделать.
Чтобы отключить округление в Google Таблицах, вам понадобится выполнить несколько простых шагов.
1. Выберите ячейку или диапазон ячеек, в которых вы хотите отключить округление.
2. Нажмите правой кнопкой мыши на выбранную ячейку и выберите в контекстном меню пункт "Форматы ячеек".
3. В открывшемся окне "Форматы ячеек" перейдите на вкладку "Число".
4. В разделе "Категория" выберите "Общий".
5. Нажмите кнопку "Применить" и округление будет отключено для выбранных ячеек.
Теперь ваши числа будут отображаться в таблице в исходном формате, без автоматического округления. Вы можете проделать эти шаги снова, чтобы вернуть округление, если понадобится.
Примечание: Учтите, что отключение округления может привести к тому, что большие числа или значения с большим количеством десятичных знаков будут отображаться слишком длинно и не вмещаться в ячейку. Используйте эту функцию с осторожностью и применяйте ее только в тех случаях, когда точность данных является приоритетом.
Расчеты в Google Таблицах станут более точными и удобными, если вы научитесь работать с округлением. Теперь вы знаете, как отключить округление и сохранить точность числовых данных в Google Таблицах. Этот небольшой трюк поможет вам более эффективно использовать этот мощный инструмент для работы с данными.
Как предотвратить округление значений в Google Таблицах
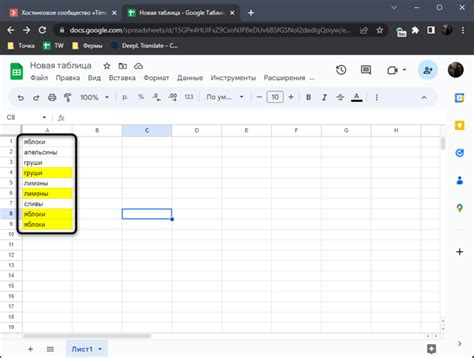
Google Таблицы предоставляют удобные возможности для работы с данными, включая автоматическое округление значений в ячейках. Однако, иногда может возникнуть необходимость сохранить точность и исключить округление значений. В этой статье мы расскажем, как предотвратить округление в Google Таблицах.
Шаг 1: Выберите ячейку или диапазон ячеек, содержащих данные, которые вы хотите сохранить без округления.
Примечание: Если вы хотите предотвратить округление значений для всего документа, вы можете выбрать всю таблицу, нажав на заголовок ячейки (клетки) слева от верхнего левого угла таблицы.
Шаг 2: Откройте "Формат" в верхней панели инструментов Google Таблицы.
Примечание: Формат находится между пунктами "Стиль" и "Таблица".
Шаг 3: В выпадающем меню "Формат", выберите "Число".
Шаг 4: В открывшемся подменю "Формат", выберите "Настроить формат числа".
Шаг 5: В окне "Настроить формат числа", выберите вкладку "Основные".
Шаг 6: В разделе "Тип", выберите "Необрезанный".
Примечание: Этот тип числа сохраняет все десятичные знаки и не округляет значения, даже если они длинные или имеют большое количество знаков после запятой.
Шаг 7: Нажмите "Применить", чтобы сохранить выбранный формат числа.
Теперь вы узнали, как предотвратить округление значений в Google Таблицах. Вы можете использовать этот метод для ячеек, которые содержат доли, проценты или другие значения, требующие точности.
Примечание: Если вы хотите вернуться к округлению значений или изменить формат числа, просто повторите шаги и выберите соответствующий формат в разделе "Настроить формат числа".
Отключение автоматического округления значений
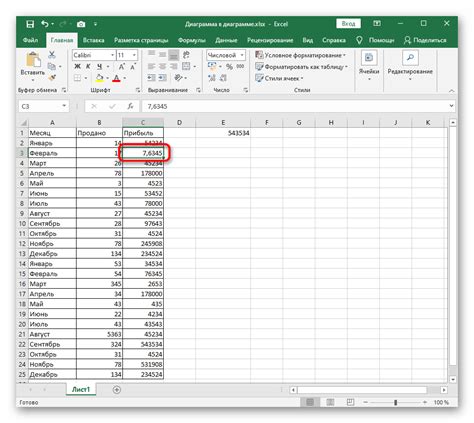
В Google Таблицах значения, записанные в ячейки, могут автоматически округляться. Это может быть полезно для некоторых типов данных, но в некоторых случаях вы можете захотеть отключить это поведение. Вот как это сделать:
- Откройте Google Таблицы и выберите ячейку или диапазон ячеек, в которых необходимо отключить округление.
- Нажмите правой кнопкой мыши на выбранную ячейку или диапазон ячеек и выберите пункт "Форматы" в контекстном меню.
- В открывшемся меню выберите вкладку "Число" и установите формат ячеек на "Обычный".
- После этого значения в выбранных ячейках не будут округляться автоматически.
Теперь вы знаете, как отключить автоматическое округление значений в Google Таблицах. Это может быть полезно, если вам нужно точное представление чисел без округления.
Использование функции "TEXT"
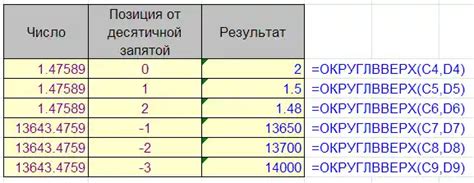
Как уже упоминалось ранее, при работе с Google Таблицами возникает потребность отключить округление чисел. Это можно сделать с использованием функции "TEXT".
Для использования функции "TEXT" вам нужно задать два параметра: значение, которое нужно отформатировать, и формат, в котором это значение должно быть отображено. Например, вы можете использовать следующую формулу:
- =TEXT(A1, "0.00")
В этом примере функция "TEXT" будет форматировать значение в ячейке A1, чтобы оно отображалось с двумя знаками после запятой. Если вы хотите отобразить значение без десятичных знаков, вы можете использовать формат "0". Например:
- =TEXT(A1, "0")
Также можно использовать функцию "TEXT" для форматирования чисел в виде процентных значений или валют. Например, чтобы отображать значение в процентах, вы можете использовать формат "0.00%".
Таким образом, функция "TEXT" предоставляет гибкую возможность форматирования чисел в Google Таблицах и позволяет отключать округление, придавая вашим данным нужный внешний вид.
Отключение автоматического форматирования ячеек

Google Таблицы предлагают возможность автоматического форматирования ячеек, которое может быть полезным при работе с числами и датами. Однако, в некоторых случаях может возникнуть необходимость отключить автоматическое форматирование для конкретных ячеек.
Чтобы отключить автоматическое форматирование в Google Таблицах, выполните следующие шаги:
- Выделите ячейку или диапазон ячеек, для которых вы хотите отключить автоматическое форматирование.
- Нажмите правой кнопкой мыши на выделенные ячейки и выберите опцию "Форматирование ячейки" из контекстного меню.
- В открывшемся окне на вкладке "Числа" выберите опцию "Общий" в разделе "Категория".
- Нажмите кнопку "Применить", чтобы сохранить изменения.
После выполнения этих шагов выбранные ячейки больше не будут автоматически форматироваться при вводе чисел или дат.
Если вам понадобится включить автоматическое форматирование для этих ячеек в будущем, вы можете повторить те же шаги и выбрать необходимый формат чисел или дат.
Примечание: Отключение автоматического форматирования ячеек может привести к потере некоторых функций, таких как автозаполнение или автоматический подсчет суммы. Обязательно учитывайте это при отключении автоматического форматирования.