Подсветка клавиатуры на ноутбуке может быть полезной функцией, которая позволяет легче найти необходимые клавиши в темноте. Однако, для некоторых пользователей, эта функция может стать раздражающей и отвлекающей. Если вы хотите отключить подсветку клавиатуры на своем ноутбуке, есть несколько способов, которые мы рассмотрим далее.
Первый способ - использовать сочетание клавиш на клавиатуре. В зависимости от производителя вашего ноутбука, это может быть различными комбинациями. Обычно это клавиши Fn (или Fn Lock) и одна из клавиш функций, которая обозначена символом подсветки клавиатуры. Попробуйте нажать эту комбинацию и проверьте, изменилась ли яркость или отключилась подсветка клавиатуры.
Если первый способ не сработал, можно отключить подсветку клавиатуры через настройки системы. Для этого откройте Панель управления в Windows или меню Настройки в macOS и найдите раздел, отвечающий за управление подсветкой клавиатуры. Обычно это можно найти в разделе Устройства или Настройки клавиатуры. Внутри этого раздела вы сможете найти опцию для отключения подсветки клавиатуры и также настроить другие параметры связанные с этой функцией.
Наконец, если ни один из предыдущих способов не сработал, вам может помочь посетить официальный сайт производителя вашего ноутбука. Там вы сможете найти драйверы и программное обеспечение, соответствующие вашей модели ноутбука. Возможно, в составе этого программного обеспечения будет и утилита для управления подсветкой клавиатуры, с помощью которой вы сможете отключить эту функцию.
В любом случае, чтобы отключить подсветку клавиатуры на ноутбуке, вам понадобится немного поискать в настройках вашего устройства или обратиться за помощью на официальный сайт производителя. Но надеемся, что эти способы помогут вам справиться с этой задачей и вы сможете настроить свой ноутбук так, как вам удобно!
Как отключить подсветку клавиатуры

Подсветка клавиатуры на ноутбуках может быть полезной функцией, особенно в темных помещениях или при работе в ночное время. Однако, иногда вы можете захотеть отключить эту функцию, чтобы сохранить заряд батареи или просто предотвратить отвлекающий эффект.
Вот несколько способов отключить подсветку клавиатуры, в зависимости от вашей операционной системы:
Windows:
1. Нажмите комбинацию клавиш Fn + F4 (или другую комбинацию Fn + F, указанную на клавиатуре), чтобы отключить подсветку клавиш.
2. Если такой комбинации клавиш нет, откройте Панель управления, затем выберите «Оборудование и звук» и перейдите в «Управление энергопитанием». В разделе «Выберите действие кнопки питания» выберите «Использовать питание» и сохраните изменения.
macOS:
1. Нажмите комбинацию клавиш Fn + F5 (или другую комбинацию Fn + F, указанную на клавиатуре), чтобы отключить подсветку клавиш.
2. Откройте меню «Системные настройки», затем выберите «Клавиатура» и перейдите во вкладку «Подсветка клавиш». Снимите флажок с опции «Включить подсветку клавиш при плохом освещении».
Если вы все еще испытываете проблемы с отключением подсветки клавиатуры, рекомендуется обратиться к руководству пользователя вашего ноутбука или связаться с технической поддержкой производителя.
Обратите внимание, что доступность указанных функций может различаться в зависимости от модели и производителя ноутбука.
Простые способы отключения подсветки клавиатуры на ноутбуке
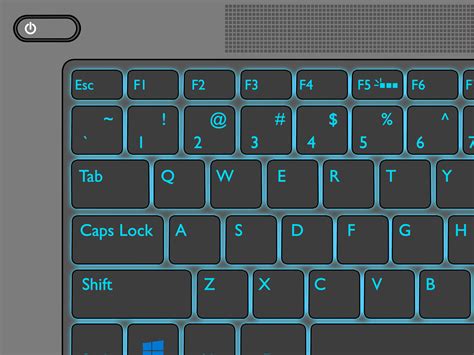
Подсветка клавиатуры на ноутбуке может быть полезной функцией в некоторых ситуациях, но иногда пользователи предпочитают отключить ее. Ниже представлены несколько простых способов отключить подсветку клавиатуры на ноутбуке.
- Использование сочетания клавиш. На большинстве ноутбуков есть клавиша Fn (функциональная), которая позволяет включать или выключать различные функции системы. На многих ноутбуках есть клавиша, обычно подсвеченная значком лампочки с изображением клавиатуры или символом, указывающим на подсветку клавиатуры. Удерживая клавишу Fn нажатой, одновременно нажмите эту клавишу для включения или выключения подсветки клавиатуры.
- Использование специальной программы. На некоторых ноутбуках есть специальная утилита или программное обеспечение, которое позволяет пользователям настроить различные параметры ноутбука, включая подсветку клавиатуры. Обычно утилита для настройки подсветки клавиатуры позволяет выбирать между различными режимами подсветки или полностью отключать ее.
- Использование панели управления. В операционных системах Windows или macOS есть панель управления, где можно настроить различные параметры ноутбука. В этой панели управления можно найти настройки клавиатуры и подсветки. Путем настройки этих параметров можно отключить подсветку клавиатуры на ноутбуке.
Выберите один из этих простых способов, чтобы отключить подсветку клавиатуры на вашем ноутбуке. Если вы потом захотите снова включить подсветку клавиатуры, просто повторите выбранный способ, чтобы включить ее обратно.