Find It Pro - это функция, которая позволяет выполнить поиск в Интернете непосредственно из окна браузера Google Chrome. Этот инструмент может быть полезен для многих пользователей, но есть и те, кто предпочитает использовать другие поисковые системы или просто не нуждается в усовершенствованных функциях Find It Pro. Если вы хотите отключить Find It Pro в Google Chrome, есть несколько способов, которые мы рассмотрим в этой статье.
Первый способ - это отключение расширений. Для начала, щелкните на значке меню Chrome в верхнем правом углу окна браузера. В выпадающем меню выберите пункт "Дополнительные инструменты" и затем "Расширения". В списке расширений найдите Find It Pro и нажмите на кнопку "Удалить" рядом с ним. После этого перезапустите браузер.
Второй способ - это изменение настроек поиска. В адресной строке Chrome введите "chrome://settings/searchEngines" (без кавычек) и нажмите клавишу Enter. Вы будете перенаправлены на страницу настроек поиска. Найдите раздел "Дополнительные настройки" и выберите "Управление поисковыми системами". В списке поисковых систем найдите Find It Pro и нажмите на кнопку "Удалить" рядом с ним. После этого закройте вкладку с настройками.
Надеемся, что эти способы помогут вам отключить Find It Pro в Google Chrome, если вы больше не желаете использовать эту функцию. Если у вас возникнут дополнительные вопросы или проблемы, вы всегда можете обратиться к справочной информации Chrome или обратиться за помощью к разработчикам расширения.
Что такое Find It Pro и почему его нужно отключить?
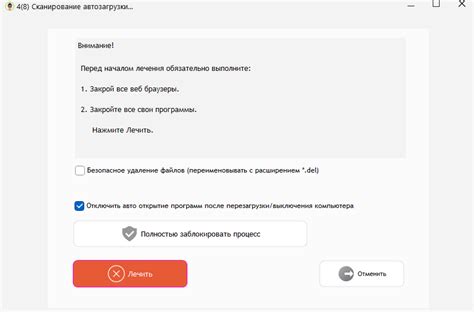
Однако, некоторым пользователям Find It Pro может быть неприятным и нежелательным, поскольку оно изменяет стандартную поисковую страницу Google, добавляет рекламу, а также собирает и передает персональные данные пользователя третьим лицам.
Поэтому, если вы не используете дополнительные функции Find It Pro или просто не желаете расширение изменять поисковую страницу Google и получать навязчивую рекламу, вам следует его отключить.
В этой статье мы подробно расскажем, как отключить Find It Pro в Google и вернуть стандартную поисковую страницу.
Как найти настройки Find It Pro в Google?
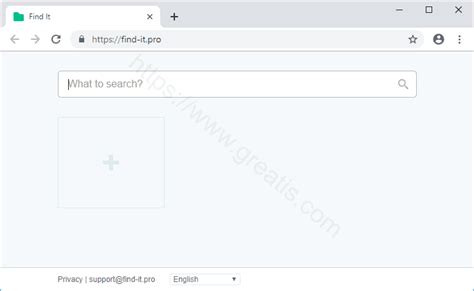
- Откройте браузер Google Chrome на вашем компьютере.
- Щелкните на значке меню, расположенном в правом верхнем углу окна браузера. Обычно это три точки или три горизонтальные линии.
- В выпадающем меню выберите "Настройки".
- На странице настроек прокрутите вниз и нажмите на ссылку "Расширения".
- Вы увидите список всех установленных расширений, включая Find It Pro. Для доступа к настройкам этого расширения, найдите его в списке и нажмите на кнопку "Параметры".
- Откроется окно с настройками Find It Pro. Здесь вы можете внести изменения в работу расширения или отключить его совсем. Если вы хотите полностью удалить Find It Pro, найдите кнопку "Удалить" рядом с ним.
- После внесения нужных изменений, закройте окно настроек и вернитесь к использованию браузера.
Теперь вы знаете, как найти настройки Find It Pro в Google Chrome и легко изменить его работу или отключить его, если необходимо.
Как отключить Find It Pro в браузере Google Chrome?
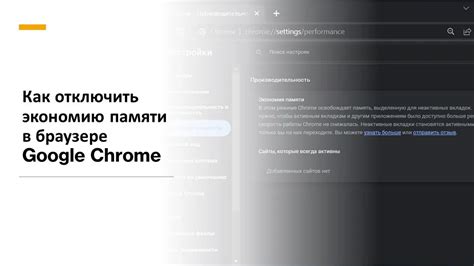
Если вы хотите отключить Find It Pro в браузере Google Chrome, следуйте этим инструкциям:
- Откройте браузер Google Chrome на своем компьютере.
- Нажмите на иконку меню, расположенную в правом верхнем углу окна браузера.
- В выпадающем меню выберите пункт "Настройки".
- Пролистайте страницу вниз и нажмите на ссылку "Дополнительные".
- В разделе "Расширения" найдите расширение "Find It Pro".
- Нажмите на кнопку с изображением корзины рядом с расширением.
- В появившемся окне подтвердите удаление расширения, нажав кнопку "Удалить".
После выполнения этих шагов расширение Find It Pro будет полностью отключено в вашем браузере Google Chrome.
Как отключить Find It Pro в браузере Mozilla Firefox?

Вот пошаговая инструкция:
- Откройте браузер Mozilla Firefox.
- Щелкните на значке меню справа вверху окна браузера (три горизонтальные полоски).
- Выберите "Дополнения" из выпадающего меню.
- В открывшейся вкладке "Дополнения" найдите расширение Find It Pro.
- Щелкните на кнопке "Удалить" рядом с расширением Find It Pro.
- Если появится предупреждение, подтвердите действие, нажав на кнопку "Удалить" еще раз.
После выполнения этих шагов расширение Find It Pro будет полностью отключено и удалено из вашего браузера Mozilla Firefox. Вам необходимо перезапустить браузер для завершения процесса.
Если после удаления расширения Find It Pro проблема не решена, рекомендуется выполнить сканирование системы на наличие вредоносных программ с помощью антивирусного программного обеспечения.
| Шаг 1: | Откройте Mozilla Firefox. |
| Шаг 2: | Нажмите на значок меню (три горизонтальные полоски) в правом верхнем углу. |
| Шаг 3: | Выберите "Дополнения" из выпадающего меню. |
| Шаг 4: | Найдите и удалите расширение "Find It Pro". |
| Шаг 5: | Перезапустите браузер для завершения процесса. |
Как отключить Find It Pro в браузере Safari?
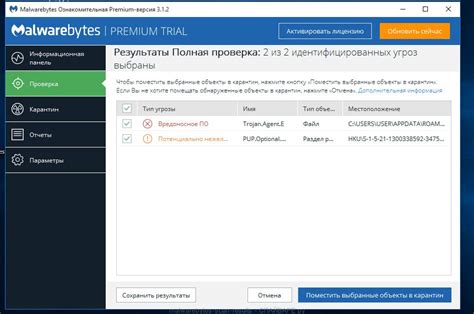
Если вы хотите отключить расширение Find It Pro в браузере Safari, вам следует выполнить следующие шаги:
- Откройте браузер Safari и нажмите на меню "Safari" в верхней панели.
- В выпадающем меню выберите "Настройки" для открытия окна настроек Safari.
- Перейдите на вкладку "Расширения".
- В списке расширений найдите "Find It Pro" и снимите флажок рядом с ним, чтобы отключить его.
После выполнения этих шагов расширение Find It Pro будет отключено в вашем браузере Safari. Если вы в дальнейшем решите снова использовать это расширение, вы сможете повторно активировать его, заходя в ту же самую вкладку "Расширения" и устанавливая флажок рядом с ним.
Как отключить Find It Pro в браузере Internet Explorer?
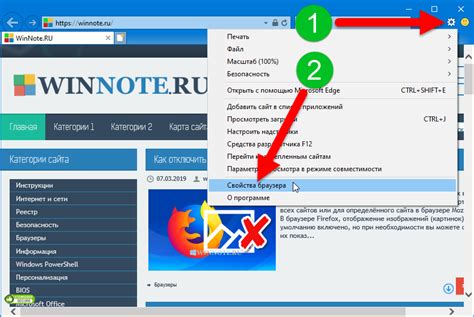
- Откройте браузер Internet Explorer.
- Нажмите на кнопку "Инструменты" в правом верхнем углу окна браузера.
- В выпадающем меню выберите пункт "Управление дополнениями".
- В открывшемся окне выберите вкладку "Панели инструментов и расширения".
- Найдите расширение "Find It Pro" в списке расширений.
- Щелкните правой кнопкой мыши на расширении и выберите пункт "Отключить" в контекстном меню.
После выполнения этих шагов расширение Find It Pro будет отключено в браузере Internet Explorer. Если вы захотите включить его снова, повторите вышеуказанные шаги и выберите пункт "Включить" вместо "Отключить".
Как отключить Find It Pro в браузере Microsoft Edge?
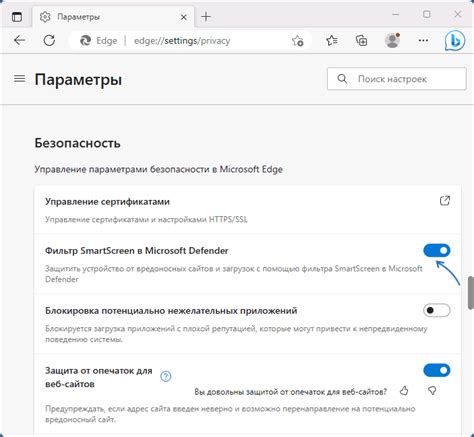
Шаг 1: Открыть меню расширений
1. Откройте браузер Microsoft Edge.
2. Нажмите на иконку с тремя точками в правом верхнем углу окна браузера, чтобы открыть меню.
3. В выпадающем меню выберите пункт "Расширения".
Шаг 2: Отключить Find It Pro
1. В меню расширений найдите "Find It Pro" и нажмите на кнопку "Отключить".
2. Появится всплывающее окно подтверждения. Нажмите кнопку "Отключить", чтобы подтвердить отключение Find It Pro.
Шаг 3: Перезагрузить браузер
1. После отключения Find It Pro рекомендуется перезагрузить браузер Microsoft Edge.
2. Чтобы перезагрузить браузер, закройте все открытые вкладки и снова откройте его.
Теперь расширение Find It Pro должно быть полностью отключено в вашем браузере Microsoft Edge. Если вы захотите включить его снова, просто перейдите в меню расширений и нажмите кнопку "Включить" рядом с Find It Pro.
Как проверить, что Find It Pro успешно отключен?
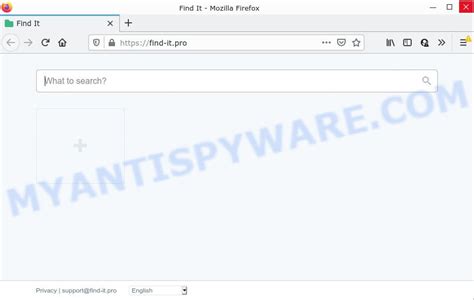
После того, как вы отключили расширение Find It Pro в Google Chrome, вы можете убедиться, что оно успешно отключено, следуя этим шагам:
- Откройте браузер Google Chrome на своем компьютере.
- Нажмите на иконку меню в правом верхнем углу окна браузера. Это иконка, состоящая из трех вертикальных точек.
- В выпадающем меню выберите пункт "Дополнительные инструменты".
- Из открывшегося подменю выберите "Расширения".
- В разделе "Расширения" вы должны увидеть список всех установленных расширений. Прокрутите список и убедитесь, что расширение Find It Pro отсутствует в этом списке.
- Если вы видите расширение Find It Pro в списке, это может означать, что вы не отключили его должным образом. Повторите шаги по отключению расширения и убедитесь, что вы правильно выполните все инструкции.
Если вы успешно выполнили все вышеперечисленные шаги и больше не видите расширение Find It Pro в списке, это означает, что оно успешно отключено и больше не будет активно в вашем браузере Google Chrome.