Шторка уведомлений на Android - это полезный инструмент, который позволяет быстро получать информацию о входящих сообщениях, уведомлениях и других событиях, происходящих на устройстве. Однако, некоторым пользователям может быть неудобно, когда эта шторка постоянно появляется на экране, вызывая раздражение и отвлекая от текущей задачи.
В этой статье мы расскажем вам, как отключить шторку уведомлений на Android без необходимости получения рут доступа. Это позволит вам сохранить функциональность устройства, но освободит вас от нежелательных уведомлений и отвлечений.
Есть несколько способов отключить шторку уведомлений на Android. Один из них - использование настроек системы. Для этого нужно открыть раздел "Настройки" на устройстве, затем найти пункт "Уведомления" или "Шторка уведомлений". В некоторых версиях Android можно выбрать, какие уведомления следует отображать в шторке, и отключить отображение тех, которые вам не нужны.
Отключение шторки уведомлений на Android без рут доступа
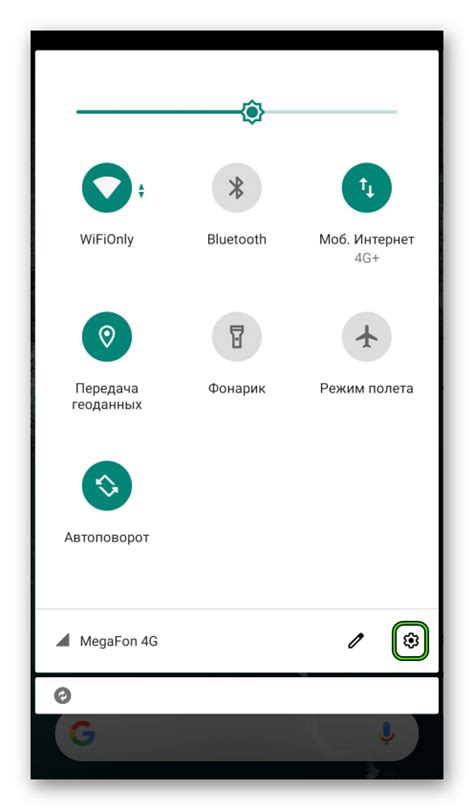
Для отключения шторки уведомлений на Android без рут-доступа можно использовать стандартные настройки операционной системы:
| Шаг 1: | Откройте настройки устройства. |
| Шаг 2: | Прокрутите вниз и найдите раздел "Защита и безопасность" или "Безопасность". |
| Шаг 3: | Выберите раздел "Уведомления" или "Настройки уведомлений". |
| Шаг 4: | Найдите уведомление с именем "Системные уведомления" или "Система" и откройте его настройки. |
| Шаг 5: | Отключите опцию "Показывать на экране блокировки" или "Показывать на главном экране". |
| Шаг 6: | Повторите шаги 4-5 для всех остальных уведомлений, которые вы хотите скрыть. |
После выполнения этих шагов выбранные уведомления больше не будут отображаться в шторке уведомлений на вашем Android-устройстве. Обратите внимание, что некоторые производители могут иметь немного отличающиеся настройки, поэтому шаги могут немного отличаться, но общий принцип останется прежним.
Таким образом, отключение шторки уведомлений на Android без получения рут-доступа является простым процессом, который можно выполнить с помощью стандартных настроек операционной системы. Следуя описанным выше шагам, вы сможете скрыть выбранные уведомления и настроить устройство в соответствии с вашими предпочтениями.
Метод 1: Использование стандартных настроек
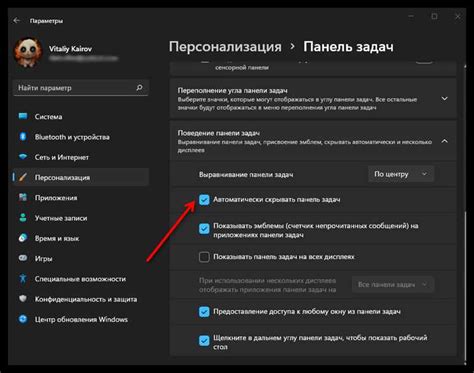
На Android есть способ отключить шторку уведомлений без необходимости в рут доступе. Для этого нужно выполнить следующие шаги:
- Откройте "Настройки" на вашем устройстве.
- Настройки найдите вкладку "Звук и уведомления" или "Уведомления".
- Далее выберите пункт "Уведомления на экране блокировки" или что-то похожее.
- В этом разделе у вас будет возможность отключить шторку уведомлений на экране блокировки. Выберите соответствующий переключатель или флажок, чтобы отключить эту функцию.
- После всех изменений вам может потребоваться перезагрузка для вступления изменений в силу.
После выполнения этих шагов шторка уведомлений должна быть отключена на вашем Android-устройстве без необходимости в рут доступе.
Метод 2: Отключение шторки через ADB-интерфейс
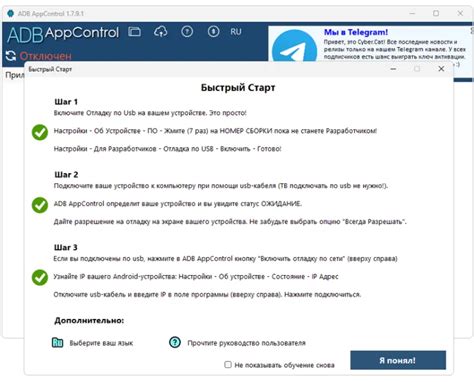
Шаг 1: Установите Android SDK на ваш компьютер. SDK можно скачать с официального сайта разработчиков Android.
Шаг 2: Включите режим разработчика на вашем Android-устройстве. Для этого перейдите в "Настройки" > "О телефоне" (или "О планшете") > "Информация о ПО" (или "О программе") и многократно нажмите на "Номер сборки", пока не появится сообщение о включении режима разработчика.
Шаг 3: Включите отладку по USB. Перейдите в "Настройки" > "Режим разработчика" > "Отладка по USB" и включите эту опцию.
Шаг 4: Подключите Android-устройство к компьютеру с помощью USB-кабеля.
Шаг 5: Откройте командную строку на вашем компьютере и перейдите в папку, где установлена Android SDK. В командной строке введите команду "adb devices", чтобы убедиться, что ваше устройство успешно подключено.
Шаг 6: Введите следующую команду для отключения шторки уведомлений:
adb shell settings put secure sysui_qs_tiles com.android.systemui.qs.tiles.silent
После этого шторка уведомлений на вашем Android-устройстве будет отключена. Если вы захотите включить ее обратно, введите команду "adb shell settings put secure sysui_qs_tiles default".
Используя ADB-интерфейс, вы можете управлять разными настройками Android-устройства и выполнять другие действия, не требующие root доступа.
Метод 3: Использование сторонних приложений
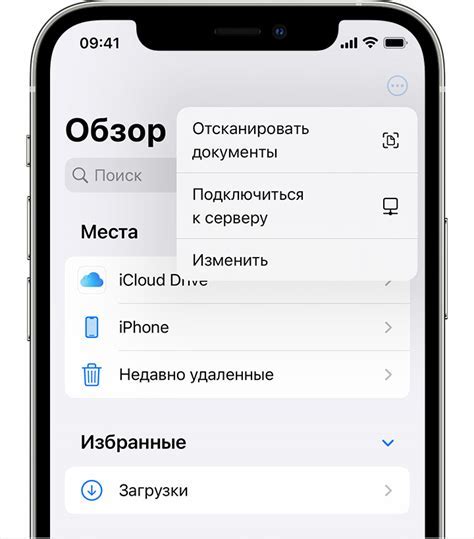
Power Shade обеспечивает полный контроль над вашей шторкой уведомлений, позволяя настроить ее внешний вид и функциональность. Чтобы отключить шторку уведомлений с помощью Power Shade, выполните следующие шаги:
- Перейдите в Google Play Store и найдите приложение Power Shade.
- Установите приложение на свое устройство.
- После установки откройте Power Shade.
- Пройдите через процесс настройки и предоставьте необходимые разрешения (если у вас их попросят).
- В настройках Power Shade найдите опцию "Шторка уведомлений".
- Отключите опцию "Шторка уведомлений".
После выполнения этих шагов шторка уведомлений должна быть отключена на вашем устройстве Android. Учитывайте, что опции и настройки приложений могут отличаться в зависимости от версии Android и используемых вами приложений.
Метод 4: Создание фильтров для уведомлений
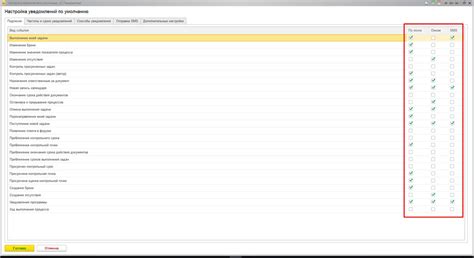
Шаг 1: Откройте настройки своего устройства Android.
Шаг 2: Прокрутите вниз и найдите раздел "Уведомления" или "Звуки и уведомления".
Шаг 3: В этом разделе вы увидите список всех установленных приложений на вашем устройстве. Выберите приложение, для которого вы хотите отключить уведомления.
Шаг 4: После выбора приложения вам будут доступны различные настройки уведомлений для этого приложения. Найдите и выберите опцию "Фильтры уведомлений" или "Блокировка уведомлений".
Шаг 5: Создайте новый фильтр для уведомлений, выбрав нужные параметры, такие как время, типы уведомлений, источники уведомлений и так далее. Некоторые версии Android предлагают возможность установить фильтр по конкретным словам или фразам в тексте уведомления.
Шаг 6: После того, как вы создали и настроили фильтр, сохраните его и закройте настройки.
Шаг 7: Теперь уведомления от выбранного приложения, соответствующие вашим фильтрам, будут блокироваться и не будут показываться в шторке уведомлений на вашем Android-устройстве.
Обратите внимание, что этот метод может немного отличаться на разных устройствах и версиях Android. Некоторые функции и настройки могут быть недоступны в зависимости от модели вашего устройства и его программного обеспечения.
Метод 5: Использование режима "Не беспокоить"
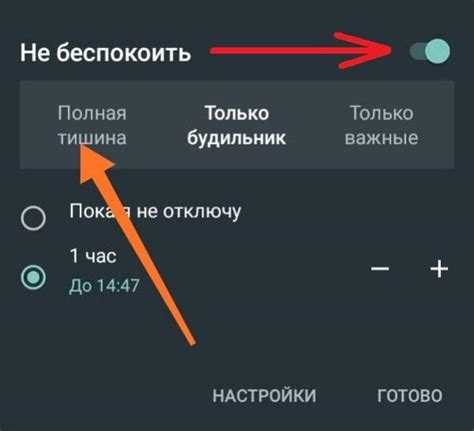
Для включения режима "Не беспокоить" следуйте инструкции ниже:
| Шаг 1: | Откройте приложение "Настройки" на своем устройстве. |
| Шаг 2: | Прокрутите вниз и выберите раздел "Звук и уведомления" или аналогичный раздел, в котором расположены настройки звука и уведомлений. |
| Шаг 3: | В разделе "Звук и уведомления" найдите и выберите "Не беспокоить". |
| Шаг 4: | Включите режим "Не беспокоить", переключив соответствующий переключатель или выбрав настройку, которая соответствует вашим предпочтениям. |
После включения режима "Не беспокоить" уведомления не будут появляться на экране устройства, пока вы не выключите этот режим. Вам будет доступен только основной экран устройства без уведомлений.
Обратите внимание, что в режиме "Не беспокоить" все звонки и уведомления будут попадать прямо в уведомления и не будут воспроизводиться звуковые эффекты или вибрация.
Метод 5 - использование режима "Не беспокоить" - является простым и эффективным способом временно отключить шторку уведомлений на Android без необходимости получения root-доступа.
Метод 6: Отключение шторки через разработчика
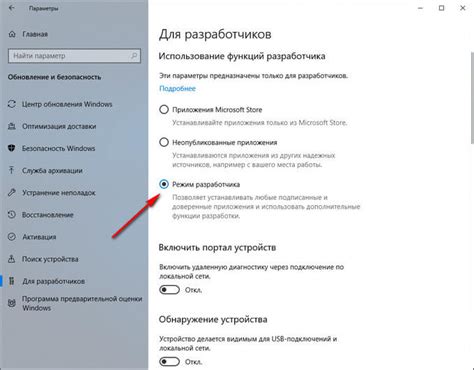
1. Откройте меню настроек на своем устройстве Android и перейдите в раздел "О телефоне" или "О планшете".
2. Прокрутите вниз и найдите пункт "Номер сборки" или "Build number". Нажмите на него несколько раз, пока не появится предупреждение о том, что вы стали разработчиком.
3. Вернитесь в основное меню настроек и найдите новый пункт "Разработчик" или "Developer options".
4. Откройте "Разработчик" и прокрутите вниз, чтобы найти опцию "Отключить шторку" или "Disable notifications". Нажмите ее, чтобы включить отключение шторки уведомлений.
5. После этого шторка уведомлений больше не будет появляться при свайпе с верхней части экрана.
Обратите внимание, что этот метод может отличаться в зависимости от версии Android и производителя вашего устройства. Если вы не можете найти пункты "О телефоне" или "Build number", попробуйте выполнить поиск в интернете по конкретной модели вашего устройства.
Метод 7: Установка кастомной прошивки
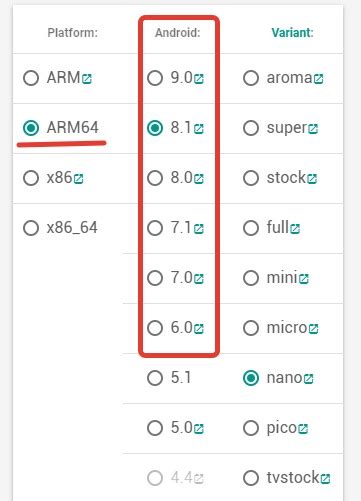
Установка кастомной прошивки обычно требует продвинутых навыков и может быть опасной, так как неправильная установка может привести к поломке устройства. Перед тем как приступить к установке кастомной прошивки, убедитесь, что вы полностью понимаете, что делаете, и выполняйте все инструкции осторожно.
Процесс установки кастомной прошивки может варьироваться в зависимости от модели устройства и выбранной прошивки. Обычно этот процесс включает в себя разблокировку загрузчика устройства, установку специального программного обеспечения (например, TWRP или ClockworkMod Recovery) и установку кастомной прошивки.
После установки кастомной прошивки вы сможете настроить различные функции своего устройства, включая отключение шторки уведомлений. Конкретные настройки и способы отключения шторки уведомлений могут отличаться в зависимости от выбранной кастомной прошивки.
Установка кастомной прошивки является сложным и рискованным процессом, поэтому перед тем как приступать к нему, обязательно ознакомьтесь с подробными инструкциями и рекомендациями, доступными для вашего конкретного устройства и выбранной кастомной прошивки.
Метод 8: Изменение системных файлов

Этот метод требует некоторой подготовки, так как он включает в себя изменение системных файлов Android. Также, имейте в виду, что такое изменение может привести к нежелательным последствиям и даже полной потере функциональности вашего устройства. Поэтому будьте осторожны и продолжайте на свой страх и риск.
Для выполнения этого метода вам потребуется:
- Установить на устройство специальное приложение, позволяющее редактировать системные файлы. Например, Root Explorer или ES File Explorer (требуется Root-доступ).
- Найти системный файл, отвечающий за отображение шторки уведомлений. Обычно он называется "status_bar_notification_panel.apk".
- Открыть файл в режиме редактирования и найти соответствующую часть кода, отвечающую за отображение шторки уведомлений.
- Изменить код таким образом, чтобы шторка уведомлений не отображалась при сворачивании.
- Сохранить изменения и перезагрузить устройство, чтобы изменения вступили в силу.
Обратите внимание, что этот метод может не сработать на всех устройствах, особенно если у вашего устройства есть дополнительные слои пользовательского интерфейса или блокировки доступа к системным файлам. В таких случаях рекомендуется обратиться к специалисту или альтернативным методам, описанным ранее.