В современном мире веб-браузеры стали незаменимой частью нашей повседневной жизни. Они позволяют нам быстро и удобно получать доступ к информации, работать с онлайн-сервисами и общаться с друзьями. Однако, когда количество открытых вкладок в браузере становится слишком большим, может возникнуть некоторая неудобство. В Google Chrome есть простой способ открыть все вкладки на ПК, чтобы они были доступны сразу.
Сохранение открытых вкладок в Google Chrome может быть полезно, когда вы хотите сделать перерыв и сохранить текущую сессию работы. Вам не придется заниматься закладками или писать все ссылки, вы сможете восстановить все страницы сразу. Чтобы открыть все вкладки, нажмите правой кнопкой мыши на любой активной вкладке и выберите в контекстном меню «Закрепить вкладку».
После того, как все вкладки будут закреплены, вы сможете открыть их снова, нажав на иконку Google Chrome на панели задач вашего компьютера. В открывшемся меню выберите «Восстановить закрытые вкладки». Вот и все! Теперь вы сможете открыть все ваши закрепленные вкладки сразу и продолжить работу с компьютера.
Вкладки в Google Chrome
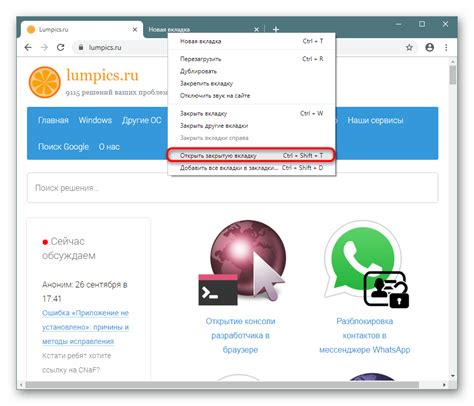
Когда вы открываете новую вкладку в Google Chrome, вы можете пользоваться различными возможностями:
- Открывать несколько вкладок одновременно: просто нажмите на плюсик (+) рядом с текущей вкладкой или используйте комбинацию клавиш Ctrl+T. Для Windows или Command+T для Mac. Также можно щелкнуть правой кнопкой мыши на ссылке и выбрать "Открыть ссылку в новой вкладке".
- Просматривать все открытые вкладки: щелкните правой кнопкой мыши левее вкладок и выберите "Показать вкладки по одной".
- Управлять порядком вкладок: чтобы изменить расположение вкладки, просто перетащите ее в желаемое место. Вы также можете использовать комбинацию клавиш Ctrl+Tab для переключения между вкладками.
- Закрывать вкладки: нажмите на значок крестика (X) на вкладке или используйте комбинацию клавиш Ctrl+W для закрытия текущей вкладки.
- Переходить на закладку на основе ее названия: просто начните набирать название вкладки в адресной строке и Google Chrome автоматически отобразит соответствующую закладку.
Эти функции помогают управлять вкладками в Google Chrome и сделать работу с ними быстрой и эффективной.
Открытие новой вкладки
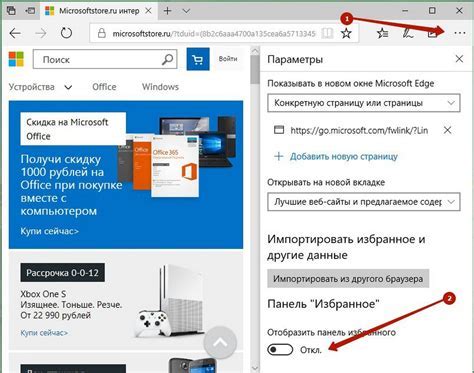
Открытие новой вкладки в Google Chrome или другом браузере осуществляется с помощью нескольких простых шагов:
- Щелкните правой кнопкой мыши по пустому пространству в рабочей области браузера.
- В контекстном меню выберите пункт "Новая вкладка".
- Альтернативно, вы можете использовать сочетание клавиш Ctrl + T на клавиатуре для открытия новой вкладки.
После выполнения этих шагов новая вкладка откроется, и вы сможете приступить к просмотру и поиску информации.
Переключение между вкладками
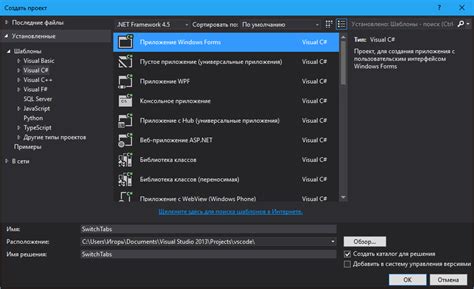
После того, как у вас открыто несколько вкладок в Google Chrome, вы можете свободно переключаться между ними.
Существует несколько способов переключения между вкладками:
1. Кликнуть на вкладку
Просто кликните на вкладку, чтобы активизировать ее. Это наиболее простой способ переключения между вкладками и рабочий вариант, если у вас не слишком много вкладок открыто.
2. Использовать клавиши Ctrl + Tab или Ctrl + Shift + Tab
Нажатие Ctrl + Tab переключает вас на следующую вкладку в открытом порядке, тогда как нажатие Ctrl + Shift + Tab переключает вас на предыдущую вкладку.
3. Воспользоваться клавишами Ctrl + номер вкладки
Каждая вкладка имеет свой уникальный номер, начиная с 1. Для быстрого переключения на определенную вкладку, используйте сочетание клавиш Ctrl + номер этой вкладки. Например, если вы хотите переключиться на третью вкладку, нажмите Ctrl + 3.
4. Использовать функциональные клавиши F6 или Shift + F6
Нажатие клавиши F6 переключит фокус на адресную строку, а затем вы сможете использовать клавиши Tab или Shift + Tab, чтобы переключиться между вкладками.
Используйте любой удобный для вас способ переключения между вкладками в зависимости от вашей ситуации и предпочтений.
Закрытие вкладок
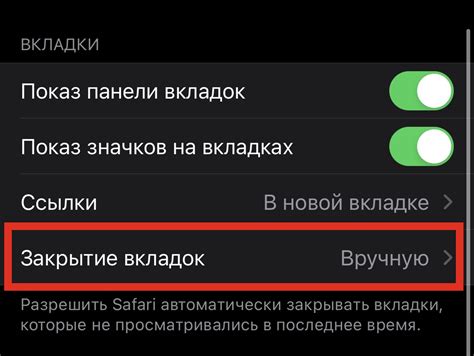
Закрытие вкладок в Google Chrome очень простое действие. Есть несколько способов, которыми вы можете закрыть вкладки в своем браузере.
Первый способ - нажать на кнопку "крестик" на вкладке. Этот способ является самым простым и быстрым. Просто наведите курсор мыши на нужную вкладку и нажмите на крестик, чтобы закрыть ее.
Если вы хотите закрыть все вкладки, то вы можете воспользоваться вторым способом - щелчком правой кнопки мыши на вкладке и выбрать опцию "Закрыть другие вкладки". Это закроет все вкладки, кроме активной.
Третий способ закрыть все вкладки - это использовать комбинацию клавиш Ctrl+Shift+W. Если вам нужно быстро закрыть все открытые вкладки, то эта комбинация клавиш идеально подходит.
Также вы можете использовать панель закладок для закрытия вкладок. Просто нажмите правой кнопкой мыши на вкладке в панели закладок и выберите опцию "Закрыть".
Восстановление закрытых вкладок
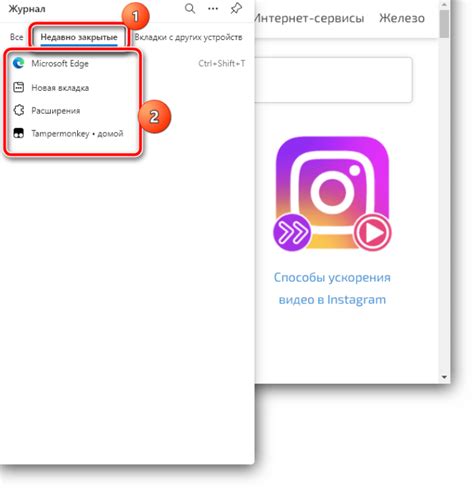
В Google Chrome существует возможность восстановить закрытые вкладки даже после того, как вы их случайно закрыли или перезагрузили браузер.
Для восстановления закрытой вкладки вам нужно щелкнуть правой кнопкой мыши на любой открытой вкладке в верхней части браузера, а затем выбрать пункт меню "Восстановить закрытую вкладку".
Вы также можете использовать следующую комбинацию клавиш: "Ctrl + Shift + T" (на Windows и Linux) или "Command + Shift + T" (на Mac), чтобы восстановить последнюю закрытую вкладку.
Если вам нужно восстановить несколько закрытых вкладок, вы можете повторить приведенные выше действия для каждой закрытой вкладки, пока не восстановите все необходимые вкладки.
Также стоит отметить, что Google Chrome автоматически сохраняет историю вкладок, даже после закрытия браузера, поэтому вы можете легко найти и восстановить вкладку, которую закрыли в прошлом. Для этого нажмите на иконку меню в верхнем правом углу браузера, выберите пункт меню "История" и затем найдите нужную вкладку в списке "Закрытые вкладки".
Восстановление закрытых вкладок в Google Chrome может быть полезным, когда вам нужно вернуться к важной информации или веб-сайту, который вы случайно закрыли. С помощью указанных выше методов вы сможете восстановить все свои закрытые вкладки без проблем.
Вкладки в Mozilla Firefox
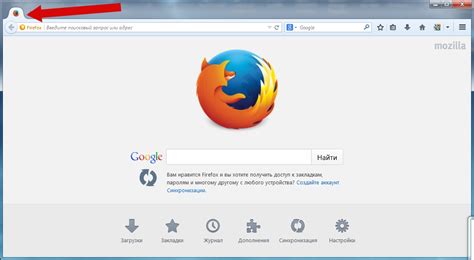
Веб-браузер Mozilla Firefox предлагает ряд удобных функций для работы с вкладками, что делает его отличным инструментом для исследования веб-содержимого и организации работы.
Основные функции вкладок в Firefox:
1. Открытие новой вкладки:
Чтобы открыть новую вкладку в Mozilla Firefox, вы можете использовать комбинацию клавиш CTRL + T или щелкнуть правой кнопкой мыши на существующей вкладке и выбрать "Новая вкладка". Кроме того, вы можете нажать на плюс (+) в правом верхнем углу окна браузера.
2. Переключение между вкладками:
Чтобы переключиться между открытыми вкладками в Mozilla Firefox, вы можете использовать комбинацию клавиш CTRL + TAB или CTRL + SHIFT + TAB для перехода к предыдущей вкладке. Также можно щелкнуть на нужной вкладке или использовать сочетание клавиш CTRL + номер вкладки (например, CTRL + 1 для перехода на первую вкладку).
3. Закрытие вкладок:
Для закрытия текущей вкладки в Mozilla Firefox вы можете нажать на крестик в правом верхнем углу вкладки или использовать комбинацию клавиш CTRL + W. Чтобы закрыть все вкладки, можно выбрать "Закрыть все вкладки" в контекстном меню правой кнопкой мыши на любой вкладке.
4. Перетаскивание вкладок:
В Firefox вы можете перетаскивать вкладки, чтобы изменить их порядок или переместить вкладку в новое окно. Для этого просто щелкните на вкладке и перетащите ее на новое место.
Заметка: В Firefox также есть дополнительные функции для работы с вкладками, такие как закрепление вкладок, группировка и управление звуком вкладок. Используйте эти функции для настройки браузера под свои нужды и повышения эффективности работы.
Открытие новой вкладки
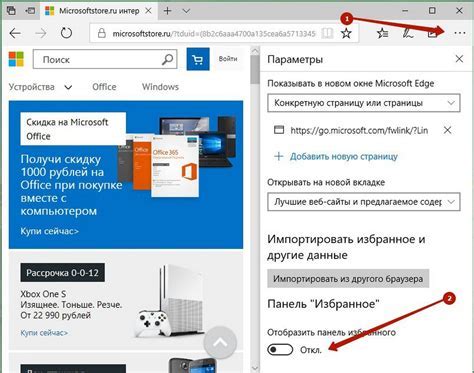
Открытие новой вкладки в Google Chrome может быть полезной функцией для удобного перехода между веб-страницами.
Вы можете открыть новую вкладку следующими способами:
- Щелкните правой кнопкой мыши на уже открытой вкладке и выберите "Новая вкладка" в контекстном меню.
- Нажмите комбинацию клавиш "Ctrl + T" на клавиатуре. Это откроет пустую вкладку.
- Кликните на плюсик "+" рядом с последней открытой вкладкой.
Совет: Чтобы открыть ссылку в новой вкладке, нажмите правой кнопкой мыши на ссылку и выберите "Открыть ссылку в новой вкладке" в контекстном меню.
Примечание: Вы можете открыть множество вкладок и переключаться между ними, щелкая на соответствующих вкладках в верхней части окна браузера.
Переключение между вкладками
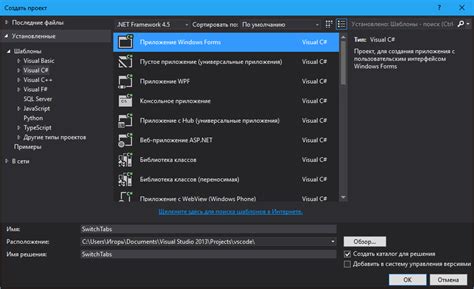
После открытия нескольких вкладок в Google Chrome, вы можете легко переключаться между ними.
Существует несколько способов переключения между вкладками:
- Щелкните на нужной вкладке мышью, чтобы выбрать ее.
- Используйте комбинацию клавиш Ctrl + Tab на клавиатуре, чтобы переключаться между вкладками вперед.
- Используйте комбинацию клавиш Ctrl + Shift + Tab на клавиатуре, чтобы переключаться между вкладками назад.
- Используйте комбинацию клавиш Ctrl + [цифровая клавиша], чтобы перейти к конкретной вкладке. Например, Ctrl + 1 для первой вкладки, Ctrl + 2 для второй вкладки и так далее.
- Используйте кнопки с метками вкладок вверху браузера, чтобы выбрать вкладку, которую вы хотите открыть.
С помощью этих простых способов переключения между вкладками вы можете удобно управлять открытыми страницами и контентом, который вы хотите просматривать.
Закрытие вкладок
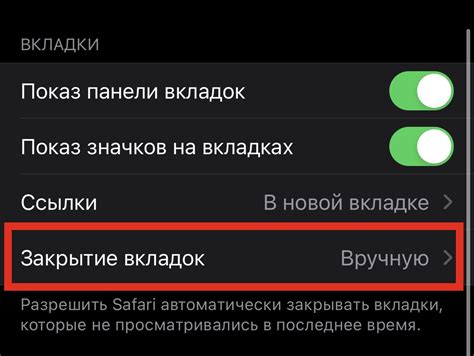
Чтобы закрыть вкладку в Google Chrome на компьютере, выполните следующие действия:
1. Кликните на крестик
Находясь на нужной вкладке, вы можете просто нажать на крестик, расположенный справа от названия вкладки. Это закроет текущую вкладку немедленно.
2. Используйте комбинацию клавиш
Вы также можете закрыть вкладку, нажав сочетание клавиш Ctrl + W или Cmd + W (на Mac). Это закроет текущую активную вкладку.
3. Перетащите вкладку курсором мыши
Самый простой способ закрыть вкладку - это вытащить ее за пределы окна браузера мышью. Просто нажмите на вкладку левой кнопкой мыши и, не отпуская ее, перетащите вкладку влево или вправо, за пределы окна браузера. Когда вы увидите, что вкладка стала отделённой от окна, отпустите кнопку мыши.
Закрыть все вкладки сразу, можно с помощью комбинации клавиш Ctrl + Shift + W или Cmd + Shift + W (на Mac).
С помощью этих простых способов вы можете легко закрыть ненужные вкладки и организовать свою работу в Google Chrome на ПК.
Вкладки в Opera
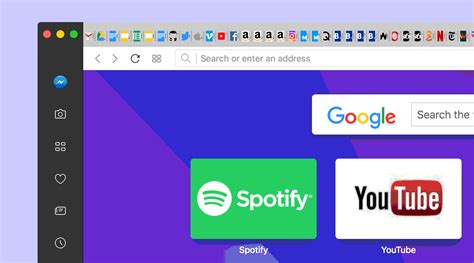
В Opera открывание новых вкладок осуществляется различными способами:
1. С помощью горячих клавиш. Для открытия новой вкладки можно использовать комбинацию клавиш Ctrl + T.
2. Используя контекстное меню. Щелкните правой кнопкой мыши на открытой вкладке и выберите опцию "Открыть новую вкладку" из контекстного меню.
3. Через панель инструментов. Нажмите на кнопку "Новая вкладка" на панели инструментов браузера. Эта кнопка обычно отображается в виде плюса (+).
Когда вы открываете новую вкладку, она открывается с пустой страницей, на которой вы можете ввести адрес веб-сайта или выполнить поиск через поисковую строку.
Для управления открытыми вкладками в Opera вы можете использовать следующие функции:
1. Переключение между вкладками. Чтобы перейти на другую вкладку, просто нажмите на ее закладку в верхней части окна браузера.
2. Закрытие вкладок. Чтобы закрыть вкладку, щелкните на кнопке "x" на ее закладке. Вы также можете использовать комбинацию клавиш Ctrl + W.
3. Перемещение вкладок. Чтобы изменить порядок открытых вкладок, вы можете перетащить закладку влево или вправо.
Вкладки в Opera обеспечивают удобный способ организации и навигации веб-содержимым. Они позволяют быстро доступиться к нужным страницам и легко управлять множеством открытых вкладок.