Excel - это мощное инструмент для обработки данных и ведения таблиц. Одним из его полезных функций является возможность сортировки данных по различными параметрам, включая цвет. Но что если вы случайно отсортировали данные по цвету и теперь хотите отменить эту сортировку? В этой статье мы рассмотрим несколько методов, которые помогут вам вернуть данные к исходному порядку без учета цвета.
Первый способ - использование функции "Отменить сортировку" в Excel. Эта функция позволяет отменить последнюю сортировку и восстановить исходный порядок данных. Для этого необходимо выбрать любую ячейку в отсортированном диапазоне, затем перейти на вкладку "Данные" в главном меню Excel и нажать на кнопку "Отменить сортировку". В результате данные восстановятся к исходному порядку, и сортировка по цвету будет отменена.
Если первый метод не помог, можно воспользоваться вторым способом - использование фильтра в Excel. Фильтр позволяет отображать только те данные, которые соответствуют определенным критериям. Для отмены сортировки по цвету можно использовать фильтр на основе условного форматирования. Для этого необходимо выбрать весь диапазон данных, затем перейти на вкладку "Данные" и нажать на кнопку "Фильтр". После этого выберите фильтр по условному форматированию, который соответствует цвету, и снимите галочку с соответствующего цвета. В результате данные восстановятся к исходному порядку, и сортировка по цвету будет отменена.
Наконец, третий способ - использование макроса. Макросы в Excel позволяют автоматизировать выполнение различных операций. Вы можете записать макрос, который отменит сортировку по цвету. Для этого выберите любую ячейку в отсортированном диапазоне, затем перейдите на вкладку "Разработчик" и нажмите на кнопку "Рекордер макросов". Затем выполните операции, которые нужно выполнить для отмены сортировки по цвету (например, удалите все фильтры по условному форматированию). После окончания записи макроса вернитесь на вкладку "Разработчик" и остановите запись макроса. Затем сохраните макрос и используйте его при необходимости для отмены сортировки по цвету.
В завершение, мы рассмотрели три способа отменить сортировку по цвету в Excel. Вы можете использовать функцию "Отменить сортировку", фильтр или макрос. Выберите метод, который наиболее удобен для вас, и восстановите исходный порядок данных без учета цвета.
Проблема: необходимо отменить сортировку по цвету в Excel
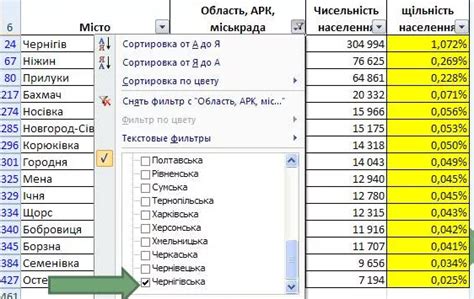
Когда вы работаете с большими наборами данных в Excel, часто требуется провести сортировку по определенным условиям. Возможно, вы хотите упорядочить данные по алфавиту, числовому значению или по дате.
Однако при сортировке в Excel можно столкнуться с проблемой, когда по умолчанию данные сортируются не только по значению, но и по цвету ячеек. Это может быть нежелательно, особенно если цвет используется для отметки определенных значений или условий.
Например, если вы использовали цвет для выделения ячеек с наиболее важными данными или для группировки данных с определенными характеристиками, то сортировка по цвету может нарушить вашу систему классификации.
Для отмены сортировки по цвету в Excel следуйте следующим шагам:
- Запустите Excel и откройте документ, который требует сортировки.
- Выделите столбец или диапазон ячеек, которые вы хотите отсортировать.
- Выберите вкладку "Данные" в верхней части экрана.
- В группе "Сортировка и фильтрация" найдите и нажмите на кнопку "Сортировка".
- Откроется диалоговое окно "Сортировка".
- Убедитесь, что поле "Сортировать по" содержит правильный столбец или диапазон ячеек.
- В поле "Порядок сортировки" выберите требуемую опцию сортировки (по возрастанию или убыванию).
- Нажмите на кнопку "Параметры".
- В открывшемся окне "Параметры сортировки" снимите флажок напротив "Сортировка по цвету ячеек".
- Нажмите на кнопку "ОК", чтобы закрыть окно "Параметры сортировки".
- Нажмите на кнопку "ОК", чтобы применить сортировку без учета цвета ячеек.
Теперь Excel проведет сортировку только по значениям и игнорирует цвет ячеек. Ваши данные будут упорядочены согласно выбранным критериям, без учета цветовой классификации.
Как отменить автоматическую сортировку по цвету в Excel?

В Excel есть функция, которая автоматически сортирует данные в таблице по цветам ячеек. Однако, иногда возникают ситуации, когда эту автоматическую сортировку необходимо отменить.
Чтобы отменить автоматическую сортировку по цвету в Excel, следуйте этим простым шагам:
- Выделите область таблицы, которую вы хотите отсортировать.
- На вкладке "Домашняя" найдите вкладку "Сортировка и фильтрация".
- Нажмите на стрелку рядом с кнопкой "Сортировка", чтобы открыть выпадающий список.
- В выпадающем списке выберите "Сортировка по цвету" и затем "Отменить сортировку по цвету".
После выполнения этих шагов автоматическая сортировка по цвету будет отменена, и данные в таблице останутся в исходном порядке.
Что делать, если Excel продолжает сортировать по цвету?

Вот несколько шагов, которые вы можете предпринять, чтобы исправить эту проблему:
1. Проверьте настройки сортировки:
Убедитесь, что вы правильно настроили параметры сортировки в Excel. Откройте диалоговое окно "Сортировка", выберите поле с цветом и проверьте, правильно ли вы указали настройки сортировки по цвету.
2. Очистите цветовую форматировку:
Если Excel продолжает сортировать данные по цвету, попробуйте удалить все форматирование цветов в таблице. Чтобы это сделать, выделите нужную область данных, нажмите правой кнопкой мыши и выберите "Очистить форматирование".
3. Используйте другой столбец для сортировки:
Если никакие из предыдущих шагов не помогли, попробуйте использовать другой столбец для сортировки. Вы можете создать временный столбец, скопировав данные из столбца, который вызывает проблемы, в новый столбец. Затем примените сортировку к новому столбцу.
4. Используйте специальные инструменты:
В некоторых случаях может потребоваться использовать специальные инструменты для более глубокого анализа проблемы. Например, вы можете воспользоваться макросами VBA или сторонними плагинами для Excel, которые предлагают дополнительные возможности по работе с сортировкой и форматированием данных.
Если ни один из этих шагов не решает проблему, вам может потребоваться обратиться за помощью к специалисту по Excel или проконсультироваться на специализированных форумах и сообществах. Важно помнить, что Excel – это мощный инструмент, и иногда для решения сложных проблем требуется экспертное мнение.
Убедитесь, что вы всегда создаете резервные копии своих данных перед применением любых изменений в Excel, чтобы в случае возникновения проблем можно было быстро восстановить информацию.
Как настроить сортировку только по одному столбцу в Excel?

В программе Excel есть возможность сортировки данных по различным критериям, в том числе по цвету. Однако, иногда требуется отменить сортировку по цвету и настроить сортировку только по одному столбцу. В этой статье мы рассмотрим, как это можно сделать.
Для начала, выберите диапазон данных, который вы хотите отсортировать. Затем, перейдите на вкладку "Данные" в верхнем меню и нажмите на кнопку "Сортировка".
В появившемся диалоговом окне выберите столбец, по которому вы хотите провести сортировку. Если нужно отменить сортировку по цвету, убедитесь, что опция "Сортировать по цвету шрифта" не отмечена.
Затем выберите порядок сортировки - по возрастанию или убыванию, и нажмите "ОК".
После этого, ваши данные будут отсортированы только по выбранному столбцу, без учета цвета ячеек.
Теперь вы знаете, как настроить сортировку только по одному столбцу в Excel без учета цвета. Это очень удобно, когда вам нужно быстро найти и организовать данные в таблице. Пользуйтесь этой функцией и экономьте время на редактирование вашей работы!
Как удалить условное форматирование и отменить автоматическую сортировку по цвету в Excel?

В Excel часто используется условное форматирование, которое позволяет автоматически раскрашивать ячейки в зависимости от заданных условий. Однако, иногда может возникнуть необходимость удалить условное форматирование и отменить автоматическую сортировку по цвету. Для этого следуйте инструкциям ниже.
1. Откройте документ Excel, в котором применено условное форматирование.
2. Выделите ячейки или диапазон ячеек, в которых было применено условное форматирование.
3. Нажмите правой кнопкой мыши на выделенном диапазоне, чтобы открыть контекстное меню.
4. В контекстном меню выберите пункт "Условное форматирование" и затем "Очистить правила".
5. В открывшемся подменю выберите опцию "Очистить правила форматирования ячеек".
6. После этого все условные форматирования будут удалены из выделенного диапазона ячеек.
7. Чтобы отменить автоматическую сортировку по цвету, выберите ячейку, которая содержит цветовую метку и нажмите правой кнопкой мыши.
8. В контекстном меню выберите пункт "Удалить фильтры по выбранному значению".
9. Автоматическая сортировка по цвету будет отменена и ячейки возвращаются в исходное состояние.
Теперь вы знаете, как удалить условное форматирование и отменить автоматическую сортировку по цвету в Excel. Эти простые шаги помогут вам очистить форматирование и вернуть ячейкам исходный вид.