Ютуб является одной из самых популярных онлайн-платформ для просмотра видео, доступной на различных устройствах, включая телевизоры. Однако, иногда пользователи сталкиваются с проблемами в работе приложения, в результате чего видео не воспроизводится или функции не работают должным образом. В таких случаях перезапуск Ютуба на телевизоре может решить проблему.
Перезапуск Ютуба на телевизоре может быть выполнен различными способами, в зависимости от модели и операционной системы устройства. В этой статье мы рассмотрим несколько наиболее распространенных методов, которые могут помочь вам перезапустить Ютуб на телевизоре и восстановить его работу.
Один из самых простых способов перезапустить Ютуб на телевизоре - это отключить его питание на несколько секунд, а затем снова включить. Для этого достаточно нажать на кнопку питания на пульте дистанционного управления или просто отключить телевизор от электрической розетки. После этого подождите несколько секунд и снова включите телевизор. В большинстве случаев, это поможет перезапустить Ютуб и вернуть его к нормальной работе.
Регулируем настройки Ютуба

Настройки Ютуба на вашем телевизоре позволяют вам настроить различные параметры воспроизведения, отображения и приватности. Чтобы персонализировать свой опыт использования, следуйте инструкциям ниже:
1. Открываем настройки
Чтобы открыть настройки Ютуба на телевизоре, используйте пульт дистанционного управления и найдите иконку настройки обычно расположенную в верхнем меню или боковой панели.
2. Регулируем настройки воспроизведения
В настройках воспроизведения вы можете регулировать различные параметры, такие как качество видео, автоматическое воспроизведение следующего видео, регулировка звука и языка субтитров.
3. Настраиваем настройки отображения
В разделе настройки отображения вы можете настроить параметры, такие как яркость, контрастность и цветность изображения, а также размер и шрифт субтитров.
4. Обеспечиваем приватность
Для обеспечения приватности вы можете настроить параметры видимости ваших лайков, комментариев и истории просмотров. Вы также можете установить ограничения для детей, чтобы предотвратить просмотр контента необходимого возрастного ограничения.
С помощью этих настроек вы сможете настроить Ютуб на телевизоре в соответствии с вашими предпочтениями и потребностями. Используйте данный список для настройки Ютуба на вашем телевизоре и наслаждайтесь персонализированным контентом и удобным использованием приложения.
Перезагрузка телевизора

Если у вас возникли проблемы с работой Ютуба на вашем телевизоре, может потребоваться перезагрузка самого телевизора. Перезагрузка может помочь исправить некоторые технические проблемы, связанные с программным обеспечением.
Для перезагрузки телевизора выполните следующие шаги:
- Отключите телевизор от источника питания, вынув шнур питания из розетки.
- Подождите несколько минут, чтобы телевизор полностью выключился.
- Подключите шнур питания обратно в розетку.
- Включите телевизор, используя пульт дистанционного управления или кнопку питания на телевизоре.
После перезагрузки телевизора попробуйте запустить Ютуб снова и проверьте, решена ли проблема.
Используем проводное соединение
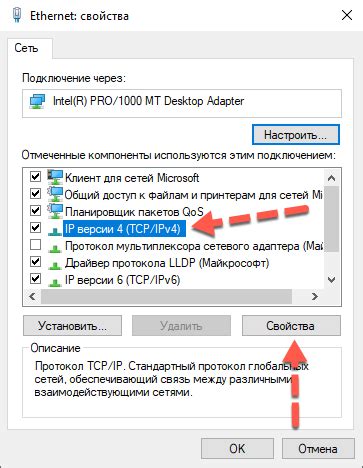
Если у вас возникли проблемы с загрузкой видео на телевизоре через приложение YouTube, рекомендуется попробовать использовать проводное соединение с интернетом. Это может помочь устранить проблемы с буферизацией, низкой скоростью соединения и другими техническими сбоями.
Для этого вам понадобится Ethernet-кабель, который вы должны подключить к Ethernet-порту на задней панели телевизора и маршрутизатора. После подключения провода вам потребуется настроить сетевые настройки на телевизоре. В большинстве случаев вам потребуется выбрать проводное соединение в меню сетевых настроек и следовать инструкциям на экране.
Когда проводное соединение установлено, вам следует перезапустить YouTube на телевизоре и попробовать воспроизвести видео. Теперь ваш телевизор должен иметь стабильное и быстрое подключение к интернету, что должно решить проблему с загрузкой видео на YouTube.
Примечание: Подключение телевизора через Ethernet-кабель может быть более надежным и стабильным, чем беспроводное подключение Wi-Fi. Это особенно важно при воспроизведении высококачественных видео или стриминге на телевизоре.
Будьте внимательны при перемещении телевизора или кабеля, чтобы не повредить проводное соединение и избежать потенциальных проблем с доступом к YouTube и другим онлайн-сервисам.
Обновляем приложение Ютуб

Чтобы перезапустить Ютуб на телевизоре, необходимо сначала убедиться, что у вас установлена последняя версия приложения. Обновление приложения может помочь исправить ошибки и улучшить его производительность.
Для обновления приложения Ютуб на телевизоре выполните следующие шаги:
- Перейдите в меню на вашем телевизоре.
- Выберите раздел "Настройки" или "Система", в зависимости от модели вашего телевизора.
- В разделе "Настройки" найдите и выберите "Обновление приложений" или "Обновление программного обеспечения".
- Подождите, пока телевизор выполнит поиск обновлений.
- Если имеются доступные обновления, выберите "Обновить" или "Установить" для приложения Ютуб.
- Дождитесь завершения установки обновления.
После обновления приложения Ютуб, перезапустите телевизор, чтобы изменения вступили в силу. Теперь вы должны иметь доступ к самой новой версии приложения Ютуб на вашем телевизоре.
Если вы все еще испытываете проблемы с Ютубом после обновления, попробуйте перезапустить телевизор или связаться с производителем телевизора для получения дополнительной поддержки.
Чистим кеш приложения
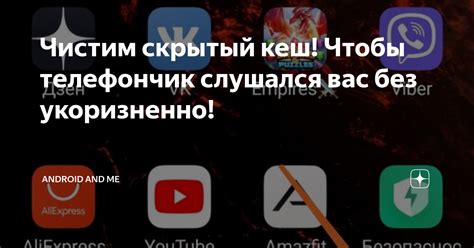
Для очистки кеша приложения YouTube на телевизоре следуйте инструкциям:
- Настройки: Откройте меню настройки на телевизоре. Обычно кнопка "Настройки" расположена на пульте дистанционного управления или в главном меню телевизора.
- Приложения: В меню настроек найдите раздел "Приложения" или "Управление приложениями".
- YouTube: Найдите приложение YouTube в списке установленных приложений.
- Хранилище: В настройках приложения YouTube найдите раздел "Хранилище" или "Кеш".
- Очистка кеша: Выберите опцию "Очистить кеш" или "Удалить данные".
- Подтверждение: Возможно, вам потребуется подтверждение для удаления кеша. Подтвердите удаление.
После выполнения этих шагов кеш приложения YouTube будет полностью очищен. Теперь вы можете попробовать открыть приложение снова и проверить, решена ли проблема.
Примечание: Интерфейс и шаги для очистки кеша могут немного отличаться на различных моделях телевизоров. Если вы не можете найти опцию очистки кеша, обратитесь к руководству пользователя или сайту производителя вашего телевизора.