С появлением новых технологий, наша жизнь стала еще более комфортной и удобной. Мы можем получать доступ к информации в любое время и из любого места, благодаря ноутбукам и смартфонам. Однако, что делать, если у вас есть старый телевизор без HDMI-порта, а вы хотите подключить его к ноутбуку с максимальным качеством? Оказывается, у вас есть несколько простых вариантов.
Первым способом является использование VGA-кабеля. Этот кабель поддерживает передачу аналогового видеосигнала и позволяет получить хорошее качество изображения. Вам потребуется специальный адаптер, который подключается к VGA-кабелю с одной стороны, а к ноутбуку с другой. Затем вы подключаете адаптер к ноутбуку и VGA-кабель к телевизору. После этого настройте выходное разрешение на вашем ноутбуке и наслаждайтесь просмотром фильмов и видео на большом экране.
Вторым способом является использование S-Video-кабеля. Этот кабель также поддерживает передачу аналогового видеосигнала, но качество изображения немного хуже, чем при использовании VGA-кабеля. Однако, если у вас нет VGA-порта на ноутбуке, S-Video-кабель может быть отличным вариантом. Вам также понадобится адаптер, который подключается к S-Video-кабелю с одной стороны, а к ноутбуку с другой. Подключите адаптер к ноутбуку и S-Video-кабель к телевизору, настройте разрешение и наслаждайтесь просмотром на большом экране.
Наконец, третьим способом является использование композитного видео-кабеля. Этот кабель также передает аналоговый видеосигнал, но качество изображения низкое. Он имеет разъемы красного, зеленого и синего цветов, которые подключаются к соответствующим портам вашего ноутбука и телевизора. Подключите кабель и отрегулируйте разрешение на ноутбуке, чтобы получить наилучшее качество изображения на телевизоре.
Теперь вы знаете несколько способов подключения старого телевизора к ноутбуку с максимальным качеством. Выберите тот, который подходит вам больше всего, и наслаждайтесь просмотром фильмов и видео на большом экране!
Используйте VGA кабель для подключения

Если у вас есть старый телевизор, и вы хотите подключить его к ноутбуку с максимальным качеством изображения, то лучшим вариантом будет использование VGA кабеля.
VGA (Video Graphics Array) - это стандартный аналоговый кабель, который используется для передачи видеосигнала между компьютером и монитором или телевизором. Он имеет разъемы с 15 контактами и обеспечивает хорошее качество изображения.
Чтобы подключить телевизор к ноутбуку через VGA, вам нужно:
- Удостоверьтесь, что ваш компьютер и телевизор поддерживают VGA-подключение. Большинство старых телевизоров имеют вход VGA, но ноутбуки могут иметь только выход VGA. Также убедитесь, что у вас есть VGA-кабель соответствующей длины.
- Подсоедините один конец VGA-кабеля к разъему VGA на задней панели телевизора, а другой конец к выходному порту VGA на ноутбуке. Вставьте разъемы плотно, чтобы избежать потери сигнала.
- Включите телевизор и переключите его на режим входа VGA. Обычно есть кнопка на пульте или на самом телевизоре для выбора режима входа.
- На ноутбуке нажмите правой кнопкой мыши на рабочем столе и выберите "Настройки дисплея" или аналогичный пункт меню. Настройте разрешение экрана и другие параметры согласно ваших предпочтений.
После всех этих шагов вы должны увидеть изображение с ноутбука на телевизоре. Если по какой-то причине ничего не произошло, проверьте подключение, перезагрузите компьютер и повторите попытку.
VGA кабель - надежное и простое в использовании решение для подключения старого телевизора к ноутбуку с максимальным качеством. Он обеспечивает стабильную передачу изображения и позволяет наслаждаться просмотром фильмов и видео на большом экране.
Если у вас есть старый телевизор, и вы хотите получить максимально качественное изображение, подключение его к ноутбуку может оказаться отличным решением. В этом случае можно использовать способы подключения с использованием HDMI-кабеля или VGA-кабеля.
Для подключения с использованием HDMI-кабеля вам понадобится HDMI-порт как на телевизоре, так и на ноутбуке. HDMI-кабель обеспечивает передачу аудио- и видеосигнала с максимальным качеством. Необходимо вставить один конец кабеля в порт HDMI на ноутбуке, а другой конец в HDMI-порт на телевизоре. Обычно после этого изображение передается на телевизор автоматически, и вам останется только выбрать нужный источник сигнала на телевизоре.
Если ваш телевизор не имеет HDMI-порта, но есть VGA-порт, можно использовать VGA-кабель. Однако стоит учитывать, что VGA передает только видеосигнал, поэтому для звука придется использовать отдельные колонки или аудиосистему. Подключение по VGA осуществляется аналогично подключению по HDMI: вставляем один конец кабеля в порт VGA на ноутбуке и другой конец в VGA-порт на телевизоре. Затем меняем источник сигнала на телевизоре и изображение будет передаваться на него.
Обратите внимание, что для получения наилучшего качества изображения на телевизоре, вам может потребоваться настройка разрешения на ноутбуке. Для этого щелкните правой кнопкой мыши на пустом месте на рабочем столе, выберите "Настроить экран" или "Разрешение экрана" и выберите оптимальное разрешение для вашего телевизора.
Подключение старого телевизора к ноутбуку - это простой способ получить максимальное качество изображения. Выберите подходящий способ подключения и наслаждайтесь просмотром фильмов и видео на большом экране телевизора с максимальной детализацией и четкостью.
Настройте разрешение экрана на ноутбуке
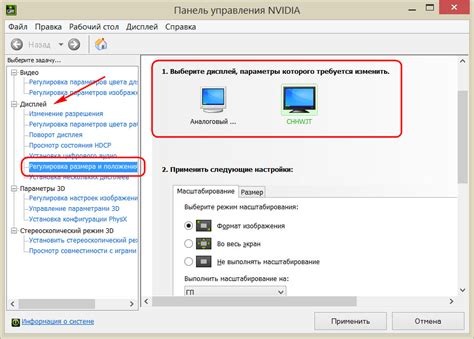
Перед тем как подключать ваш старый телевизор к ноутбуку, убедитесь, что разрешение экрана на ноутбуке настроено на максимально возможное значение. Дело в том, что более высокое разрешение позволяет получить лучшую четкость и качество изображения на подключенном устройстве.
Для этого найдите на клавиатуре ноутбука клавишу "Fn" (обычно располагается в нижнем левом углу) и удерживайте ее нажатой, затем нажимайте одну из функциональных клавиш "F1", "F2", ..., "F12", на которой изображена монитор или экран. Обычно она отмечена символом прямоугольника или двух прямоугольников, что означает возможность выбора разрешения. В некоторых ноутбуках настройку разрешения можно провести с помощью специальных панелей управления, которые можно найти в разделе настроек системы.
При изменении разрешения экрана ноутбука будьте внимательны, так как некоторые настройки могут вызвать некорректное отображение изображения. В случае, если настройка вызвала проблемы, просто вернитесь к предыдущим настройкам или воспользуйтесь функцией автоматического восстановления настроек.
Измените настройки экрана для лучшего качества изображения

Подключение старого телевизора к ноутбуку может сопровождаться некачественным изображением. Однако есть несколько простых способов улучшить его качество. В этом разделе мы рассмотрим, как изменить настройки экрана для достижения наилучшего результата.
1. Разрешение экрана: проверьте, на каком разрешении настроен ваш ноутбук. Часто ноутбуки работают на различных низких разрешениях для совместимости с разными моделями телевизоров. Откройте настройки разрешения экрана и выберите максимальное разрешение, поддерживаемое вашим телевизором.
2. Частота обновления экрана: высокая частота обновления позволяет избежать мерцания и улучшает качество изображения. Проверьте настройки частоты обновления и выберите наибольшее значение, поддерживаемое вашим телевизором.
3. Цветовая гамма: настройте цветовую гамму экрана для достижения более насыщенных и точных цветов. Обычно в настройках экрана есть возможность регулировать насыщенность цветов и яркость.
4. Контрастность и резкость: отрегулируйте контрастность и резкость экрана. Поддерживайте оптимальное соотношение между контрастом и резкостью, чтобы получить четкое и яркое изображение.
5. Фоновая подсветка: некоторые телевизоры имеют настройки фоновой подсветки, которые можно регулировать для улучшения качества изображения. Исследуйте настройки вашего телевизора и настройте фоновую подсветку согласно вашим предпочтениям.
Следуя этим простым рекомендациям, вы сможете значительно улучшить качество изображения на вашем старом телевизоре при подключении к ноутбуку. Попробуйте различные комбинации настроек и выберите наиболее удовлетворительный результат для вашего телевизора и ноутбука.
Подключите звук через аудио кабель
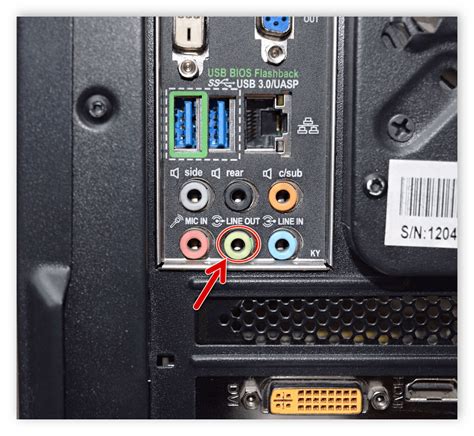
Подключение старого телевизора к ноутбуку может вызвать проблемы с передачей звука. Однако, эту проблему можно решить, подключив звук через аудио кабель. Для этого вам понадобится 3,5 мм аудио кабель с двумя разъемами.
Следуйте инструкциям:
- Найдите аудиовыход на вашем ноутбуке. Обычно это разъем 3,5 мм, помеченный иконкой наушников.
- Найдите аудиовход на телевизоре. Он может называться "AUX", "AV", "Audio In" или иметь иконку динамика.
- Подключите один конец аудио кабеля к выходу на ноутбуке и другой конец к входу на телевизоре.
- Настройте входной канал на телевизоре, чтобы получить звук с ноутбука. Обычно вы можете это сделать с помощью пульта дистанционного управления или настроек телевизора.
После выполнения этих шагов звук с вашего ноутбука должен быть передан на старый телевизор. Если звука все еще нет, убедитесь, что громкость на ноутбуке и телевизоре установлена на правильном уровне.
Как подключить звуковой выход ноутбука к аудио входу телевизора

Если у вас есть старый телевизор без HDMI-порта, но с аудиоразъемами, а вы хотите подключить ноутбук, чтобы наслаждаться качественным звуком из ваших любимых фильмов и сериалов, вам потребуется правильно подключить звуковой выход ноутбука к аудио входу телевизора.
Для начала, у вас будет нужен аудио кабель с двумя 3.5 мм разъемами. Один из разъемов вставляется в гнездо на наушниках вашего ноутбука, а другой подключается к аудио входу на вашем телевизоре.
Затем вам нужно будет настроить звук на обоих устройствах. На вашем ноутбуке найдите и откройте панель управления звуком. В разделе "Воспроизведение" выберите аудио выход, который вы подключили к телевизору. Настройте громкость и другие параметры по вашему усмотрению.
На вашем телевизоре найдите меню настройки звука. Выберите аудио вход, который вы использовали для подключения ноутбука. Установите громкость и другие настройки в соответствии с вашими предпочтениями.
После того как вы правильно настроили звук на обоих устройствах, проверьте подключение, воспроизведя звук с вашего ноутбука. Если все сделано правильно, звук из ноутбука должен воспроизводиться на вашем телевизоре с максимальным качеством.
Теперь вы можете насладиться просмотром фильмов и сериалов с отличным звуком на вашем старом телевизоре, подключив его к звуковому выходу вашего ноутбука.
Используйте HDMI-кабель для лучшего качества изображения

Если у вас есть старый телевизор и вы хотите подключить его к ноутбуку с максимальным качеством изображения, лучшим решением будет использование HDMI-кабеля.
HDMI (High-Definition Multimedia Interface) - это современный стандарт передачи видео и аудио сигналов высокого разрешения. Этот кабель позволит вам передавать сигналы от вашего ноутбука на телевизор без потери качества.
Чтобы подключить старый телевизор к ноутбуку с помощью HDMI-кабеля, вам понадобится HDMI-разъем как на телевизоре, так и на ноутбуке. Обычно эти разъемы выглядят как маленькие прямоугольники с множеством контактов.
Сначала найдите HDMI-разъем на вашем телевизоре. Обычно он расположен на задней панели или боковой стенке. Вставьте один конец HDMI-кабеля в HDMI-разъем телевизора.
Затем найдите HDMI-разъем на вашем ноутбуке. Он может располагаться на боковой панели или на задней части. Вставьте другой конец HDMI-кабеля в HDMI-разъем ноутбука.
Подключение HDMI-кабеля обеспечит передачу видео и аудио сигналов между ноутбуком и телевизором в цифровом формате. Это означает, что вы получите максимально четкое и качественное изображение на экране телевизора.
Важно отметить, что для использования HDMI-кабеля ваш ноутбук должен поддерживать передачу сигнала через HDMI. Проверьте спецификации вашего ноутбука или обратитесь к инструкции по эксплуатации для уточнения этой информации.
Теперь у вас есть простой способ подключить старый телевизор к ноутбуку с максимальным качеством изображения. Используйте HDMI-кабель и наслаждайтесь просмотром видео или фотографий на большом экране телевизора.