Сегодня технологии развиваются семимильными шагами, и с каждым днем все больше людей начинают осознавать преимущества беспроводного подключения. Когда-то модный тренд, Wi-Fi стал неотъемлемой частью нашей повседневной жизни. Все больше устройств поддерживают данную технологию, включая персональные компьютеры и смартфоны.
Если вы хотите подключить свой компьютер к телефону по Wi-Fi, то вам необходимо следовать несложным шагам. Однако перед этим вам понадобится проверить, поддерживает ли ваш компьютер беспроводную сеть. Если да, то вы встретите местную Wi-Fi сеть и увидите список доступных точек доступа.
Вам потребуется установить соответствующие драйверы на компьютер и активировать Wi-Fi на вашем телефоне. Далее, вы должны следовать инструкциям и ввести правильный пароль для подключения к сети. При успешном завершении этих шагов, вы будете иметь возможность передавать и получать данные между вашим компьютером и телефоном без необходимости использования проводов и кабелей.
Как быстро соединить компьютер с телефоном через Wi-Fi
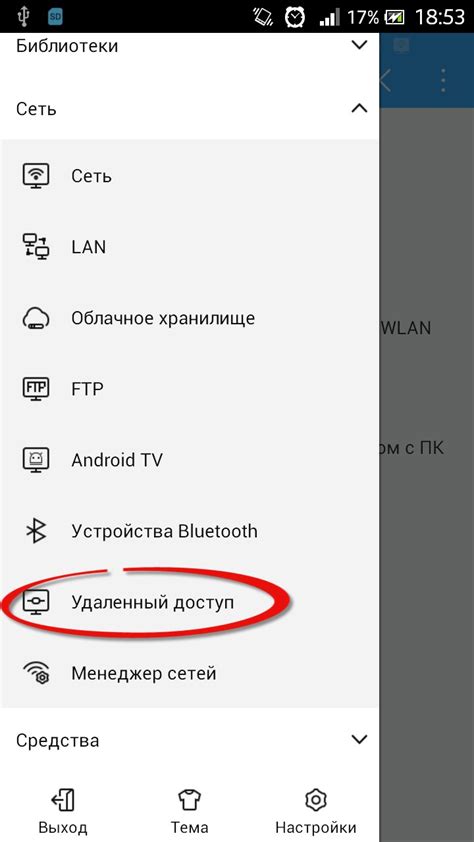
Настройка беспроводного соединения между компьютером и телефоном может быть полезной для передачи файлов, использования мобильного интернета на компьютере или делегирования управления телефоном с помощью компьютера. Чтобы быстро установить Wi-Fi соединение между компьютером и телефоном, следуйте инструкциям ниже:
Шаг 1: Установите приложение для обмена файлами
Прежде чем начать, убедитесь, что у вас установлено приложение для обмена файлами как на компьютере, так и на телефоне. Примеры таких приложений включают AirDroid, Send Anywhere или Zapya.
Шаг 2: Подключите компьютер к Wi-Fi сети
Убедитесь, что ваш компьютер подключен к Wi-Fi сети. Откройте настройки Wi-Fi и выберите доступную сеть, к которой вы хотите подключиться. Введите пароль, если это требуется, и подождите, пока компьютер успешно подключится.
Шаг 3: Запустите приложение на телефоне
Запустите приложение для обмена файлами на вашем телефоне. Вы должны видеть экран с инструкциями по настройке Wi-Fi соединения через приложение.
Шаг 4: Подключите компьютер к созданной сети
На компьютере найдите Wi-Fi иконку в системном трее или в настройках сети. В списке доступных сетей выберите созданную вами сеть по инструкции на телефоне и введите пароль, если это требуется. Подождите несколько секунд, пока компьютер подключится к созданной сети.
Шаг 5: Начинайте обмениваться файлами или управлять телефоном
Теперь вы можете обмениваться файлами между компьютером и телефоном или использовать компьютер для управления телефоном. Запустите соответствующее приложение на компьютере и следуйте инструкциям для передачи файлов или удаленного управления.
Заключение
Настройка Wi-Fi соединения между компьютером и телефоном может потребовать нескольких шагов, но с помощью приложений для обмена файлами и правильной настройкой Wi-Fi сети, вы сможете легко подключить компьютер к телефону и насладиться преимуществами беспроводной связи.
Установите необходимые приложения
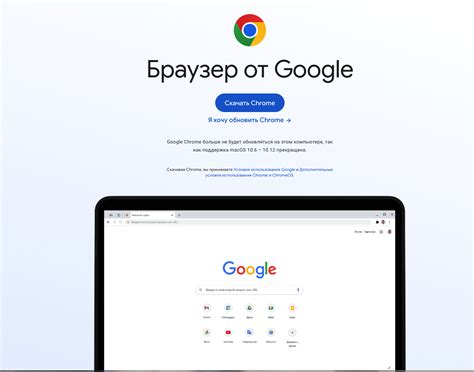
Прежде чем подключать компьютер к телефону по Wi-Fi, убедитесь, что на обоих устройствах установлены необходимые приложения:
- На компьютере вам понадобится приложение для работы с удаленным доступом или дисковое пространство, такое как TeamViewer, AnyDesk или Google Диск.
- На телефоне вы должны установить приложение, которое позволяет использовать ваше устройство в качестве точки доступа Wi-Fi. Такие приложения, как FoxFi, PdaNet+ или EasyTether, обеспечат вам возможность создать точку доступа и передавать интернет-соединение от вашего телефона на компьютер.
Убедитесь, что у вас есть последние версии этих приложений и они правильно настроены для работы.
Подключите устройства к одной Wi-Fi сети

Чтобы это сделать, следуйте следующим шагам:
- Установите Wi-Fi на компьютере и телефоне: Убедитесь, что Wi-Fi включен на обоих устройствах. Для этого откройте настройки Wi-Fi на компьютере и телефоне и убедитесь, что соединение Wi-Fi активировано.
- Выберите одну и ту же сеть: В настройках Wi-Fi выберите одну и ту же Wi-Fi сеть на обоих устройствах. Сеть должна быть защищена паролем.
- Ввод пароля: Если сеть Wi-Fi защищена паролем, введите пароль на обоих устройствах, чтобы подключиться к сети.
- Проверка подключения: После ввода пароля, подождите, пока оба устройства подключатся к Wi-Fi сети. Проверьте, что в настройках Wi-Fi отображается соединение с одной и той же сетью на компьютере и телефоне.
Теперь ваш компьютер успешно подключен к телефону по Wi-Fi, и вы можете передавать файлы, использовать приложения и другие функции между устройствами. Убедитесь, что оба устройства остаются подключенными к одной и той же Wi-Fi сети для безпроблемной работы.
Активируйте функцию общего доступа к раздаче Wi-Fi
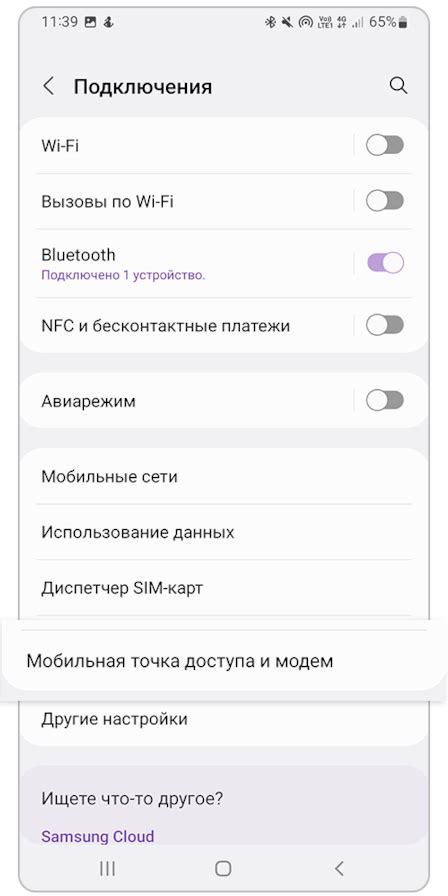
Для удобства подключения компьютера к телефону по Wi-Fi можно использовать функцию общего доступа к раздаче Wi-Fi. Это позволяет использовать телефон как точку доступа к интернету, включая подключение других устройств, например, компьютера.
Чтобы активировать функцию общего доступа к раздаче Wi-Fi, следуйте этим простым шагам:
- Откройте настройки телефона.
- Выберите раздел "Сети и подключения" или аналогичный.
- Перейдите в раздел "Точка доступа и модем" или "Персональная точка доступа".
- Включите функцию общего доступа к раздаче Wi-Fi.
После активации функции общего доступа к раздаче Wi-Fi ваш телефон станет видимым для других устройств в окружающей сети. Теперь вы можете подключить свой компьютер к телефону по Wi-Fi и наслаждаться интернетом, используя сеть, созданную вашим телефоном.
Установите пароль для безопасности соединения
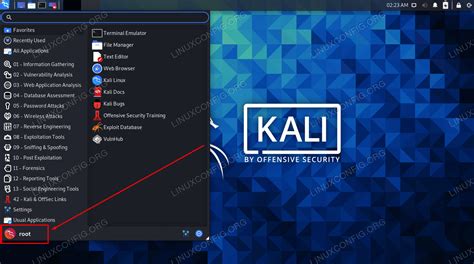
Для обеспечения безопасности вашего Wi-Fi соединения рекомендуется установить пароль. Это поможет предотвратить несанкционированный доступ к вашему телефону и компьютеру.
Чтобы установить пароль для Wi-Fi, вам потребуется зайти в настройки вашего роутера. Обычно адрес роутера можно найти на его корпусе или в документации. Подключитесь к роутеру через веб-браузер, введя адрес и пароль администратора.
После того, как вы войдете в настройки роутера, найдите раздел "Безопасность" или "Сеть". Обычно в нем есть опция для установки пароля.
Выберите тип защиты Wi-Fi. Рекомендуется использовать WPA2, так как он является наиболее безопасным вариантом на данный момент.
Введите новый пароль и сохраните изменения. Рекомендуется использовать сложный пароль, состоящий из разных символов, цифр и букв в верхнем и нижнем регистре.
После сохранения изменений, ваш Wi-Fi будет защищен паролем. Теперь, чтобы подключить компьютер к телефону по Wi-Fi, вы должны будете ввести этот пароль.
Не рекомендуется использовать открытое Wi-Fi соединение без пароля, так как это может представлять угрозу для ваших персональных данных.
Подключите компьютер к созданной точке доступа
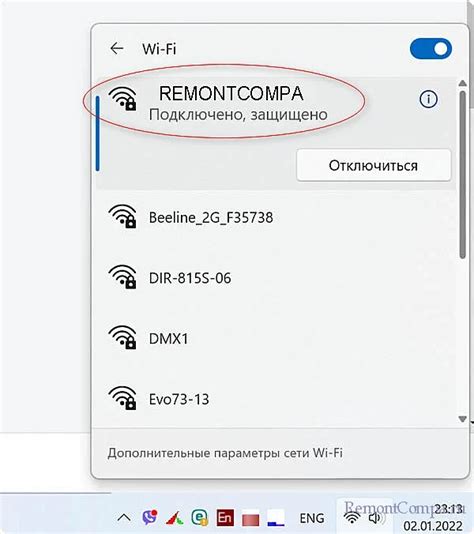
После создания точки доступа на вашем телефоне, вам нужно подключить компьютер к этой точке доступа, чтобы получить доступ к интернету. Чтобы это сделать, следуйте следующим шагам:
- На компьютере найдите панель управления Wi-Fi или сетевые настройки. Обычно это можно сделать в панели задач в правом нижнем углу экрана или в меню "Настройки".
- Откройте панель управления Wi-Fi и найдите список доступных сетей Wi-Fi.
- В списке выберите название точки доступа, которую вы создали на телефоне.
- Кликните на выбранное название сети и введите пароль, если он требуется. Пароль для точки доступа можно найти на телефоне в настройках Wi-Fi или просто спросить у владельца телефона.
- Подождите некоторое время, пока компьютер подключится к созданной точке доступа. Когда компьютер будет успешно подключен, вы увидите соответствующее уведомление на экране.
Теперь ваш компьютер подключен к телефону по Wi-Fi и готов использовать интернет! Вы можете открыть браузер и начать работать в сети. Обратите внимание, что скорость интернета может зависеть от качества сигнала и скорости вашей мобильной сети.
Проверьте соединение и начните обмен данными

Шаг 1: Убедитесь, что как и ваш компьютер, так и ваш телефон подключены к одной и той же Wi-Fi сети. Если этого еще не сделано, подключитесь к Wi-Fi сети на каждом устройстве.
Шаг 2: На вашем компьютере откройте программу, которую вы планируете использовать для обмена данными с вашим телефоном. Это может быть программа для передачи файлов, мобильная версия браузера или специальное приложение.
Шаг 3: Запустите приложение на вашем телефоне и установите соединение с компьютером. Для этого вам может потребоваться ввести пароль или выполнить другие инструкции в приложении.
Шаг 4: После установления соединения, ваш компьютер и телефон будут связаны и готовы к обмену данными. Вы можете передавать файлы, управлять вашим телефоном с помощью компьютера или настраивать другие функции, предлагаемые приложением.
Обратите внимание, что способы установления соединения и доступные функции могут различаться в зависимости от программы или приложения, которые вы выбрали для обмена данными. Обязательно ознакомьтесь с инструкциями приложения для получения подробной информации.