Discord – это популярное приложение для общения, предназначенное в первую очередь для геймеров. Однако, оно также часто используется для организации онлайн-мероприятий, общения с друзьями и прослушивания музыки. Если вы хотите поделиться своей любимой музыкой с другими участниками Discord через микрофон на своем телефоне – мы подготовили подробную инструкцию для вас!
Первым шагом является установка мобильного приложения Discord и создание аккаунта. После этого вы можете зайти в настройки приложения и проверить, что разрешение на использование микрофона включено. Приложение может попросить доступ к микрофону во время первого входа.
Когда разрешение на использование микрофона было получено, можно приступать к подключению музыки через микрофон. Для этого нужно открыть плеер с музыкой на вашем телефоне и выбрать трек, который вы хотите поделиться с другими.
Затем, во время разговора в Discord, удерживайте окно приложения с плеером открытым на переднем плане. Таким образом, ваш телефон будет записывать звук с плеера и передавать его через микрофон к другим участникам разговора. Обратите внимание, что качество звука может зависеть от микрофона вашего телефона и качества сети, поэтому рекомендуется использовать качественные наушники или внешний микрофон.
Как использовать микрофон для подключения музыки на Discord
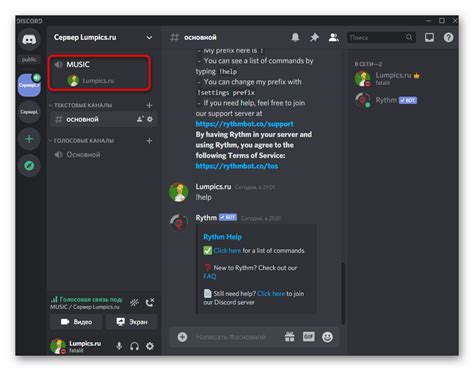
Если вы хотите подключить музыку к Discord через микрофон на телефоне, следуйте следующим шагам:
- Соедините аудио выход вашего телефона с аудио входом вашего компьютера или устройства, на котором запущен Discord. Для этого можно использовать аудиокабель или аудиоразветвитель.
- Откройте программу Discord на вашем компьютере или устройстве.
- Перейдите в настройки Discord и найдите раздел "Настройки аудио".
- В разделе "Настройки аудио" выберите ваш микрофон как устройство для ввода звука.
- Установите уровень громкости микрофона на вашем телефоне на комфортный уровень.
- Теперь, когда вы входите в голосовой канал на Discord, звук, проигрываемый на вашем телефоне, будет передаваться через ваш микрофон и слышим на других участниках голосового канала.
Обратите внимание, что качество звука может зависеть от качества вашей аудио системы и интернет-соединения. Убедитесь, что ваш аудио выход и вход не перегружены или испорчены.
Настройка микрофона
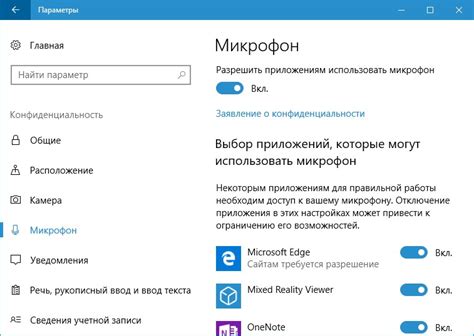
Для того чтобы подключить музыку к Discord через микрофон на телефоне, вам необходимо корректно настроить микрофон на своем устройстве.
1. Проверьте доступ к микрофону
Убедитесь, что у вашего телефона есть доступ к микрофону.
Для этого:
- Перейдите в настройки вашего устройства
- Найдите раздел "Приватность" или "Безопасность"
- Далее найдите "Микрофон" и проверьте, разрешен ли доступ к микрофону для Discord или для всех приложений.
2. Проверьте настройки микрофона в Discord
Убедитесь, что настройки микрофона в Discord установлены правильно:
Для этого:
- Откройте Discord на своем устройстве
- Нажмите на значок "Настроек" (иконка шестеренки) в правом нижнем углу экрана
- В меню выберите раздел "Настройки голоса и видео"
- Убедитесь, что выбран правильный микрофон и уровень громкости настроен соответствующим образом.
3. Проверьте уровень громкости микрофона
Чтобы музыка была слышна в Discord, убедитесь, что уровень громкости микрофона настроен на достаточно высоком уровне.
- Настройте уровень громкости вашего микрофона через настройки устройства или настройки аудио в Discord.
- Проверьте, не заблокирован ли микрофон программами безопасности или антивирусными программами.
- Убедитесь, что ваш микрофон или аудиоустройство подключены правильно и исправно работают.
Следуя этим рекомендациям, вы сможете настроить микрофон на телефоне и подключить музыку к Discord через него.
Подключение телефона к ПК

Если вы хотите подключить свой телефон к компьютеру, чтобы передать файлы или использовать его как персональный ресурс, есть несколько способов для проведения этой операции.
1. Подключение через USB кабель:
Первым и наиболее распространенным способом является использование USB-кабеля, который поставляется в комплекте с телефоном. Просто подключите телефон к компьютеру с помощью кабеля, и ваш компьютер автоматически распознает подключенное устройство, позволяя вам передавать файлы и управлять содержимым телефона.
2. Подключение через Bluetooth:
Другой способ подключения вашего телефона к компьютеру - использовать технологию Bluetooth. Убедитесь, что Bluetooth включен на обоих устройствах, затем сопрягите их, следуя инструкциям на экране. После этого вы сможете передавать файлы и использовать свой телефон в качестве персонального ресурса.
3. Подключение через Wi-Fi:
Некоторые телефоны поддерживают функцию Wi-Fi, позволяющую подключать их к компьютеру без применения кабелей или Bluetooth. Для этого вам нужно установить приложение или программу на обоих устройствах, а затем следовать инструкциям для настройки соединения Wi-Fi. После этого вы сможете передавать файлы и использовать свой телефон на компьютере.
4. Использование облачных хранилищ:
Некоторые облачные сервисы, такие как Google Диск или Dropbox, позволяют вам передавать файлы между телефоном и компьютером без необходимости прямого подключения. Просто загрузите файлы на облачное хранилище с телефона, затем скачайте их на компьютере. Этот способ особенно удобен, если у вас нет кабеля или доступа к сети Wi-Fi.
Запуск программы для подключения аудио
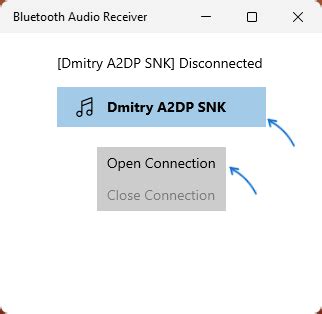
SoundWire - это приложение, которое позволяет передавать аудио с компьютера на мобильные устройства через Wi-Fi или USB-подключение. Оно поддерживает различные платформы, включая Windows, Linux и Android.
Чтобы начать использовать SoundWire, вам потребуется:
- Скачать и установить программа на ваш компьютер и телефон. Вы можете найти соответствующие версии для своей операционной системы на официальном сайте SoundWire.
- Подключить ваш мобильный телефон и компьютер к одной Wi-Fi сети.
- Запустить программу на обоих устройствах.
- На компьютере выберите аудио-устройство для передачи звука, например, динамики или наушники.
- На вашем телефоне выберите "Connect" и выберите компьютер из списка доступных устройств.
- После успешного подключения, вы должны услышать звук с вашего компьютера на вашем телефоне.
Теперь вы готовы подключить музыку к Discord через микрофон на вашем телефоне. Продолжайте читать, чтобы узнать, как это сделать.
Настройка аудио в Discord
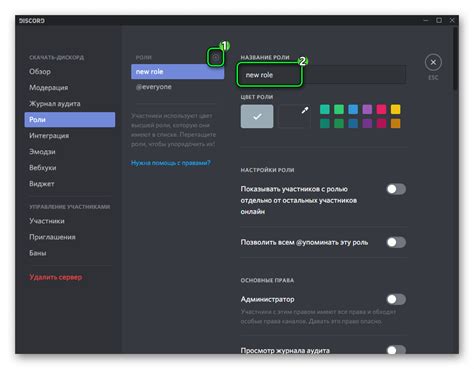
Discord предлагает различные возможности настройки аудио, чтобы обеспечить наилучший опыт общения с вашими друзьями, коллегами и сообществом. Вот некоторые полезные настройки, которые вы можете изменить в Discord:
Как только вы настроите аудио в Discord под свои предпочтения, вы сможете наслаждаться четким и качественным общением с другими участниками Discord. |
Проверка и настройка звука
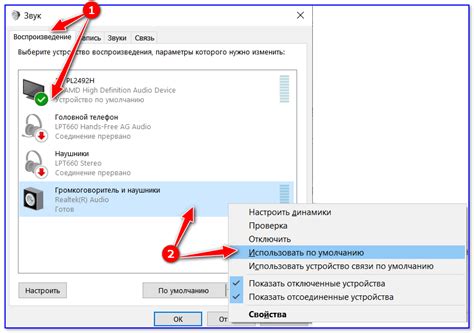
Прежде чем начать использовать микрофон на телефоне для подключения музыки к Discord, необходимо проверить и настроить звуковые параметры. Это поможет избежать проблем с качеством звука или его неадекватной передачей.
1. Проверьте уровень громкости
Уровень громкости влияет на то, насколько громким будет воспроизведение музыки. Убедитесь, что громкость на вашем телефоне или плеере установлена на оптимальный уровень. Вы можете отрегулировать ее, нажав на кнопку увеличения или уменьшения громкости.
2. Проверьте микрофон
Для того чтобы микрофон успешно передавал звук в Discord, необходимо убедиться, что он работает корректно. Откройте приложение для записи аудио на вашем телефоне и попробуйте записать пробное сообщение. Проиграйте записанное, чтобы проверить качество звука и уровень громкости.
3. Регулируйте чувствительность
Discord имеет возможность регулировать чувствительность микрофона, чтобы исключить фоновые шумы или нежелательные звуки. В настройках Discord найдите раздел "Звук и звуковые устройства". Вам нужно будет задать оптимальное значение чувствительности, чтобы музыка воспроизводилась четко и без помех.
После проверки и настройки звуковых параметров вы готовы подключить музыку к Discord через микрофон на телефоне. Продолжайте чтение инструкций для получения дополнительных сведений.