Если вы когда-либо сталкивались с необходимостью обновить или настроить BIOS на своем компьютере, то вы знаете, что поиск самого файла BIOS может быть довольно сложной задачей. Однако мы подготовили для вас подробную инструкцию о том, как найти BIOS на вашем компьютере, независимо от модели или операционной системы.
BIOS (Basic Input/Output System) - это программное обеспечение, которое обеспечивает базовые функции взаимодействия программ и аппаратного обеспечения на компьютере. Поэтому, когда необходимо обновить или настроить BIOS, важно знать, где искать файл BIOS.
Первым шагом в поиске BIOS является определение модели вашего компьютера. Обычно модель можно найти на корпусе компьютера или на наклейке сзади ноутбука. Если у вас нет доступа к физическому устройству, вы можете попробовать найти модель в системной информации вашей операционной системы.
Когда вы найдете модель компьютера, вам необходимо перейти на сайт производителя, где вы можете найти подробную информацию о своем устройстве и загрузить соответствующую версию BIOS. Обязательно следуйте инструкциям производителя при обновлении или настройке BIOS, чтобы избежать потери данных или повреждения устройства.
Как найти биос на компьютере: пошаговая инструкция для пользователей
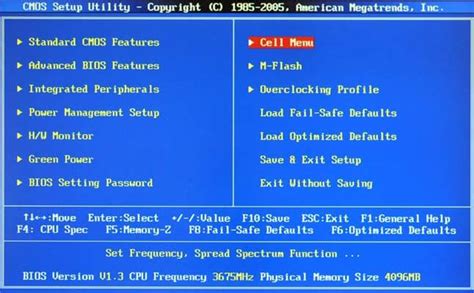
Шаг 1: Включите компьютер и дождитесь загрузки
Перед тем, как начать поиск BIOS на компьютере, включите устройство и дождитесь полной загрузки операционной системы.
Шаг 2: Перейдите в настройки BIOS
Большинство компьютеров позволяют перейти в настройки BIOS при помощи нажатия клавиши Delete или F2 во время загрузки системы. Однако, на некоторых устройствах могут использоваться другие клавиши, такие как F1, F10 или Esc. Обратитесь к документации вашего компьютера или изучите информацию на экране при загрузке, чтобы узнать, какая клавиша нужна для доступа к настройкам BIOS.
Шаг 3: Найдите BIOS в настройках
Когда вы находитесь в настройках BIOS, вам необходимо найти соответствующий раздел, где указана информация о BIOS. Обычно эта информация находится во вкладке "Main" или "System Information". Вы можете использовать клавиши со стрелками на клавиатуре для навигации по меню BIOS и найти раздел с информацией о BIOS.
Шаг 4: Запишите информацию о BIOS
Когда вы найдете раздел с информацией о BIOS, обратите внимание на модель и версию BIOS. Запишите эту информацию или сделайте снимок экрана, чтобы иметь возможность использовать ее в будущем, например, при обновлении BIOS.
Шаг 5: Выйдите из настроек BIOS
После того, как вы получили необходимую информацию о BIOS, сохраните настройки (обычно это делается нажатием клавиши F10) и выйдите из настроек BIOS. Ваш компьютер перезагрузится и начнет выполнять операционную систему.
Теперь вы знаете, как найти BIOS на компьютере. Эта информация может быть полезной, если вам необходимо обновить BIOS или решить проблемы с вашим компьютером. Помните, что неправильное изменение настроек BIOS может негативно повлиять на работу вашего компьютера. Поэтому будьте внимательны при внесении изменений и, если вы неуверены, лучше проконсультируйтесь со специалистом.
Откройте меню "Пуск" и найдите "Панель управления"
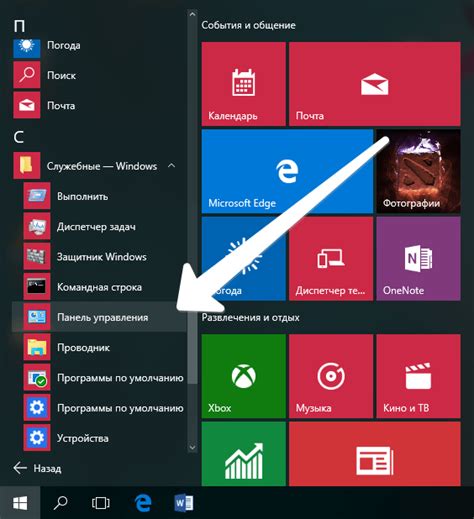
Шаг 1: Чтобы найти биос на своем компьютере, откройте меню "Пуск". Для этого щелкните на иконке "Пуск" в левом нижнем углу экрана или нажмите клавишу с логотипом Windows на клавиатуре.
Шаг 2: После того, как откроется меню "Пуск", найдите "Панель управления". Можете прокрутить список или воспользоваться поиском, введя "Панель управления" в строке поиска "Пуска".
Шаг 3: Кликните на значок "Панель управления", чтобы открыть его. Он выглядит как набор иконок различных инструментов и настроек, которые можно настроить на компьютере.
Шаг 4: Когда "Панель управления" откроется, прокрутите страницу вниз и найдите раздел "Система и безопасность". В этом разделе обычно находится иконка "Биос", "Настройка системы" или что-то похожее.
Шаг 5: Когда вы найдете иконку "Биос" или похожий раздел, кликните на нее, чтобы открыть настройки биоса. Здесь вы сможете произвести различные действия, связанные с настройками вашего компьютера.
Теперь, когда вы нашли путь к биосу на своем компьютере, вы можете вносить необходимые изменения или произвести поиск информации, которая вам нужна.
В панели управления найдите раздел "Система и безопасность"
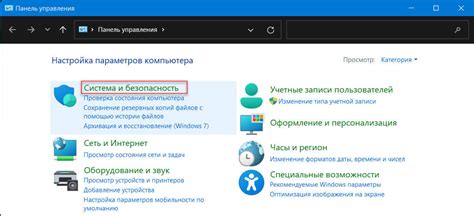
Чтобы найти биос на компьютере, необходимо открыть панель управления и перейти в раздел "Система и безопасность". Для этого можно использовать следующую инструкцию:
- Нажмите на кнопку "Пуск" в левом нижнем углу экрана.
- В поисковой строке введите "Панель управления" и нажмите клавишу "Enter".
- Когда откроется окно "Панель управления", найдите раздел "Система и безопасность" и нажмите на него.
- В открывшемся разделе найдите пункт "Аппаратное обеспечение", в котором может быть расположен биос.
- При необходимости, прокрутите страницу вниз, чтобы увидеть все доступные опции.
- Если вы нашли пункт "Биос" или "UEFI/BIOS Setup", щелкните по нему для открытия соответствующего меню.
Альтернативно, вы можете воспользоваться поиском в самой панели управления для быстрого нахождения нужного раздела.
Это простой способ найти биос на компьютере для любого пользователя. Если вы не уверены, какой именно раздел содержит нужную информацию, обратитесь к руководству пользователя вашего компьютера или к его производителю.
В разделе "Система и безопасность" откройте "Система" и найдите информацию о биосе
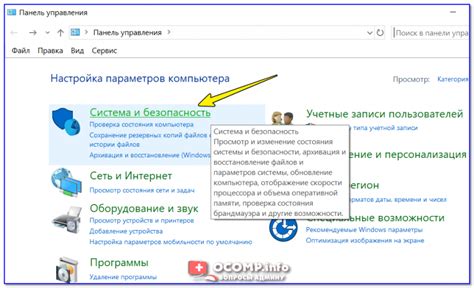
Для того чтобы найти информацию о биосе на вашем компьютере, вам потребуется открыть раздел "Система и безопасность". Для этого перейдите в меню "Пуск" на рабочем столе и выберите "Панель управления".
В открывшемся окне "Панель управления" найдите раздел "Система и безопасность" и щелкните на нем, чтобы открыть его. Внутри этого раздела вы найдете различные параметры и настройки вашей системы, включая информацию о биосе компьютера.
Далее вам нужно открыть раздел "Система". В некоторых версиях операционной системы Windows вы сможете найти его прямо в разделе "Система и безопасность", а в других - он может располагаться в разделе "Аппаратное обеспечение и звук".
После открытия раздела "Система" вы увидите подробную информацию о вашем компьютере, включая модель, производителя, операционную систему, и конечно же, информацию о биосе. Обратите внимание на раздел "Базовая информация о компьютере", где вы сможете найти нужную вам информацию.
Чтобы получить более подробную информацию о биосе, вы можете нажать на ссылку "Свойства системы". В открывшемся окне вы найдете вкладку "Биос", где будет указана версия биоса и другие подробности.
Таким образом, для поиска информации о биосе на вашем компьютере, вам следует открыть раздел "Система и безопасность", затем раздел "Система" и найти нужную информацию там. При необходимости, вы всегда можете просмотреть более подробные сведения о биосе, перейдя в свойства системы.