Mac-компьютеры предлагают множество удобных инструментов для работы с документами, включая возможность сохранять PDF-файлы в виде изображений. Это может быть полезно, если вам нужно поделиться содержимым PDF-документа, но не хотите, чтобы получатели могли редактировать его.
Следующая пошаговая инструкция покажет вам, как сохранить PDF в изображение с помощью встроенной утилиты Preview на Mac.
Шаг 1: Откройте PDF-файл, который вы хотите сохранить в виде изображения, с помощью приложения Preview. Чтобы это сделать, щелкните правой кнопкой мыши на файле, затем выберите "Открыть с помощью" и выберите Preview из списка доступных программ.
Шаг 2: После загрузки файла в Preview выберите "Файл" в верхнем меню и выберите пункт "Экспортировать".
Шаг 3: В открывшемся окне выберите формат изображения, в который вы хотите сохранить PDF. Например, вы можете выбрать JPEG, PNG, TIFF или другой формат.
Шаг 4: Установите желаемые параметры сохранения, такие как качество изображения или разрешение, и выберите папку назначения для сохранения файла.
Шаг 5: Щелкните на кнопке "Сохранить" и подождите, пока Preview преобразует PDF-файл в выбранный вами формат изображения.
Вот и все! Теперь вы знаете, как сохранить PDF в изображение на Mac с помощью Preview. Этот метод позволяет быстро и легко создать изображения из PDF-файлов, чтобы использовать их в различных целях.
Как преобразовать PDF в изображение на Mac
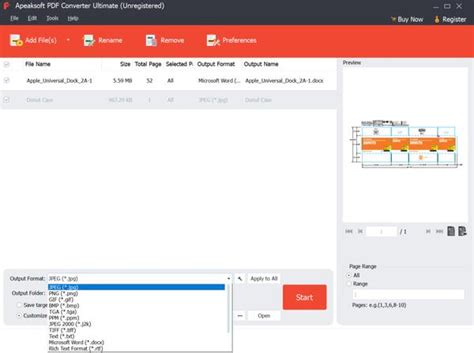
Преобразование PDF-файла в изображение может быть полезно, если вам необходимо поделиться содержимым файла с коллегами, друзьями или разместить его на веб-сайте. В этом руководстве мы расскажем, как можно легко и быстро преобразовать PDF в изображение на Mac.
1. Откройте PDF-файл, который вы хотите преобразовать в изображение, с помощью программы "Просмотр" на вашем Mac.
2. В меню "Просмотр" выберите пункт "Экспортировать как PDF..." или воспользуйтесь сочетанием клавиш Command + Shift + S.
3. В появившемся окне выберите удобную для вас папку на Mac, куда сохранить изображение, и задайте имя файлу.
4. В выпадающем списке "Формат" выберите "TIFF (Неразмеченный)".
5. Нажмите на кнопку "Сохранить".
6. PDF-файл будет автоматически преобразован в изображение формата TIFF и сохранен в выбранной вами папке на Mac.
С помощью этих простых шагов вы можете быстро преобразовать PDF-файлы в изображения на Mac. Полученное изображение можно легко использовать и поделиться, а также разместить на веб-сайте или в других проектах.
Выберите подходящий инструмент

Перед тем как приступить к сохранению PDF-файла в изображение, вам понадобится правильный инструмент для этой задачи. Вот несколько популярных инструментов, которые вы можете использовать на своем устройстве Mac:
- Adobe Acrobat Pro - мощное и полнофункциональное приложение для работы с PDF-файлами. Оно предлагает различные опции и настройки для сохранения PDF в изображение.
- Preview - встроенное приложение на Mac, которое может выполнять различные функции, включая просмотр и редактирование PDF-файлов. Preview также позволяет сохранить PDF в изображение.
- PDFelement - еще один надежный инструмент для работы с PDF, который предлагает простой и интуитивно понятный интерфейс. PDFelement позволяет сохранить PDF в изображение, а также обрабатывать PDF-файлы различными способами.
Загрузка и установка программы
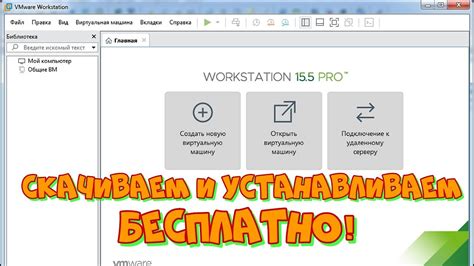
Для сохранения PDF в изображение на Mac вам потребуется специальная программа. Вот как ее загрузить и установить на вашем компьютере:
- Откройте браузер и перейдите на официальный веб-сайт программы, которую вы хотите использовать для конвертации PDF в изображение. Например, это может быть Adobe Acrobat или Skim.
- На веб-сайте найдите раздел "Загрузка" или "Скачать" и щелкните на нем.
- Выберите версию программы, совместимую с операционной системой Mac, и нажмите на кнопку "Скачать".
- Дождитесь завершения загрузки файла установщика программы.
- Найдите файл установщика на вашем компьютере (обычно он находится в папке "Загрузки") и дважды щелкните на нем.
- Следуйте инструкциям установщика, чтобы установить программу на ваш Mac.
- После завершения установки вы можете запустить программу, найти в ней функцию экспорта PDF в изображение и начать использовать ее.
Теперь, когда у вас установлена программа для сохранения PDF в изображение на Mac, вы можете приступить к конвертации файлов. В следующем разделе мы расскажем о том, как использовать программу для этой цели.
Откройте PDF-файл в программе
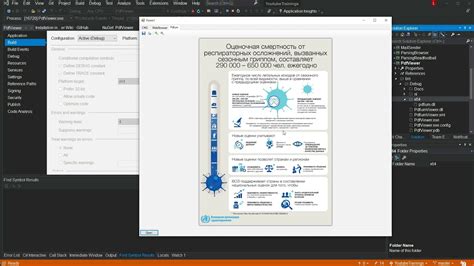
Чтобы начать процесс преобразования PDF в изображение, первым делом необходимо открыть PDF-файл с помощью программы предпочтительного редактирования на вашем устройстве Mac. Для этого можно использовать одну из следующих программ: Adobe Acrobat Reader, Preview, Adobe Photoshop, или Automator.
Adobe Acrobat Reader – это бесплатная программа, специализирующаяся на чтении, просмотре и редактировании PDF-файлов. Она позволяет не только открыть PDF-файл, но и выполнить целый ряд действий с ним, включая сохранение в другие форматы.
Preview – это предустановленное на Mac приложение для просмотра и редактирования изображений и документов, включая PDF-файлы. Оно также позволяет конвертировать PDF в различные форматы, включая изображения.
Adobe Photoshop – это профессиональное программное обеспечение для редактирования и обработки изображений. С его помощью можно не только открыть PDF-файл и сохранить его как изображение, но и выполнить различные дополнительные редакторские действия.
Automator – это инструмент автоматизации на Mac, который позволяет создавать и выполнять различные рабочие процессы. Включает возможность открытия PDF-файла и выполнения конвертации в другие форматы.
После выбора программы и открытия PDF-файла, вы будете готовы приступить к процессу сохранения PDF в изображение на вашем Mac.
Установите параметры преобразования
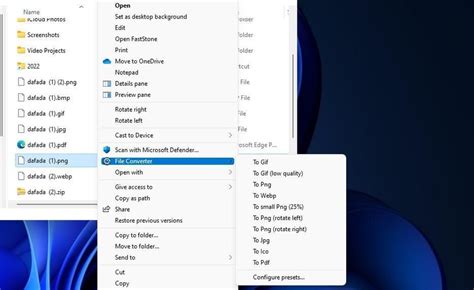
После открытия PDF-файла вы можете установить различные параметры преобразования в изображение на вашем Mac.
В меню Просмотр выберите опцию "Файл" и затем "Экспортировать как изображение".
В появившемся диалоговом окне выберите формат изображения, который вам нужен. Вы можете выбрать опцию PNG, JPEG или TIFF.
Также в этом окне можно выбрать разрешение для вашего изображения. Вы можете выбрать из предложенных вариантов или установить собственные значения.
Дополнительно, вы можете указать диапазон страниц, которые нужно преобразовать в изображение. Если вам нужно конвертировать все страницы PDF в изображение, оставьте поле пустым.
Когда вы закончите настройку параметров преобразования, нажмите кнопку "Экспортировать". В следующем диалоговом окне выберите папку для сохранения изображения и нажмите кнопку "Сохранить".
Процесс преобразования PDF в изображение начнется, и в зависимости от размера и количества страниц в PDF-файле может занять некоторое время.
После завершения преобразования вы сможете найти сохраненное изображение в выбранной вами папке на вашем Mac.
Сохраните изображение в нужном формате
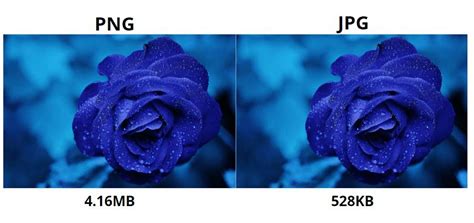
После преобразования PDF в изображение на Mac вы можете сохранить сконвертированный файл в нужном формате. Для этого следуйте инструкциям:
- Щелкните правой кнопкой мыши на сконвертированном изображении.
- В открывшемся контекстном меню выберите опцию "Сохранить как".
- Выберите место, где вы хотите сохранить файл, и введите ему имя.
- В выпадающем списке "Формат" выберите нужный вам формат изображения, например, JPEG, PNG или TIFF.
- Нажмите кнопку "Сохранить".
Теперь у вас есть изображение в нужном формате, которое можно легко открыть и использовать в любой программе или на любом устройстве.