Каждому игроку в Counter-Strike: Global Offensive важно знать, какой у него FPS (количество кадров в секунду) во время игры. Высокий FPS может дать преимущество в быстром реагировании на события в игре, а низкий FPS может привести к тормозам и затруднениям в управлении персонажем.
Существуют различные способы проверки FPS в CS:GO, но одним из самых простых и доступных является использование специальных карт мастерской. Карты мастерской – это пользовательские карты, созданные сообществом игроков и предназначенные для тестирования различных аспектов игры, включая производительность.
Чтобы проверить FPS на карте мастерской, необходимо выполнить несколько простых шагов. Во-первых, вам потребуется установить нужную карту из мастерской. Для этого зайдите в Steam, найдите страницу с модами для CS:GO и выберите интересующую вас карту. Нажмите кнопку "Подписаться" для установки карты.
После установки карты запустите CS:GO и выберите "Игра оффлайн с ботами". Выберите нужную карту из списка и загрузитесь на нее. Теперь вы можете открыть консоль игры, нажав клавишу "~" на клавиатуре, и ввести команду "net_graph 1". Данная команда активирует отображение информации о производительности в левом верхнем углу экрана.
Как проверить FPS в CS GO на картах мастерской

В CS GO важно иметь стабильный FPS (количество кадров в секунду) для комфортной игры. К счастью, существует простой способ проверить FPS на картах мастерской. Вот, что вам понадобится:
- Откройте консоль, нажав клавишу "~".
- Введите команду "cl_showfps 1" без кавычек и нажмите Enter.
- Теперь, когда вы находитесь на карте мастерской, в левом верхнем углу экрана должны появиться числа, отображающие текущее количество FPS.
Чтобы скрыть показ FPS, вы можете повторно ввести команду "cl_showfps 0". Это полезно, если вы не хотите, чтобы числа отвлекали вас во время игры.
Проверяйте FPS на разных картах мастерской, чтобы убедиться, что ваш компьютер способен обеспечивать стабильное количество кадров. Если FPS слишком низкий, вы можете попробовать уменьшить графические настройки или обновить драйверы графической карты.
Способы проверки FPS в CS GO на картах мастерской
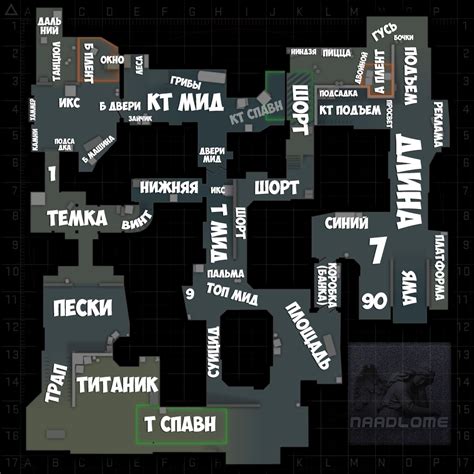
- Использование встроенного инструмента. В CS GO существует встроенный инструмент, который позволяет отображать текущее значение FPS в режиме реального времени. Для активации этого инструмента необходимо открыть консоль игры (нажав клавишу ` в верхнем левом углу клавиатуры) и ввести команду "net_graph 1". После этого в углу экрана будет отображаться значение FPS.
- Использование сторонних программ. Кроме встроенного инструмента, существуют сторонние программы (например, Fraps или MSI Afterburner), которые позволяют проверить FPS в CS GO на картах мастерской. Эти программы обладают более широкими возможностями и предоставляют более подробную информацию о производительности игры.
- Использование командной строки. В CS GO можно также использовать командную строку для проверки FPS на картах мастерской. Для этого необходимо открыть консоль игры (нажав клавишу `) и ввести команду "cl_showfps 1". После этой команды на экране будет отображаться текущее значение FPS.
- Использование демо-режима. Для более точной проверки FPS в CS GO на картах мастерской можно использовать демо-режим. Для этого необходимо записать демо-файл, а затем открыть его и запустить в режиме просмотра. Во время просмотра будет отображаться значение FPS на карте мастерской.
Выбирая способ проверки FPS в CS GO на картах мастерской, следует учитывать свои предпочтения и технические возможности компьютера. Необходимо помнить, что высокое количество кадров в секунду обеспечивает плавность и отзывчивость игры, а также позволяет более точно отслеживать движение противников.
Инструменты для проверки FPS в CS GO
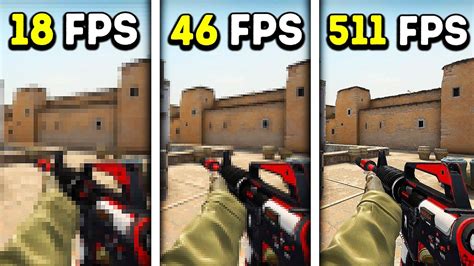
Консоль команд - это стандартный инструмент, который встроен в CS GO. Вы можете открыть консоль команд, нажав клавишу "~" на клавиатуре, и ввести команду "net_graph 1". Это позволит вам отслеживать текущий FPS и другую полезную информацию о производительности игры на экране.
Сторонние программы - существует множество программ, которые можно использовать для проверки FPS в CS GO. Одной из самых популярных является программный инструмент FPS Monitor. Он позволяет отслеживать не только FPS, но и температуру процессора и видеокарты, использование оперативной памяти и другие параметры производительности системы.
Настройки игры - также стоит обратить внимание на настройки графики в CS GO. Уменьшение разрешения экрана, отключение вертикальной синхронизации и другие настройки могут помочь увеличить FPS, особенно на слабых компьютерах.
Используя указанные инструменты, вы сможете легко проверить FPS в CS GO и определить, требуется ли вам модернизация компьютера или изменение настроек игры для достижения максимально плавной и комфортной игры.
Простые шаги для проверки FPS в CS GO на картах мастерской
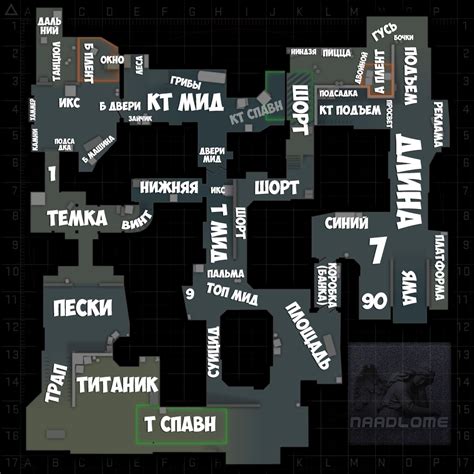
Если вы играете в CS GO и хотите узнать, какое количество кадров в секунду (FPS) вы получаете на картах мастерской, следуйте этим простым шагам:
- Запустите CS GO и перейдите в меню настроек игры.
- В меню настроек найдите вкладку "Игровая видеографика" и щелкните на ней.
- Во вкладке "Игровая видеографика" найдите раздел "Настройки графики" и переключатель "FPS-счетчик".
- Убедитесь, что переключатель "FPS-счетчик" включен.
- Закройте меню настроек и вернитесь в игру.
- Теперь вы можете увидеть свой текущий FPS в верхнем левом углу экрана.
Теперь, когда у вас есть FPS-счетчик, вы можете легко отслеживать производительность игры на разных картах мастерской. Если ваш FPS слишком низкий на определенной карте, вы можете проанализировать и улучшить настройки графики или обновить свою аппаратную часть, чтобы получить более плавный геймплей.
Что делать, если FPS в CS GO на карте мастерской низкий

Если у вас низкий FPS (количество кадров в секунду) в CS GO на карте мастерской, вам могут потребоваться следующие шаги для улучшения производительности:
- Уменьшите настройки графики: Попробуйте установить все настройки графики в игре на минимальные значения. Это может помочь увеличить FPS и сделать игру более плавной.
- Закройте лишние программы: Перед запуском CS GO закройте все ненужные программы, особенно те, которые потребляют большое количество ресурсов, такие как браузеры, мессенджеры и т.д. Это поможет освободить ресурсы компьютера и улучшить производительность игры.
- Обновите драйверы видеокарты: Проверьте, что у вас установлена последняя версия драйверов для вашей видеокарты. Устаревшие драйверы могут приводить к проблемам с производительностью в играх. Обновление драйверов может помочь увеличить FPS и улучшить графику в CS GO.
- Очистите компьютер от мусора: Удалите временные файлы, кэш и ненужные программы с вашего компьютера. Это может помочь увеличить доступное пространство на жестком диске и улучшить производительность.
- Измените настройки энергопитания: В настройках питания компьютера установите "Высокая производительность". Это может помочь повысить производительность и увеличить FPS в играх.
Попробуйте эти рекомендации и проверьте, улучшилась ли производительность и FPS в CS GO на карте мастерской.
Улучшение FPS в CS GO на картах мастерской

1. Оптимизация настроек CS GO:
| Настройка | Рекомендуемое значение |
|---|---|
| Разрешение экрана | Настройте разрешение экрана на самое низкое значение, которое не искажает изображение и отображает комфортный и понятный вам интерфейс. |
| Графические настройки | Установите все графические настройки на минимальное значение, отключите все эффекты, которые не влияют на игровой процесс, и выключите вертикальную синхронизацию. |
| Скорость кадров | Установите ограничение на максимальное количество кадров в секунду (FPS_max), чтобы избежать резких скачков FPS. |
2. Очистка системы от мусора:
Периодически очищайте систему от временных файлов, обновляйте драйверы видеокарты и операционной системы. Это позволит освободить ресурсы и улучшить общую производительность компьютера.
3. Ограничение фоновых процессов:
Закройте все ненужные приложения и процессы, которые загружают систему, чтобы освободить ресурсы для CS GO. Это поможет улучшить FPS и снизить влияние позадишних процессов на игровую производительность.
4. Обновление драйверов видеокарты:
Регулярно обновляйте драйверы видеокарты до последних версий, чтобы получить оптимальную поддержку для CS GO. Новые версии драйверов могут улучшить производительность и стабильность игры.
5. Использование специальных программ:
Для улучшения FPS в CS GO на картах мастерской также можно воспользоваться специальными программами, которые оптимизируют игровые настройки и ресурсы системы. Некоторые из таких программ: Razer Cortex, Game Booster, MSI Afterburner и другие.
В зависимости от конфигурации вашего компьютера и настроек CS GO, эти методы могут помочь вам улучшить FPS на картах мастерской и сделать игровой процесс более комфортным. Попробуйте реализовать эти рекомендации и настройте игру под свои потребности для достижения наилучших результатов.
Дополнительные советы и трюки для проверки FPS в CS GO на картах мастерской
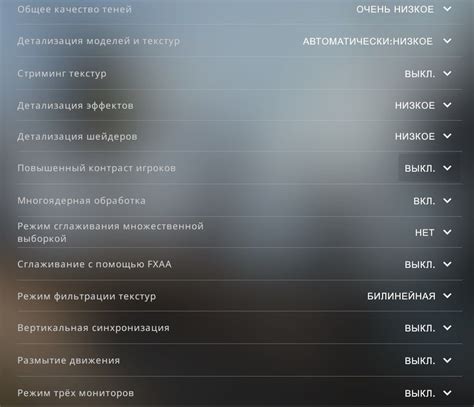
Если вы хотите более подробно изучить производительность своей системы в CS GO на картах мастерской, вот несколько дополнительных советов и трюков, которые могут помочь вам получить более точные результаты проверки FPS.
1. Используйте команду "net_graph" в консоли игры. Эта команда покажет вам различную информацию о производительности игры, включая FPS, пинг и другие параметры. Просто введите "net_graph 1" в консоли, чтобы включить эту функцию.
2. Проверьте количество FPS в разных областях карты мастерской. Некоторые участки карты могут быть более тяжелыми для вашей системы, и вы можете заметить, что FPS падает в определенных местах. Перемещайтесь по карте и обратите внимание на изменения в FPS.
3. Измените настройки графики в игре. Попробуйте снизить качество графики, разрешение экрана или включить вертикальную синхронизацию (V-sync). Это может помочь улучшить производительность игры и увеличить FPS.
4. Закройте все ненужные программы и процессы на компьютере. Запустите игру в режиме безопасности или выключите все фоновые задачи, чтобы освободить ресурсы компьютера и улучшить производительность.
5. Проверьте обновления драйвера для вашей видеокарты. Иногда старые версии драйверов могут вызывать проблемы с производительностью в игре. Убедитесь, что у вас установлена последняя версия драйвера и обновите его при необходимости.
6. Отключите вертикальную синхронизацию (V-sync). При включенной вертикальной синхронизации FPS игры могут быть ограничены частотой обновления вашего монитора. Отключение этой функции может помочь получить более высокие показатели FPS.
7. Используйте сторонние программы для измерения и мониторинга FPS. Существует множество бесплатных программ, которые могут помочь вам измерить и отслеживать FPS в CS GO на картах мастерской, такие как Fraps, MSI Afterburner и другие.
Используя эти советы и трюки, вы сможете более точно проверить FPS в CS GO на картах мастерской и оптимизировать производительность своей системы для лучшего игрового опыта.